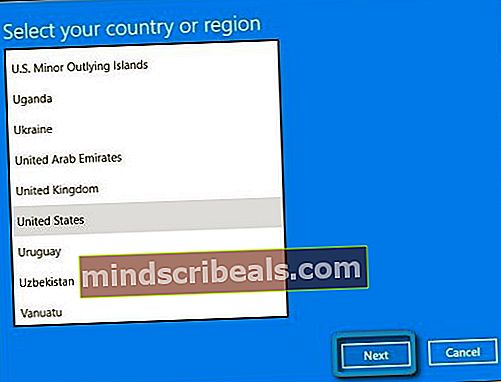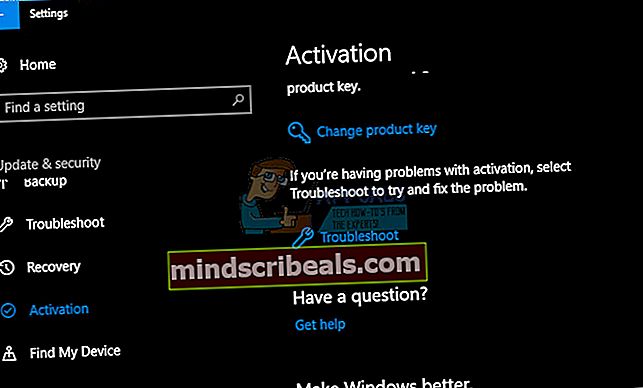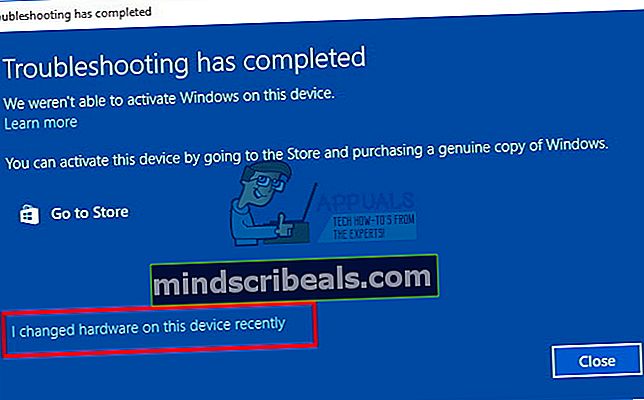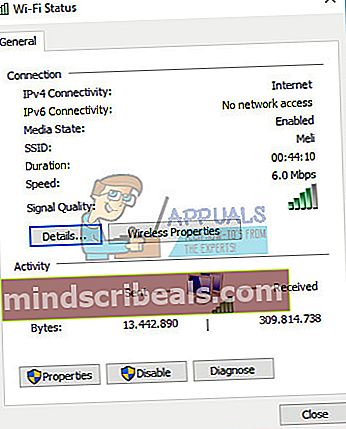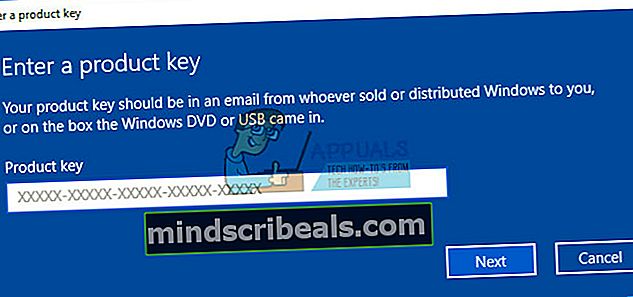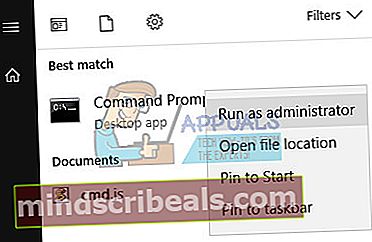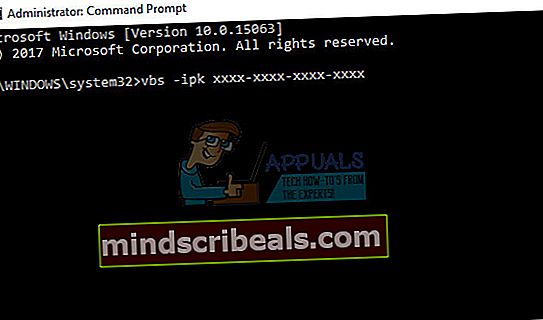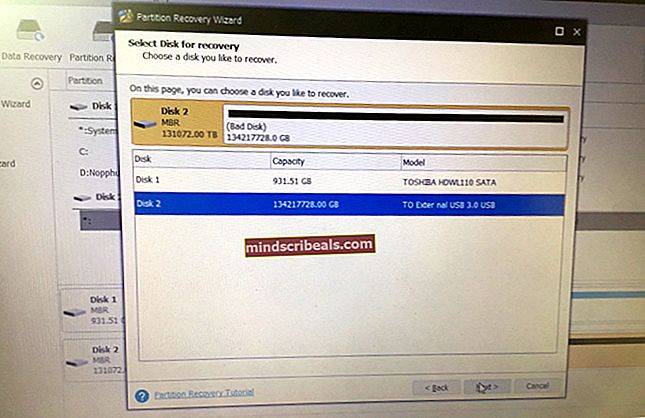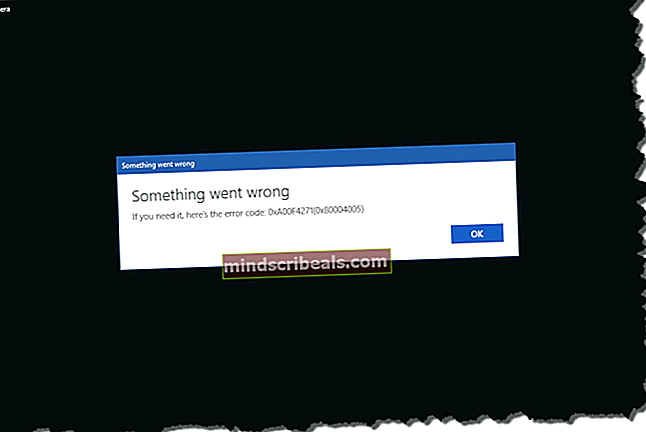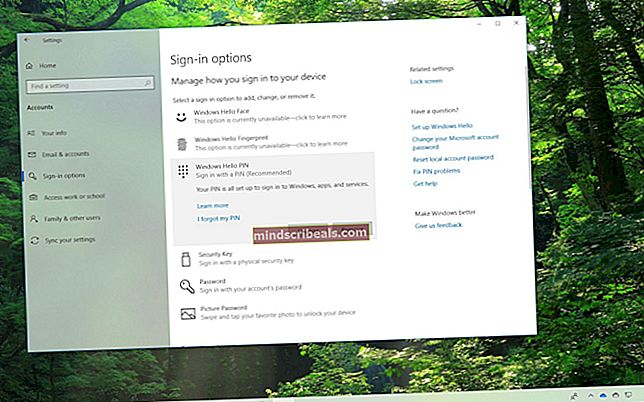Slik løser du feil 0xc004f014 under aktivering på Windows 10
Windows 10 ble nesten kraftig installert på folks datamaskiner, spesielt den som kjørte lisensierte versjoner av tidligere Windows-versjoner som Windows 7, 8 og 8.1. Du forventer i det minste at denne prosessen skal være enkel med tanke på at du absolutt vil ha vanskelig for å unngå den, men det er det ikke.
Windows 10 installasjon, oppdatering og aktivering er en lang prosess, og du kan bli sittende fast på en av disse trinnene hvis du ikke er sikker på hva du gjør. Noen brukere sliter med det ene trinnet og andre med det andre, og det er bokstavelig talt dusinvis av feilkoder for en av disse trinnene. La oss sjekke dette Windows-aktiveringsproblemet!
Løs Windows 10-aktiveringsfeil 0xc004f014
Denne spesielle feilmeldingen vises når brukere vil aktivere Windows-kopien, men i stedet får de "Vi kunne ikke aktivere Windows. Prøv å aktivere Windows på nytt, eller kontakt Microsofts support og referer til feilkoden. Du kan gå til Innstillinger for mer informasjon “feilkode.

Vanligvis skjer det når en ny lisensnøkkel plasseres for å oppgradere Windows i OEM-systemer. Disse systemene er typiske på grunn av det faktum at de har forhåndsinstallerte / aktiverte Windows 10-systemer og integrerte systemets BIOS på grunn av sikkerhets skyld. Normalt bør oppgraderingsprosessen utføres, men på grunn av feil i Windows-aktiveringsmekanismen, kan ikke prosessen kjøres vellykket, og det er derfor feilmeldingen 0xc004f014 nedenfor vises.
Løs problemet ved å følge instruksjonene nedenfor!
Løsning 1: Aktivering av Windows-operativsystemet
Siden Windows 8 har brukerne vært i stand til å bruke en gratis automatisert telefonsamtale for å aktivere deres kopi av Windows hvis en lignende feilmelding vises på PCen, som i dette scenariet. Dette er en fin måte å løse alle aktiveringsproblemene i Windows 10 på, og det hjalp mange mennesker med å takle denne feilen spesielt, så lenge du faktisk har en fungerende, ekte, Windows 10 produktnøkkel.
- Åpne dialogboksen Kjør ved å bruke Windows-tasten + R-tastekombinasjonen.
- Når dialogboksen Kjør åpnes, skriver du inn Slui 4 og klikker OK for å kjøre den.
- En skjerm skal vises der du blir bedt om å velge land eller region. Forsikre deg om at du velger riktig på grunn av telefonsamtalen senere.
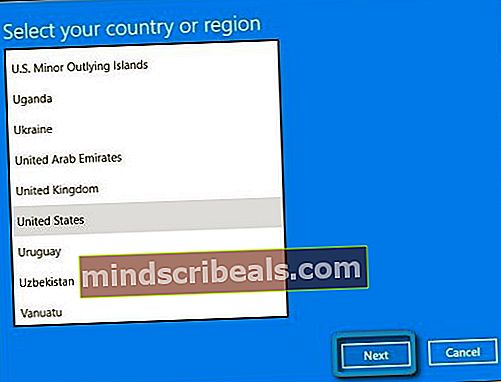
- Du må oppgi installasjons-ID-en din ved å lese den høyt under samtalen, og du vil få din bekreftelses-ID, som skal være nok til å aktivere din kopi av Windows.
- Du må også lese opp bekreftelses-ID-en din høyt for å dobbeltsjekke om du har skrevet den riktig.
- Klikk på Activate-knappen som skal løse alle problemer angående Windows OS.
- Ikke glem å starte datamaskinen på nytt i tilfelle!

Løsning 2: Bruke den innebygde feilsøkingsprogrammet for aktivering
Windows er forberedt med mange feilsøkingsprogrammer som effektivt kan oppdage problemet og fikse det automatisk for deg uten inngrep fra din side i det hele tatt. Det er alltid tilrådelig å kjøre disse testene så snart som mulig, for de kan like godt løse problemet ditt.
- Åpne Innstillinger ved å klikke på tannhjulikonet i Start-menyen, og klikk / trykk på Oppdaterings- og sikkerhetsdelen.
- Klikk / trykk på Aktivering på venstre side, og naviger til Feilsøking på høyre side.
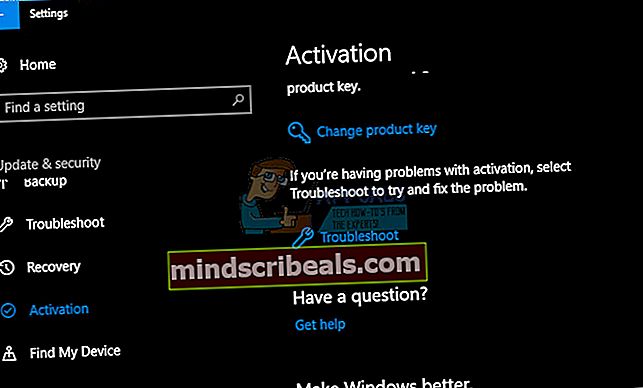
- Du vil ikke se Feilsøking av Windows er aktivert.
- Klikk / trykk på Ja i UAC (User Account Control) -prompten hvis den ber deg om at du lar programmet gjøre endringer på datamaskinen din.
- Feilsøkingsprogrammet for aktivering vil nå prøve å oppdage aktiveringsproblemer.
- Hvis feilsøkingsprogrammet viser en melding om at Windows ikke kan aktiveres på enheten din. Klikk / trykk på koblingen Jeg har endret maskinvare på denne enheten nylig. Hvis du for øyeblikket er logget på en lokal konto og ikke har lagt til Microsoft-kontoen din på enheten, må du nå oppgi Microsoft-kontoen din (f.eks. E-post adresse) og passord, og klikk / trykk deretter på Logg på.
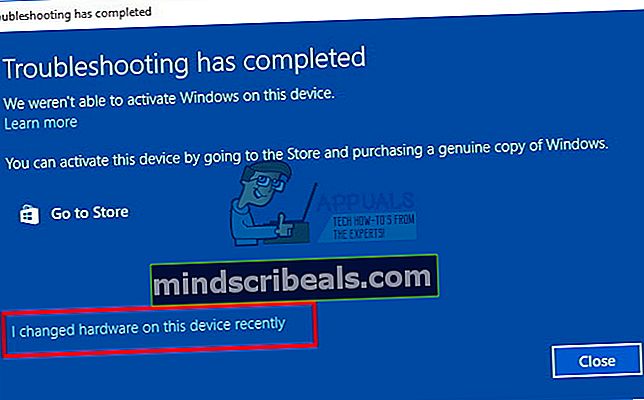
- Velg enheten (datamaskinnavnet) du bruker for øyeblikket og vil aktivere på nytt med den tilknyttede digitale lisensen din, merk av for Dette er enheten jeg bruker akkurat nå, og klikk / trykk på Aktiver.
- Hvis du ikke ser enheten du bruker i resultatlisten, må du sørge for at du er logget på med den samme Microsoft-kontoen du koblet til Windows 10 digital lisens på enheten.
- Windows er nå aktivert eller ikke.
Løsning 3: Flere grunner til at aktiveringsprosessen kanskje ikke fungerer
Hvis du får en melding som sier at Windows ikke kan aktiveres, er følgende noen grunner til at det kanskje ikke har virket, sammen med noen mulige løsninger.
En annen produktnøkkel eller versjon av Windows ble brukt under reparasjon
Hvis PC-en din ble reparert eller gjenoppbygd, er det mulig at en annen versjon av Windows ble installert. Eller hvis en annen produktnøkkel ble brukt til PC-en din under reparasjon, kan den nøkkelen bli blokkert hvis den ble brukt på flere PC-er enn tillatt i lisensvilkårene for Microsoft-programvaren.
En kopi av Windows ble installert på flere PCer
Hvis du har en kopi av Windows og installert den på mer enn en PC, kan det hende at aktivering ikke fungerer fordi produktnøkkelen allerede er brukt, eller den brukes på flere PCer enn det som er tillatt i lisensvilkårene for Microsoft-programvaren.
Hvis produktnøkkelen din brukes på flere PC-er enn det som er tillatt i lisensvilkårene for Microsoft-programvare, må du kjøpe en ny produktnøkkel eller en kopi av Windows for hver av PC-ene dine for å aktivere dem.
Forfalsket programvare
Hvis du har en forfalsket kopi av Windows som ikke ble publisert og lisensiert av Microsoft, vil aktivering ikke fungere fordi Microsoft ikke vil kunne matche PCens maskinvareprofil med produktnøkkelen på 25 tegn.
Microsoft How to Tell-nettstedet kan hjelpe deg med å avgjøre om din kopi av Windows er forfalsket. Hvis det er tilfelle, må du kjøpe en ny kopi av Windows.
En brukt PC
Hvis du kjøpte en brukt PC med Windows allerede installert, er det mulig at produktnøkkelen blir brukt på flere PCer enn det som er tillatt i lisensvilkårene for Microsoft-programvaren.
Be selgeren du kjøpte den brukte PC-en fra om den originale Windows DVD-en og produktnøkkelen. Hvis de ikke er tilgjengelige, eller hvis du prøvde dem og fremdeles ikke kan aktivere PCen, må du kjøpe en ny produktnøkkel eller en annen kopi av Windows.
Maskinvareendringer
Hvis du gjorde betydelige maskinvareendringer på PCen, for eksempel å bytte ut harddisken eller hovedkortet, kan det hende at Windows ikke lenger aktiveres. For informasjon om hvordan du aktiverer Windows igjen, gå til artikkelen om produktaktivering.
Løsning 4: Aktiver Windows med en standardnøkkel
Du kan utføre en oppdatering til Windows 10 Pro ved å bruke standard produktnøkkel. Etter at nøkkelen er akseptert, kan du enkelt bytte til den virkelige produktnøkkelen du hadde tenkt å bruke med Windows-kopien.
Hvis du bruker et ekte Windows 10-operativsystem, følg instruksjonene nedenfor for å endre produktnøkkelen.
- Lag en tekstfil på skrivebordet med den generiske registreringsnøkkelen for Windows 10 Pro (det er ikke helt nødvendig, men alle hevder at dette er den enkleste tingen å gjøre), nemlig VK7JG-NPHTM-C97JM-9MPGT-3V66T, og din nye Windows 10 Pro-registreringsnøkkel.
- Når du har tekstfilen, deaktiverer du alle nettverksenheter på datamaskinen. Den enkleste måten å gjøre dette på er å høyreklikke på Windows-ikonet i nederste venstre hjørne av skjermen og velge "Nettverkstilkoblinger" og deretter høyreklikke på Ethernet-tilkoblingen og velge "Deaktiver". Gjenta dette for dine trådløse tilkoblinger.
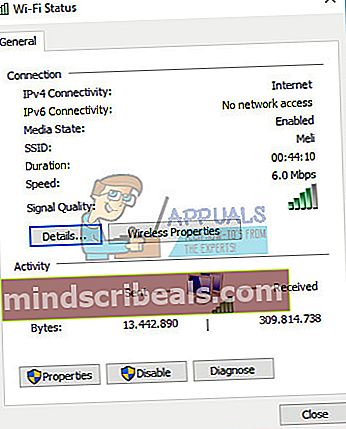
- Start datamaskinen på nytt.
- Når datamaskinen din er sikkerhetskopiert og logget inn, åpner du tekstfilen fra trinn 1 og velger den generelle registreringsnøkkelen. Trykk deretter CTRL + C (eller du kan høyreklikke på den valgte teksten og velge "Kopier").
- Høyreklikk på Windows-ikonet i nedre venstre hjørne av skjermen og velg "System" fra menyen.
- Når systemvinduet åpnes, nederst til høyre, klikker du på "Endre produktnøkkel"
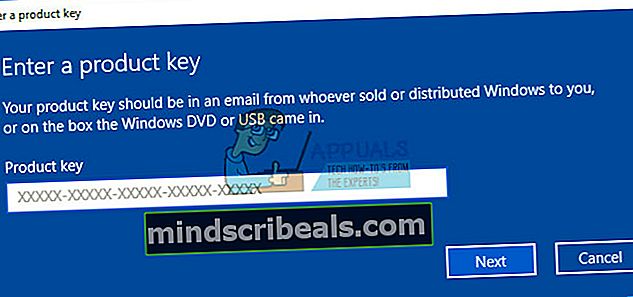
- Lim inn den generiske registreringsnøkkelen som du kopierte i trinn 4.
- Klikk på "Start Upgrade" -knappen i nedre høyre hjørne. Vent til oppgraderingsprosessen er fullført (datamaskinen starter på nytt et par ganger i løpet av prosessen).
- Når du har logget deg inn på datamaskinen din, gjenta trinn 5. Denne gangen bør du se nær toppen, og "Windows Edition" skal være "Windows 10 Pro".
- Åpne tekstfilen fra trinn 1, velg din nye Windows 10 Pro-registreringsnøkkel og kopier den til utklippstavlen som du gjorde i trinn 4.
- Aktiver nettverkstilkoblingene dine på nytt ved å følge instruksjonene i trinn 2, men velg "Aktiver" fra menyen, i stedet for "Deaktiver".
- Gjenta trinn 6. Denne gangen skal du få et vindu med to knapper, en som sier "Endre produktnøkkel" og den andre sier "Aktiver". Klikk på knappen "Endre produktnøkkel".
- Lim inn den nye Windows 10 Pro-registreringsnøkkelen i tekstboksen, og klikk "Neste".
- Etter et minutt eller så, bør du motta en melding i vinduet som sier at din kopi av Windows 10 Pro er aktivert.

Løsning 5: Endre produktnøkkelen ved hjelp av ledeteksten
Kommandoprompt kan brukes for å endre produktnøkkelen hvis Windows-aktivering mislykkes igjen og igjen. Sørg imidlertid for at du skriver ned produktnøkkelen et sted tilgjengelig for deg å se.
- Klikk på Start-menyen og skriv inn “cmd”.
- Høyreklikk på ledeteksten som skal vises som det første resultatet, og velg alternativet Kjør som administrator.
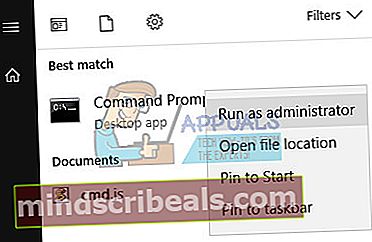
- Skriv inn følgende kommando ved ledeteksten og sørg for at du klikker Enter etter å ha kopiert denne.
- vbs -ipk xxxx-xxxx-xxxx-xxxx (lar deg erstatte den gjeldende produktnøkkelen med den angitte)
- xxxx-xxxx-xxxx-xxxx - representerer produktnøkkelen din, og hver lille “x” skal erstattes med et nummer som tilsvarer den virkelige produktnøkkelen din.
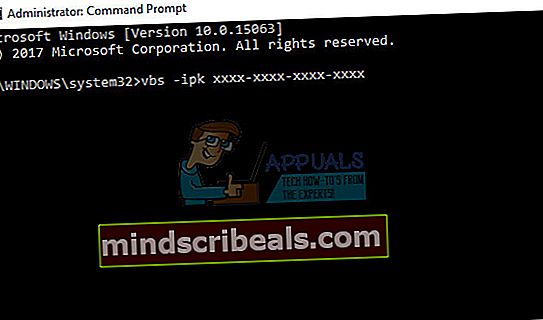
- Etter at kommandoen er utført, kan du fritt avslutte Kommandoprompt og starte datamaskinen på nytt for å bruke endringene vi nettopp har gjort.
- Start datamaskinen på nytt og vent et par dager på at produktnøkkelen skal brukes, noe som skal kvitte seg med Windows-aktiveringens feilkode.