Fix: Webkamera feilkode 0xA00F4271 (0x80070001) på Windows 10
Denne tiden av vårt samfunn har gjort det mulig for oss å holde kontakten med våre kjære hvis du vil være i stand til å høre og se dem. Videosamtaler og samtaler fikk til og med sitt gjennombrudd i næringslivet, og i dag holdes det mange møter over ledningen ved hjelp av noen av de beste appene for videosamtaler som Skype, Viber Video Call og Messenger. Derfor er webkameraer så viktige for noen mennesker, og å miste tilgang til det kan bety verden for dem. La oss lære hvordan vi kan løse dette nettkameraproblemet!
Webkamera feilkode 0xA00F4271 (0x80070001)
Denne spesielle feilen vises tilfeldig, og den kan forstyrre videosamtalen din på grunn av det faktum at webkameraet noen ganger vil fungere, og noen ganger vil det vise denne feilmeldingen. Brukere trodde at problemet var relatert til en bestemt app, men de innså at det samme problemet oppstår uansett hvilken programvare du bruker.
Først og fremst er denne feilkoden relatert til den bærbare datamaskinens innebygde kamera, og den vises ikke hvis du bruker et eksternt webkamera. Bortsett fra det, slår dette problemet vanligvis folk som bruker Windows 10, spesielt etter Creators Update. Finn ut hvordan du løser det ved å følge løsningene nedenfra!
Løsning 1: Feilsøk Windows Store-apper
Innebygde Windows-enheter og apper er noe vanskeligere å feilsøke fordi noen ganger er systemet avhengig av dem. Problemer med det interne webkameraet ditt kan være koblet til kameraappen din eller hvilken som helst av Windows Store-appene, spesielt hvis denne feilen vises mens du bruker apper fra butikken som Skype, Viber, etc. Feilsøkingsprogrammet er ganske enkelt å komme i gang.
- Åpne Innstillinger-appen ved å klikke på Windows-logoen nederst til venstre på skjermen og klikke på tannhjulikonet rett over av / på-knappen.
- Finn delen Oppdatering og sikkerhet og åpne den.
- Naviger til undermenyen Feilsøk og bla til bunnen av listen over tilgjengelige feilsøkere.
- Klikk på Windows Store Apps nederst på listen og følg instruksjonene på skjermen.
- Start datamaskinen på nytt og sjekk om problemet er løst.
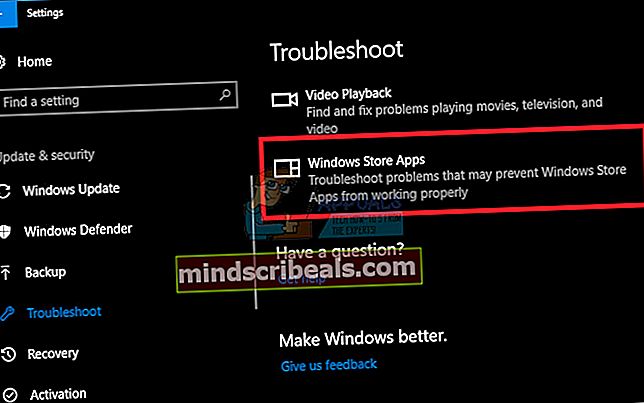
Løsning 2: Last ned nye drivere for webkameraet ditt
Vanligvis begynner det å vises problemer med noen av enhetene dine så snart driverne blir for gamle. Nye datamaskiner med nye apper vil kreve at du bruker moderne drivere fordi de gamle rett og slett ikke er i stand til å støtte enheten din for å kjøre en nylig oppdatert app. Det er ganske enkelt å fornye disse driverne, så la oss komme i gang.
- Skriv “Enhetsbehandling” i søkefeltet i Start-menyen og åpne den.
- Finn delen Bildebehandlingsenheter og utvid listen ved å klikke på pilknappen til venstre for den.
- Finn navnet på webkameraet ditt. Det har vanligvis PC-produsentens navn et sted i navnet.
- Høyreklikk på den og velg alternativet "Avinstaller enhet" for å kvitte deg med den utdaterte driveren.
- Nettkameraet ditt forblir deaktivert, slik at du ikke kan bruke det i det hele tatt før du oppdaterer driveren.
- Naviger til produsentens nettsted på PC-en, og prøv å finne driverne for webkameraet ditt. Det skal være enkelt å håndtere.
- Last ned driveren fra nettstedet og velg hvor du vil lagre den.
- Finn filen du nettopp lastet ned, og dobbeltklikk på den for å åpne den.
- Følg instruksjonene på skjermen for å installere en ny versjon av driveren til webkameraet.
- Start datamaskinen på nytt for å bruke disse endringene, og sjekk om problemet fortsatt vises.
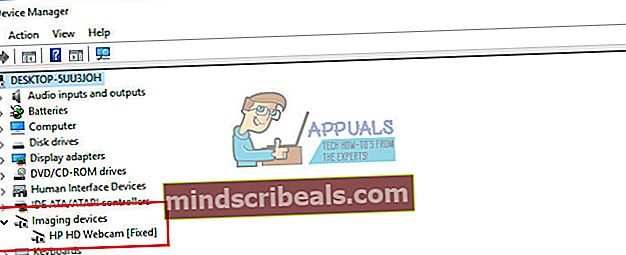
Løsning 3: Oppdater Windows 10 til den nyeste versjonen
Noen brukere hevder at de trengte å oppdatere Windows til den nyeste versjonen før de klarte å bruke webkameraet riktig. Dette kan ha noe å gjøre med at Windows Update-prosessen deres på en eller annen måte ble avbrutt, og noen av systemfilene angående webkameraet ditt kan ha blitt endret i prosessen.
- Windows 10 oppdaterer automatisk PC-en din som standard, men hvis det er noen feil angående den, kan du oppdatere Windows manuelt.
- Åpne Innstillinger-appen ved å klikke på tannhjulikonet i Start-menyen, og naviger til delen Oppdatering og sikkerhet.
- Naviger til undermenyen Windows Update og klikk på den blå knappen Oppdateringshistorikk.
- Finn den siste oppdateringen som er installert på PC-en, og kopier KB-nummeret (Knowledge Base) som vanligvis ligger i parentes etter navnet på oppdateringen.
- Hvis oppdateringen ikke ble installert, bør du kunne se noe angående dette i delen Oppdateringshistorikk.
- Naviger til Microsoft Update-katalogen ved å klikke på denne lenken.
- Lim inn KB-nummeret du nettopp kopierte i søkefeltet øverst til høyre på siden, og klikk Enter.
- Finn oppdateringen som ikke kunne installeres, og klikk på nedlastingen ved siden av navnet og datoen.
- Dobbeltklikk på filen du nettopp lastet ned, og følg instruksjonene på skjermen for å installere oppdateringen enkelt.
- Start datamaskinen på nytt og sjekk om webkameraet ditt fungerer igjen.
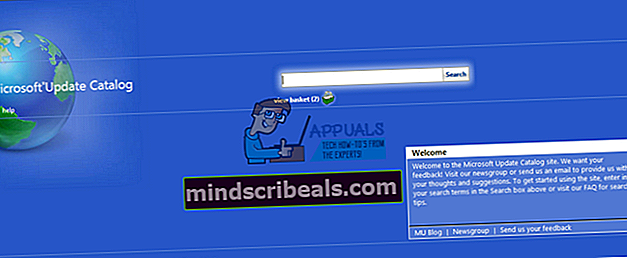
Løsning 3: Feilsøking av maskinvare
I et av de foregående trinnene beskrev vi prosessen som trengs for å feilsøke Windows Store-appene dine for å se om det er noe galt med dem som kan forårsake problemet. Det er imidlertid fullt mulig at det er maskinvaren din som er skyld i denne, så sørg for at du også feilsøker den.
- Åpne Innstillinger-appen ved å klikke på Windows-logoen nederst til venstre på skjermen og klikke på tannhjulikonet rett over av / på-knappen.
- Finn delen Oppdatering og sikkerhet og åpne den.
- Naviger til undermenyen Feilsøk og bla til bunnen av listen over tilgjengelige feilsøkere.
- Klikk på Maskinvare og enheter som skal være plassert under "Finn og fikse andre problemer" på tredje sted og følg instruksjonene på skjermen.
- Start datamaskinen på nytt og sjekk om problemet er løst.
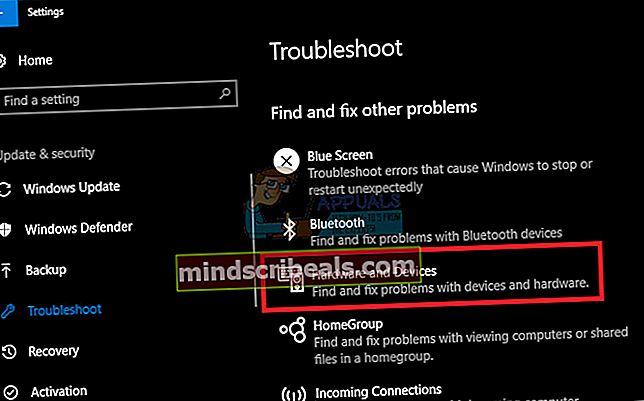
Løsning 4: Løs kameraets personverninnstillinger
Hvis appene dine ikke har lov til å bruke webkameraet ditt, vil du ikke kunne bruke noen av dem ettersom Windows har implementert nye sikkerhetsfunksjoner langs kameraappene som ikke tillater apper å bruke dem på egenhånd for å forhindre hackere fra å få tilgang til den og slå den av.
- Åpne Innstillinger ved å klikke på tannhjulikonet over av / på-knappen i Start-menyen.
- Åpne Personvern-delen av Innstillinger-appen og naviger til undermenyen Kamera.
- Kontroller at glidebryteren er satt til På under "La apper bruke kameraets maskinvare".
- Kontroller at glidebryteren er satt til På under videoanropsappene dine under "Velg apper som kan bruke kameraet ditt".
- Start datamaskinen på nytt og sjekk om problemet er løst.
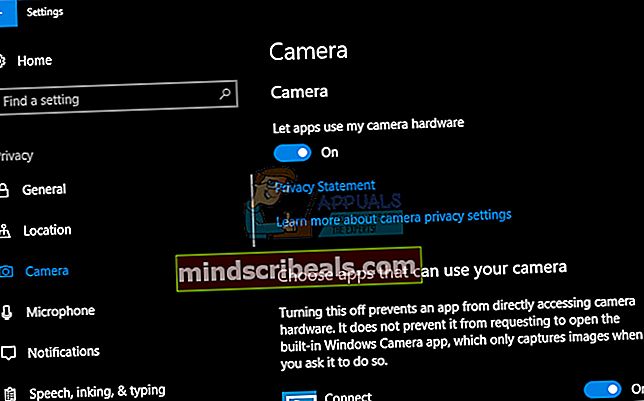
Løsning 5: En enkel registerreparasjon
Når du arbeider med Windows-registeret, er det viktig å være oppmerksom på at avvik fra instruksjonene du fikk servert kan forårsake uforutsigbar og irreversibel skade på datamaskinen din. Alle datamaskinens innstillinger på lavt nivå ligger i denne databasen, og du kan stort sett få tilgang til alle aspekter av datamaskinen din med den.
Før du begynner å håndtere dette problemet, anbefales det å ta sikkerhetskopi av endringene i registeret ditt i tilfelle noe uforutsigbart skjer.
- Åpne Registerredigering ved å søke etter den i søkeboksen i Start-menyen eller ved å bruke Ctrl + R-tastekombinasjonen for å få frem dialogboksen Kjør der du trenger å skrive "regedit".
- Klikk på Fil-menyen øverst til venstre i vinduet og velg Eksporter-alternativet.
- Velg hvor du vil lagre endringene i registret.
- Hvis du forårsaker skade på registret ved å redigere det, åpner du bare Registerredigering igjen, klikker på Fil >> Importer og finn .reg-filen du eksporterte på forhånd.
- Alternativt, hvis du ikke klarer å importere endringene som er gjort i registeret, kan du gjenopprette systemet til en tidligere arbeidstilstand ved å bruke Systemgjenoppretting. Lær hvordan du konfigurerer Systemgjenoppretting og hvordan du bruker den ved å sjekke artikkelen vår om dette emnet via denne lenken.
Nå som vi har sikkerhetskopiert registret, kan vi begynne med løsningen:
- Åpne Registerredigering ved å følge instruksjonene ovenfor i trinn 1.
- Naviger til følgende sted i registeret ditt ved å utvide menyene på venstre side av vinduet.
HKEY_LOCAL_MACHINE \ SOFTWARE \ WOW6432Node \ Microsoft \ Windows Media Foundation
- Høyreklikk på mappen Windows Media Foundation på dette stedet, og velg Ny >> DWORD (32-bit) verdi.
- Navn denne registernøkkelen som EnableFrameServerMode, og klikk ok.
- Dobbeltklikk på denne nye verdien og skriv 0 under Verdidatainnstillingen, og klikk OK.
- Start datamaskinen på nytt og sjekk om problemet er løst.










