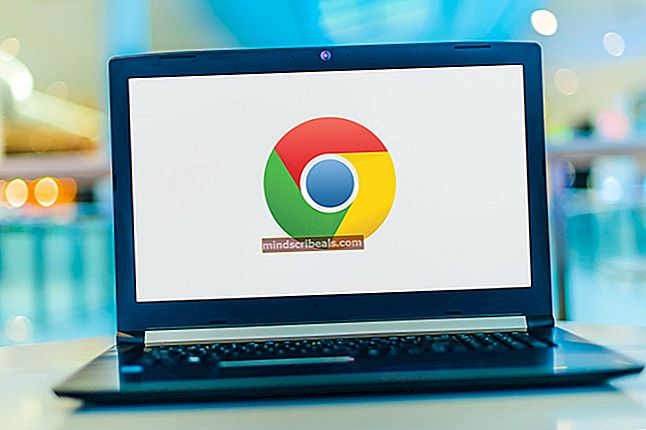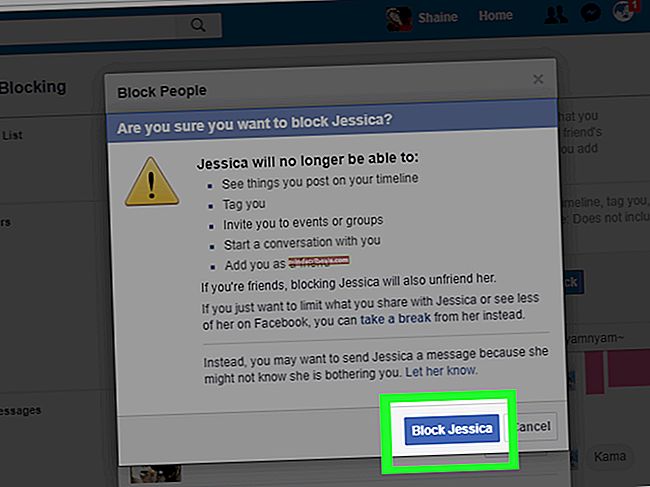LØST: REGISTRY_ERROR Blue Screen of Death
En blå skjerm av døden (BSOD) er den blåfargede skjermen som vises når en Windows-datamaskin uventet slås av. Blue Screens of Death kan være forårsaket av en rekke forskjellige årsaker, hvorav bare en er en feil eller et annet problem med den berørte datamaskinens register. Når et registerproblem forårsaker en BSOD, er årsaken til BSOD oppført som REGISTRY_ERROR. Å bli møtt med en REGISTRY_ERROR BSOD bare en gang er ikke så stort et problem, men å bli møtt med en REGISTRY_ERROR BSOD hver eneste gang du lar datamaskinen være inaktiv i opptil 4 minutter eller bruker Sikkerhet og vedlikehold å vedlikeholde datamaskinen din er absolutt et stort problem.
Datamaskiner som er berørt av dette problemet, opplever en CPU-bruk på opptil 40% når de er inaktive, mens den vanlige CPU-bruken for når en datamaskin er inaktiv er bare 0-5%. En berørt datamaskins BPU-bruk fortsetter å klatre når den blir inaktiv, og vanligvis etter omtrent 4 minutter slås datamaskinen av og viser REGISTRY_ERROR BSOD. Den samme REGISTRY_ERROR BSOD vises også når en berørt bruker går inn i Sikkerhet og vedlikehold i Kontrollpanel og klikker på Start vedlikehold.
Det er ingen universell årsak til dette problemet - i noen tilfeller er REGISTRY_ERROR BSOD forårsaket av en ekte registerfeil, i noen er det forårsaket av en eller flere defekte .NET Framework-oppgaver som utløses når berørte datamaskiner blir stående i tomgang, og i noen er det forårsaket av noe helt uten tilknytning. Heldigvis kan REGISTRY_ERROR BSOD-problemet løses, og følgende er de to metodene som har vist seg å være mest effektive for å løse dette problemet:
Løsning 1: Deaktiver alle .NET Framework-oppgaver som utløses når datamaskinen din er inaktiv
Åpne Startmeny.
Søk etter "oppgaveplanlegger”.
Klikk på søkeresultatet Oppgaveplanlegger.
Dobbeltklikk på i venstre rute Oppgaveplanleggerbibliotek for å utvide den.
Dobbeltklikk på Microsoft for å utvide den.
Dobbeltklikk på Windows for å utvide den.
Finn og klikk på .NET Framework undermappen for å se innholdet i høyre rute.
I høyre rute høyreklikker du på alle .NET Framework-oppgaver som har Når datamaskinen er inaktiv under Utløsere, og klikk på Deaktiver for å deaktivere dem. Det er normalt bare en eller to slike oppgaver.

Lukk Oppgaveplanlegger, omstart datamaskinen din, og du bør ikke lenger bli møtt med REGISTRY_ERROR BSOD når du lar datamaskinen være inaktiv eller når du Start vedlikehold på Windows 10-datamaskinen din.
Løsning 2: Tilbakestill Windows 10-datamaskinen
I tilfelle det Løsning 1 fungerer ikke for deg, det er ingen grunn til bekymring, ettersom flertallet av Windows 10-brukere som har lidd av dette problemet tidligere, bare har klart å fikse det ved å tilbakestille Windows 10-datamaskinen. Windows 10s tilbakestillingsfunksjon er et mer enn velkomment gjenopprettingsmedium, da det er i stand til å fikse massevis av forskjellige problemer assosiert med Windows 10. I tillegg til å nullstille en Windows 10-datamaskin sletter ikke nødvendigvis brukerdata lagret den. For å tilbakestille en Windows 10-datamaskin, må du:
Åpne Startmeny.
Klikk på Innstillinger.
Klikk på Oppdatering og sikkerhet.
Klikk på Gjenoppretting i venstre rute.
Klikk på i høyre rute Kom i gang under Tilbakestill denne PC-en.
Klikk på en av dem Behold filene mine (hvis du vil at datamaskinen skal tilbakestilles uten å miste noen av brukerdataene som er lagret på den) eller Fjern alt (hvis du vil at datamaskinen skal tilbakestilles og alle brukerdata som er lagret på den, skal slettes. Hvis du planlegger å bruke Fjern alt alternativ, vil det være best for deg å sikkerhetskopiere data / filer du ikke vil miste i prosessen til et trygt sted.
Hvis du klikket på Fjern alt i det siste trinnet, klikk på en av dem Bare fjern filene mine å bare ha filene dine slettet eller Fjern filene mine og rengjør stasjonen for å få filene dine slettet og harddisken din renset (som tar lengre tid enn alternativet). Hvis du klikket på Behold filene mine i det siste trinnet, hopp over dette trinnet.
Hvis du får en advarsel, klikker du bare på Neste.
Når du blir bedt om å gjøre det, klikker du på Nullstille.
Når du klikker på Nullstille, vil datamaskinen starte på nytt og deretter tilbakestille seg selv. Når / hvis du blir bedt om det med et skjermbilde som har tre alternativer og ber deg om å velge en, klikker du på Fortsette.
Merk: Enten du velger Behold filene mine alternativet eller Fjern alt alternativet, vil alle dine installerte programmer og applikasjoner bli avinstallert, så du må installere dem på nytt når datamaskinen din er tilbakestilt. Tilbakestilling av en Windows 10-datamaskin resulterer også i tilbakestilling av alle innstillinger og preferanser til standardverdiene.