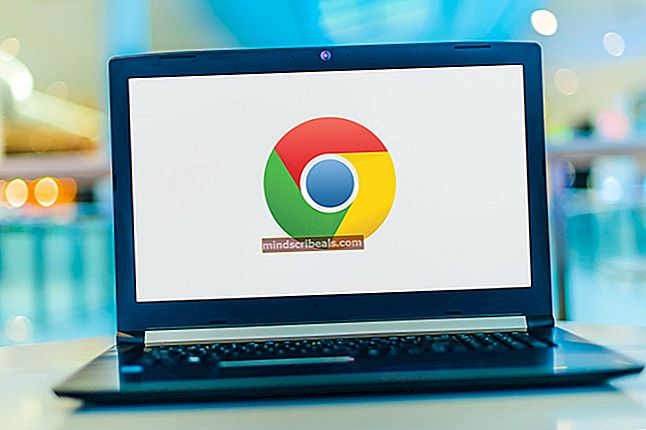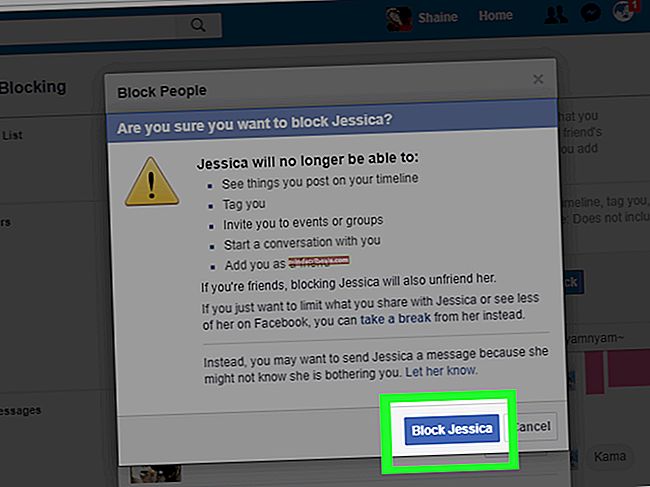Fix: Wow-64.exe applikasjonsfeil
World of Warcraft har eksistert så lenge noen kan huske, men selv de mange årene spillet har vært på toppen, kan ikke løse det faktum at spillet lider av noen ytelsesproblemer. En av disse problemene er definitivt Wow-64.exe Application-feilen som krasjer spillet til Desktop og viser en feilmelding.

Det har vært flere måter å løse dette problemet på, og vi har besluttet å filtrere gjennom de som faktisk har hjulpet mennesker, og vi har satt dem sammen i en artikkel. Følg artikkelen nedenfor for å finne ut mer!
Hva forårsaker Wow-64.exe-applikasjonsfeilen?
Det er flere forskjellige årsaker til Wow-64.exe-applikasjonsfeilen. En av dem inneholder et problem der cachen til spillet blir ødelagt på grunn av forskjellige faktorer. Hvis du sletter hurtigbufferen og til og med noen andre mapper fra spillfilene, kan det hjelpe deg med å bringe spillet ditt tilbake til livet, da dette har hjulpet mange mennesker over hele verden.
I tillegg kan antivirusverktøyene dine blokkere at kjørbarheten til spillet kjøres riktig eller tilgang til filene det trenger. Du må enten avinstallere, deaktivere antivirusprogrammet ditt, eller du kan bare legge til WoW-kjørbarheten eller mappen i unntakslisten. Dette skjer ofte med AVG eller Avast.
Til slutt kan problemet skyldes ødelagte kjørbare filer fra WoW.exe og Wow-64.exe. Du kan erstatte dem ved å slette dem fra spillets installasjonsmappe og bruke Scan and Repair-funksjonen fra Battle.net launcher!
Løsning 1: Slett WoW-hurtigbufferen
Det er flere mapper i World of Warcraft-installasjonen som kan slettes for å starte flere innstillinger på nytt og kjøre spillet friskt uten å miste noen av dine personlige data. Det er flere mapper du bør vurdere å slette før du kjører spillet igjen og sjekker om Wow-64.exe Application-feilen fremdeles vises.
- Naviger til World of Warcraft installasjonsmappe. Hvis du ikke har gjort noen endringer under installasjonsprosessen angående installasjonsmappen, bør det være Lokal disk >> Programfiler eller Programfiler (x86).
- Men hvis du har WoW-snarveien på skrivebordet, kan du bare høyreklikke på den og velge Åpne filplassering fra hurtigmenyen som vises.

- Finn mappen Cache i WoW-installasjonskatalogen, høyreklikk på den og velg Slett fra hurtigmenyen som vises. Bekreft valget og kjør spillet på nytt for å se om Wow-64.exe Application-feilen fremdeles vises.
Merk: Forsikre deg om at lanseringen av spillet er helt lukket mens du prøver å utføre disse trinnene! I tillegg, hvis det ikke hjelper å slette Cache-mappen, kan du prøve å gjenta den samme prosessen med mappen WTF!
Løsning 2: Legg til spillets mappe eller kjørbar til unntak i antivirusprogrammet ditt
Mange brukere som har tredjeparts antivirusverktøy installert på datamaskinen klaget over hvordan spillet begynte å krasje etter installasjon av disse verktøyene eller etter at spillet har blitt oppdatert.
I noen av disse forekomstene er det ganske mulig at antivirusprogrammet har begynt å blokkere at kjørbarheten til spillet kjører riktig, så du må legge det til unntakslisten sammen med hele WoW-mappen.
- Åpne antivirusgrensesnittet ved å dobbeltklikke på ikonet i systemstatusfeltet (høyre del av oppgavelinjen nederst i vinduet) eller ved å søke etter det i Start-menyen (Cortana).
- Innstillingen Unntak / ekskludering er lokalisert på forskjellige steder med hensyn til forskjellige antivirusverktøy. Det kan ofte bli funnet uten store problemer, men her er noen raske instruksjoner om hvordan du finner det i de mest populære antivirusverktøyene:
Kaspersky Internet Security: Hjem >> Innstillinger >> Tillegg >> Trusler og unntak >> Eksklusjoner >> Spesifiser pålitelige applikasjoner >> Legg til.
AVG: Hjem >> Innstillinger >> Komponenter >> Web Shield >> Unntak.
Avast: Hjem >> Innstillinger >> Generelt >> Unntak.

- Klikk på Legg til og sørg for at du blar gjennom datamaskinen din for den kjørbare Wow.exe som du finner i installasjonsmappen til World of Warcraft. Den enkleste måten ville være å høyreklikke på en World of Warcraft-snarvei og velge alternativet Åpne filplassering fra hurtigmenyen.
- Du kan også bla manuelt hvis du vet hvor du installerer spillet. Den er installert på C >> Programfiler som standard. Noen antivirusverktøy krever at du legger til en kjørbar fil, mens andre trenger mappe, så vær oppmerksom på det!
Løsning 3: Slett spillets kjørbare og kjør reparasjonsverktøyet
Å kjøre reparasjonsverktøyet etter å ha slettet WoW.exe- og WoW-64.exe-filene kan gi underverker for installasjonen av spillet ditt, siden denne prosessen kan brukes til å gjøre underverker for spillet ditt. Hvis du sletter .exe-filene og kjører reparasjonsverktøyet, erstattes de med moderne arbeidskopier, og det erstatter også andre filer den finner mangler eller er skadet. Følg trinnene nedenfor for å gjøre det!
- Naviger til World of Warcraft installasjonsmappe. Hvis du ikke har gjort noen endringer under installasjonsprosessen angående installasjonsmappen, bør det være Lokal disk >> Programfiler eller Programfiler (x86).
- Men hvis du har WoW-snarveien på skrivebordet, kan du bare høyreklikke på den og velge Åpne filplassering fra hurtigmenyen som vises.

- Finn kjørbarhetene WoW.exe og WoW-64.exe i installasjonskatalogen World of Warcraft. Høyreklikk på dem, og velg Slett fra hurtigmenyen som vises. Bekreft valget ditt.
- Start Battle.net launcher-appen der du vanligvis åpner den på PC-en din (et skrivebordsikon eller ved å søke etter den i Start-menyen), og sørg for at du navigerer til World of Warcraft-ruten.
- Klikk på Alternativer og finn Skann og reparer-knappen for å begynne med prosessreparasjonsprosessen

- Klikk på den og bekreft valget ditt ved å klikke Start Scan-alternativet fra Battle.net-klientvinduet
- Det er fullt mulig at noen filer må lastes ned igjen og installeres under denne prosessen, som vil skje og på slutten av skanne- og reparasjonsoppgaven. Dette inkluderer absolutt de kjørbare filene du har slettet manuelt i trinnene ovenfor.
- Etter at prosessen er over, bør du åpne World of Warcraft på nytt og prøve igjen for å se om feilkoden fremdeles oppstår.