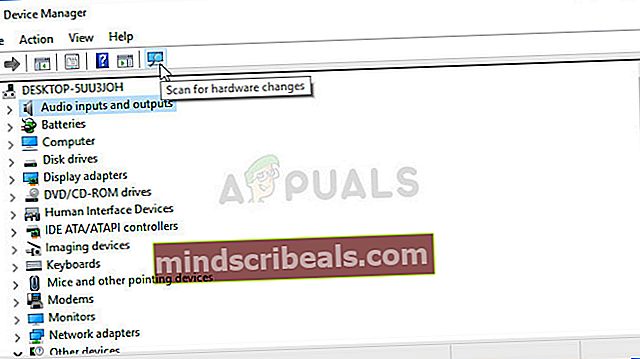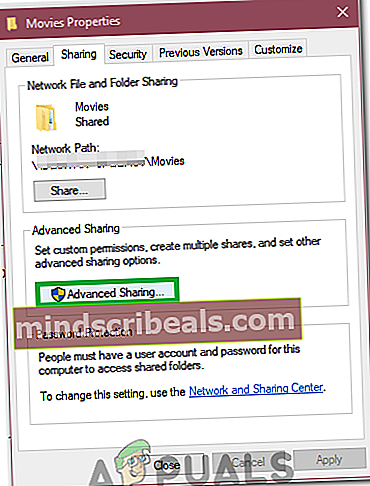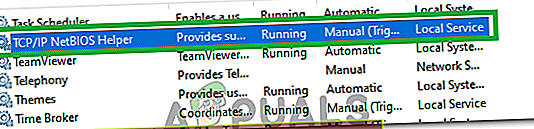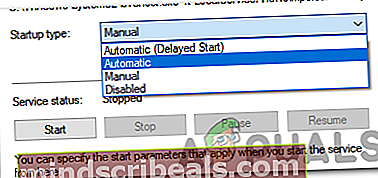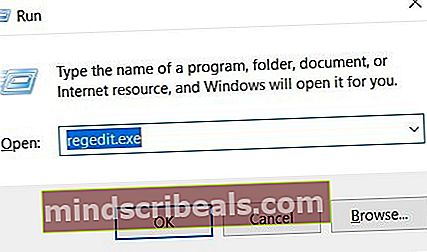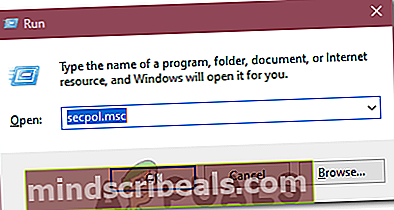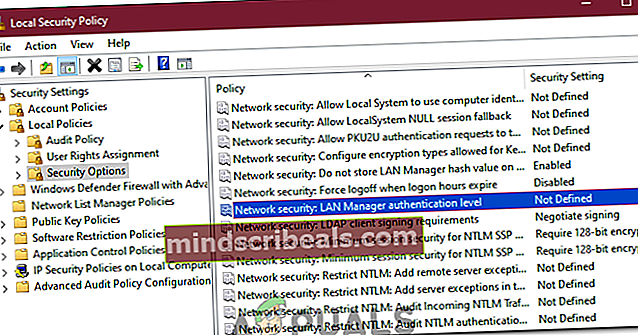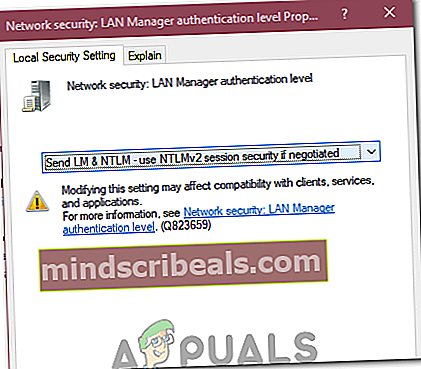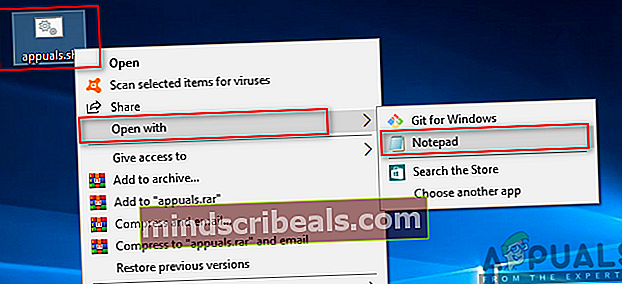Fix: Feil 0x80070035 ‘nettverksstien ble ikke funnet’
Denne feilen0x80070035 kommer opp når du ikke får tilgang til nettverksressursene. Dette er en slags forvirrende feil, fordi du fortsatt kan pinge ressursen som betyr, ressursen er online og RDP inn i den, noe som betyr at det er noe tilgang. Men før du begynner, la oss sørge for at du kan pinge ressursen for å sikre at den er online. Etter at du har pinget ressursen, og det er funnet at du følger online listene nedenfor og stopper ved den som løser problemet for deg.
Vanligvis dreier de vanligste årsakene til denne feilen seg om brannmur, antivirus eller DNS.

Metode 1: Deaktiver brannmur
Deaktiver brannmur, og deaktiver også antivirusprogrammet midlertidig. Etter at den er deaktivert, gå tilbake til Network & Sharing Center og sjekk om du har tilgang til ressursen, hvis ikke slett delingen, og legg den til på nytt og test. Hvis det fungerer, er problemet brannmuren din som må konfigureres, hvis den ikke lar brannmuren forbli deaktivert og fortsetter til Metode 2:
Metode 2: Kontroller nettverksfunn
Forsikre deg om at nettverksfunn er slått på på datamaskinen og prøver å få tilgang til ressursen.
Metode 3: Installer nettverksadapterdrivere på nytt
Forsøk først å oppdatere nettverksdriverne og se om det løser problemet for deg, hvis ikke, avinstaller og installer deretter driverne for nettverkskortet på nytt. Du kan gjøre det ved å følge trinnene nedenfor.
- trykk “Windows” + “R” for å åpne kjøremeldingen.
- Skriv inn “Devmgmt.msc” og trykk "Tast inn".

- Dobbeltklikk på "Nettverksadaptere" rullegardin og høyreklikk på driverne dine.
- Klikk på “Avinstaller enhet” alternativet og vent til driveren blir avinstallert fra datamaskinen.
- Nå kan du enten laste ned driverne manuelt fra produsentens nettsted eller klikke på “Skann etter maskinvareendringer”-Alternativet på toppen for automatisk å installere disse driverne på nytt.
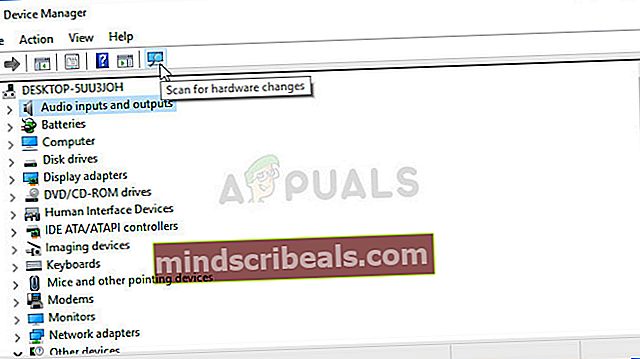
Metode 4: Sjekk Enhetsbehandling
1. Gå til Enhetsbehandling og utvid nettverkskort.
2. Klikk på oversikten fra toppen og velgvis skjulte enheter.
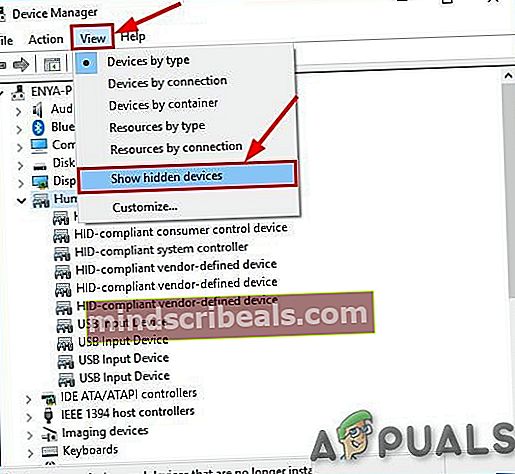
3. Se på adapterne. Hvis du ser en lang liste med 6to4 Adapter, høyreklikker du på dem og sletter dem alle unntatt 1.
4. Når du bare har én av disse adapterene igjen, må du starte PCen på nytt og teste.
Metode 5: Aktiver NetBIOS over TCP / IP
1. Hold Windows-tasten og trykk på R. Type ncpa.cpl og klikk OK

2. Høyreklikk på tilkoblingen og velg Eiendommer.
3. Klikk “Internet Protocol (TCP / IP) versjon 4”I listen.

4. Klikk på Eiendommer, og klikk deretter Avansert.
5. På Avanserte vinduer for TCP / IP-innstillinger, gå til "VINNER”-Fanen.
6. Under NetBIOS-innstilling, klikk “Aktiver NetBIOS over TCP / IP”, Og klikk deretter OK.
Metode 6: Bruk riktig IP-adressekommando
I noen tilfeller, hvis du prøver å koble til en bestemt IP-adresse på tvers av datamaskinen eller prøver å koble til ved hjelp av vertsnavnet, må du være sikker på at du bruker riktig kommando. Forsikre deg om at du bruker følgende kommandoformat for å sikre at det ikke er feilkommunikasjon.
\ (IP-adresse) \ i
Metode 7: Deling av mappe
Det er mulig at "nettverksstien ikke funnet" -feilen blir utløst fordi nettverksstien du prøver å få tilgang til ikke har blitt delt. Derfor vil vi i dette trinnet kontrollere banegenskapene for å se om den har blitt delt på nettverket. For det:
- Åpne File Explorer og naviger til plasseringen av mappen.
- Høyreklikk på mappen og velg "Eiendommer".

- Klikk på "Deling" kategorien og velg “Avansert deling” knapp.
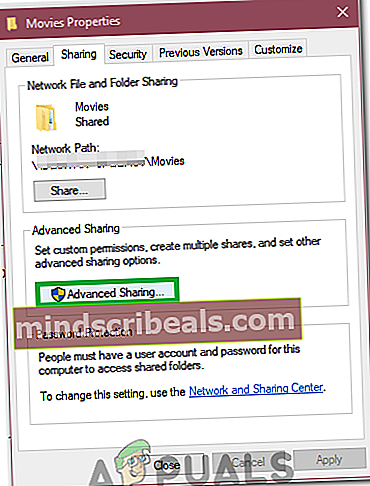
- I det avanserte delingsvinduet, sjekk "Del denne mappen" alternativ.
- Nå blir mappen delt og den delte nettverksstien vises i delingsfanen.
- Bruk dette for å koble til mappen og sjekk om problemet vedvarer.
Metode 8: Aktivering av tjeneste
Det er noen tjenester som gjør det mulig å dele filer i et nettverk ved å hjelpe de to datamaskinene til å kommunisere med hverandre. Hvis disse tjenestene er deaktivert, kan det hende at nettverksstien ikke blir oppdaget. Derfor vil vi i dette trinnet aktivere disse tjenestene. For det:
- trykk “Windows’ + “R” for å åpne Kjør-ledeteksten.
- Skriv inn “Services.msc” og trykk "Tast inn".

- Bla ned til du finner “TCP / IP Net Bios Helper” service.
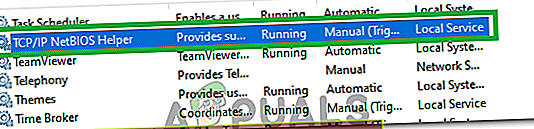
- Høyreklikk på den og velg "Eiendommer".
- Sett dens “Oppstartstype” til "Automatisk" og klikk deretter på "Start" knapp.
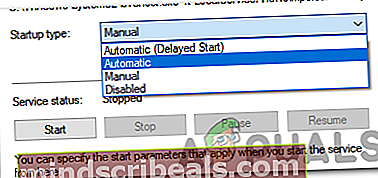
- Bruk og lagre endringene.
- Sjekk om problemet fortsatt vedvarer.
Metode 9: Slette registermappe
Det er veldig viktig at du sikkerhetskopierer registret ditt før du fortsetter med dette trinnet. Dette trinnet er nødvendig fordi i noen tilfeller er registermappen vi skal slette fylt med feil eller utdaterte konfigurasjoner som forhindrer at nettverksstien blir funnet. For å gjøre det:
- trykk “Windows’ + “R’ for å åpne kjøremeldingen.
- Skriv inn “Regedit” og trykk "Tast inn".
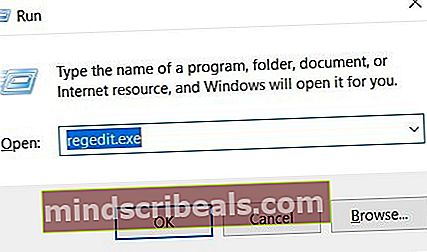
- I registerredigereren navigerer du til følgende sted.
Datamaskin \ HKEY_LOCAL_MACHINE \ SOFTWARE \ Microsoft \ MSLicensing
- Høyreklikk på "Hardware IDs" -mappen på det utvidede MSLicensing Hierarchy og velg "Delete Folder".
- Bekreft eventuelle instruksjoner, og sjekk deretter om problemet vedvarer.
Metode 10: Endre sikkerhetspolitikk
I visse situasjoner kan den lokale sikkerhetspolitikken forhindre at datamaskinen din fungerer som den skal. Derfor vil vi i dette trinnet åpne policy manager og deretter definere en policy for vår lokale sikkerhet. For det:
- trykk “Windows’ + “R” for å åpne Kjør-ledeteksten.
- Skriv inn “Secpol.msc” og trykk "Tast inn".
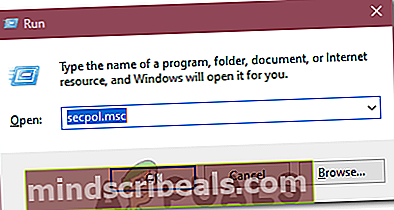
- Å velge “Lokale retningslinjer” fra venstre side, og klikk deretter på "Sikkerhetsinnstillinger" fall ned.
- I høyre rute, bla nedover og i de siste par radene, bør du se “Network Security: LAN Manager Authentication Level”Oppføring.
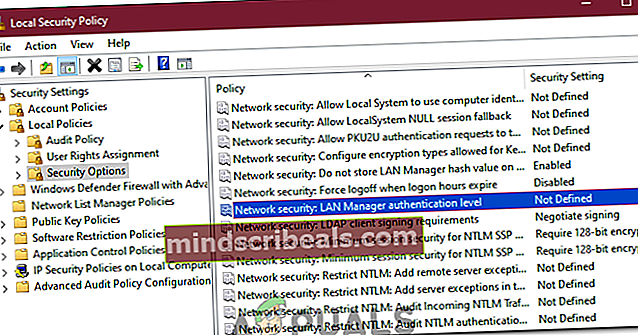
- Dobbeltklikk på denne oppføringen, og klikk deretter på neste rullegardin.
- Velg “Send LM og NTLM - bruk NTLMv2 økt sikkerhet hvis det er forhandlet frem”Alternativet fra listen og klikk på "Søke om".
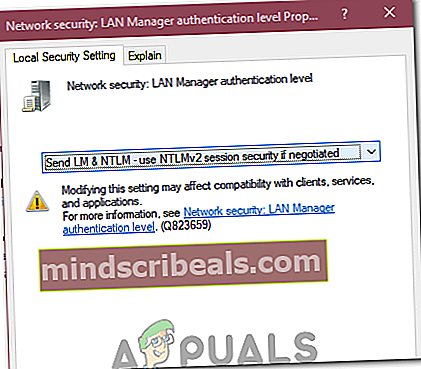
- Sjekk om problemet fortsatt eksisterer.
Metode 11: Redigere vertsfil
I visse tilfeller må du redigere vertsfilen for å løse vertsnavnene på maskinen din. Denne vertsfilen finnes i system 32-mappen og brukes av operativsystemet som en instruksjonsmanual for å løse vertsnavnene. For å redigere vertsfilen.1
- Åpne File Explorer og gå til følgende sted.
C: \ Windows \ System32 \ drivers \ etc.
- I denne mappen høyreklikker du på vertsfilen og velger "Åpne med".
- Å velge “Notisblokk” fra listen, og skriv deretter inn "IP adresse av domenet du vil koble til etterfulgt av domenenavnet ”.
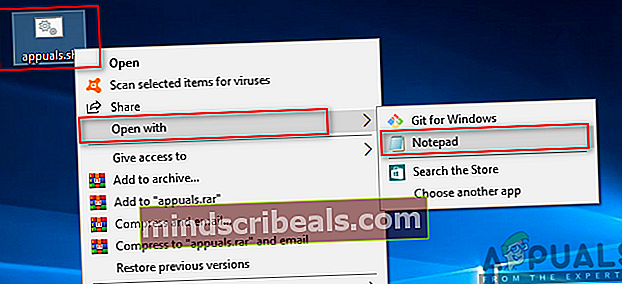
- trykk “Ctrl” + “S” for å lagre endringene.
- Sjekk om problemet vedvarer.
Merk:Hvis du prøver å få tilgang til nettverket på en virtuell maskin, kan du prøve å bruke et eldre oppstartsbilde og sjekke om det løser ting.
Metode 12: Bruk SMB1
I noen tilfeller kan SMB3-protokollen være årsaken til forekomsten av denne feilen på Windows Server. Derfor vil vi i dette trinnet muliggjøre bruk av SMB1. For det:
- Trykk på “Windows’ + “R” for å åpne Kjør-ledeteksten.
- Skriv inn "Powershell" og trykk "Shift" + "Ctrl" + "Enter" for å gi administrative rettigheter.
- Skriv inn følgende kommandoer i PowerShell for å aktivere SMB1 og deaktivere SMB3.
FOR Windows Server: Get-WindowsFeature FS-SMB1 Set-SmbServerConfiguration -EnableSMB2Protocol $ false For Windows 10,8: Get-WindowsOptionalFeature –Online –FeatureName SMB1Protocol Set-SmbServerConfiguration –EnableSMB2Protocol $ false
- Kontroller om problemet vedvarer etter at du har utført disse kommandoene.
Metode 13: Skyll DNS
Hvis alt annet mislykkes, skyll DNS-en din og gå til “ncpa.cpl” i Kjør ledeteksten og deaktiver og aktiver nettverkskortet. Dette bør løse problemet som en siste utvei.
- trykkWindows-tast en gang
- Typeledeteksten i søkefeltet
- Høyreklikk Kommandoprompt fra søkeresultatene og velg Kjør som administrator

ipconfig / flushdns ipconfig / slipp ipconfig / fornytt exit
- Sjekk om problemet vedvarer.
- Hvis den gjør det, trykker du på “Windows’ + “R” for å åpne Kjør og skriv inn “Ncpa.cpl”.

- Høyreklikk på internettadapteren og velg “Deaktiver”.
- Å velge "Muliggjøre" etter en stund og sjekk igjen om problemet vedvarer.