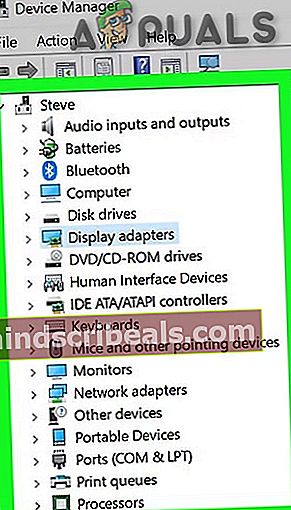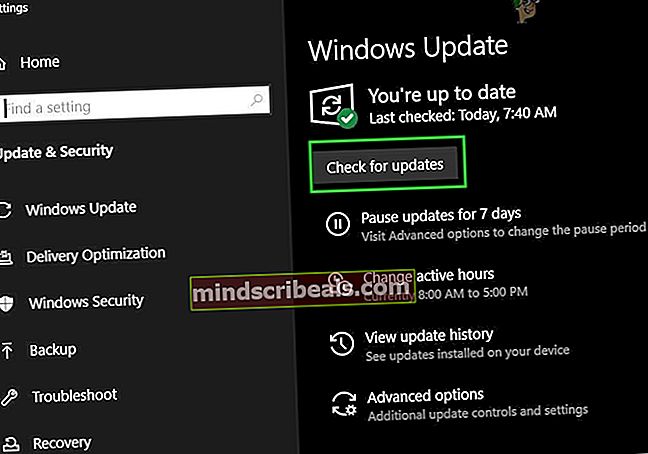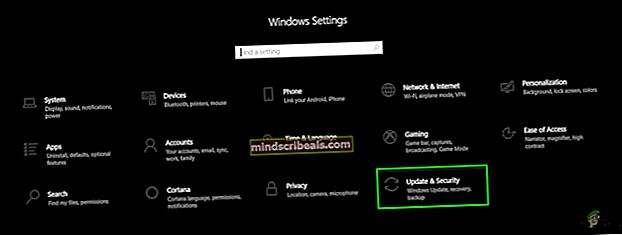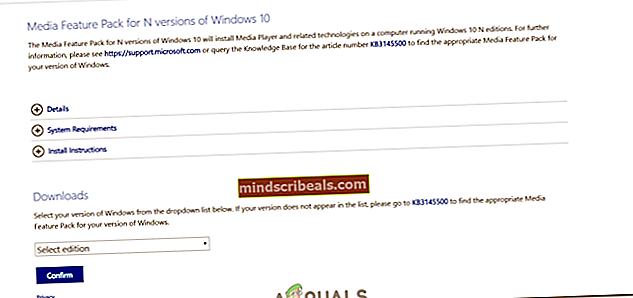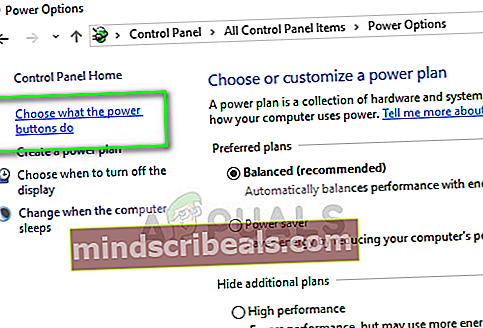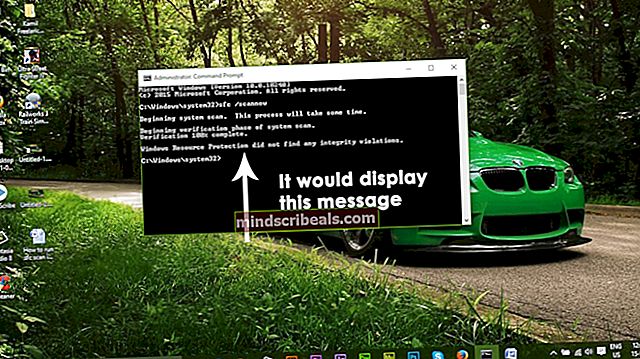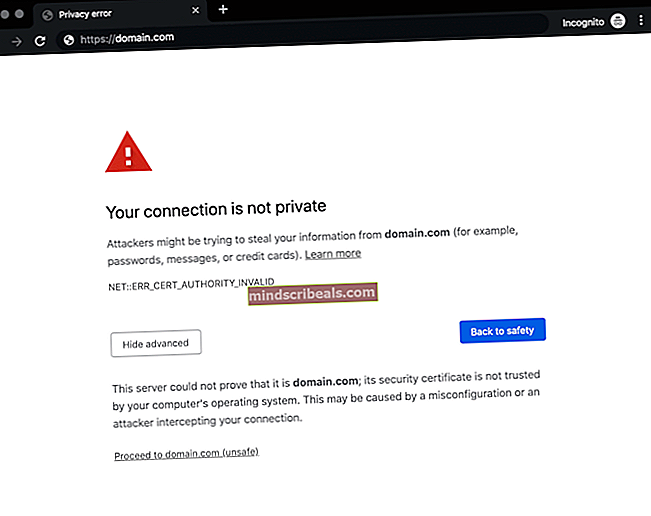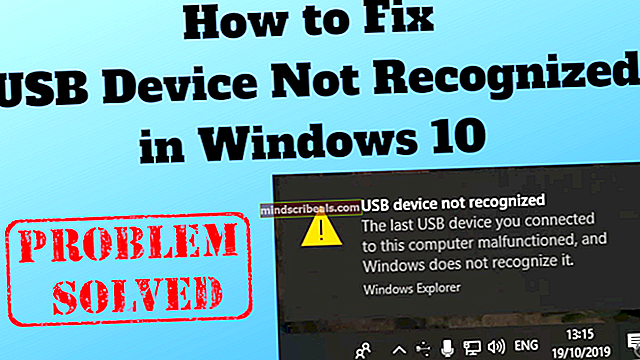Fix: Windows 10 videoproblemer
Hvis du er en av de brukerne som ikke kan streame videoer på YouTube eller Netflix, spesielt etter oppgradering til Windows 10, er du på rett sted. Det er mange brukere som har opplevd dette problemet med Windows 10. Videoene dine streames ikke, og du vil kontinuerlig se lastemerket. Videoen din kan også bli sittende fast i første ramme. De nedlastede eller lokale videoene dine skal være fine. Problemet kan være i alle nettlesere eller i en bestemt nettleser.
Problemet kan være forårsaket av flere ting. De fleste sakene dreier seg om grafikk og videospiller. Du kan ha utdaterte eller inkompatible drivere. Problemet kan skyldes maskinvareakselerasjon. MS Silverlight kan også være synderen bak dette videostreaming-problemet. Så kort fortalt endres enten noen innstillinger, eller så er de gamle driverne / applikasjonene dine ikke kompatible.
Så, her er en liste over metoder som vil hjelpe deg med å løse problemet med videostreaming.
Metode 1: Endre strømalternativer
Dette kan virke rart, men mange brukere har løst problemene med videostreaming ved å endre strømalternativene til systemene deres. Alt du trenger å gjøre er å endre strøminnstillingene fra "høy ytelse" til "balansert"
Følg trinnene nedenfor for å endre strøminnstillingene
- Holde Windows-tast og trykk R
- Type powercfg.cpl og trykk Tast inn

- Velg alternativene Balansert (anbefalt)

Dette bør umiddelbart løse problemet for deg. Når du er ferdig, lukker du vinduet og sjekker om strømmen fungerer bra. Hvis du ikke ser eller føler noen endring, må du starte på nytt og sjekke igjen.
Metode 2: Oppgradere videospillere
Problemet kan skyldes de utdaterte eller inkompatible versjonene av videospilleren du bruker. Disse streaming-produktene / -verktøyene har en direkte innvirkning på streaming-mulighetene dine. Så bare last ned de nyeste versjonene av videospillerne for å se om det løser problemet.
Siden det er mange videospillere eller streamingprodukter, kan vi ikke virkelig gi deg trinnene for å oppgradere alle disse programmene. Uansett hva du bruker, kan du bare gå til deres offisielle nettside og søke etter de nyeste driverne. Last ned driverne og installer dem. Videospillerne dine bør også ha et alternativ for å se etter oppdateringer.
Metode 3: Deaktiver maskinvareakselerasjon
Deaktivering av maskinvareakselerasjon har løst problemet for mange brukere. Så prøv å deaktivere maskinvareakselerasjonen og sjekk deretter strømmen din.
Her er trinnene for å deaktivere maskinvareakselerasjon
Firefox:
Det vanskelige med Firefox er at alternativet for maskinvareakselerasjon ikke vises normalt. Du må endre en innstilling for å gjøre alternativet Maskinvareakselerasjon synlig og deretter deaktivere det. Så, her er trinnene for å deaktivere maskinvareakselerasjon i Firefox.
- Åpen Firefox
- Klikk på 3 linjer øverst til høyre for å åpne menyen
- Å velge Alternativer

- Rull ned og fjern merket for alternativet Bruk anbefalte ytelsesinnstillinger i Ytelseseksjon

- Et nytt alternativ Bruk maskinvareakselerasjon når det er tilgjengelig vil dukke opp. Fjern merket dette alternativet også

Google Chrome:
- Åpen Google Chrome
- Klikk på 3 prikker øverst til høyre for å åpne menyen
- Å velge Innstillinger

- Rull ned og klikk Avansert

- Rull ned og bytt av de Bruk maskinvareakselerasjon når tilgjengelig alternativ. Dette alternativet skal være under System-delen

Internet Explorer / Microsoft Edge:
- Holde Windows-tast og trykk R
- Type inetcpl.cpl og trykk Tast inn

- Klikk Avansert
- Fjern merket for alternativet Bruk programvaregjengivelse i stedet for GPU-gjengivelse. Dette alternativet skal være under Akselerert grafikk i Innstillinger-delen
- Klikk Søke om velg deretter Ok

Når du er ferdig, start datamaskinen på nytt og sjekk om den løser problemet ditt.
Metode 4: Endre lydavspillingsinnstillinger
Å senke bithastigheten for lydavspilling løser også dette streamingproblemet. Så, her er trinnene for å senke lydavspillingsinnstillingene
- Høyreklikk på lydikon fra oppgavelinjen (nederst til høyre) og velg Avspillingsenheter

- Velg din standard avspillingsenhet. Den skal merkes med en grønn sirkel med et kryss inni.
- Å velge Eiendommer (mens standard avspillingsenhet er valgt)

- Klikk Avansert fanen
- Å velge 16 bit, 44100 Hz (CD-kvalitet) fra rullegardinmenyen i Standardformat

- Klikk Søke om velg deretter Ok
- Klikk Ok en gang til
Når du er ferdig, kan du prøve å spille av videoen igjen. Det skal være greit nå.
Metode 5: Oppdater drivere
Oppdatering av grafikkdriverne vil også bidra til å rette opp denne situasjonen. Hvis problemet startet rett etter oppgraderingen eller oppdateringen av Windows, er det svært sannsynlig at driverne ikke er kompatible.
Her er trinnene for oppdatering av grafikkdriverne
Følg trinnene nedenfor for å oppdatere videodrivere.
- Holde Windows-tast og trykk R
- Type devmgmt.msc og trykk Tast inn

- Dobbeltklikk Skjermkort
- Høyreklikk videoenheten / kortet ditt og velg Oppdater driverprogramvare ...

- Klikk Søk automatisk etter oppdatert driverprogramvare og vent til Windows oppdaterer driveren.

Hvis Windows ikke finner noen oppdatert versjon, kan du også se etter den nyeste versjonsdriveren. Følg disse trinnene for å oppdatere driveren manuelt
- Holde Windows-tast og trykk R
- Type devmgmt.msc og trykk Tast inn

- Dobbeltklikk Skjermkort
- Dobbeltklikk på videoenheten / kortet ditt

- Klikk Sjåfør fanen
- Du bør kunne se driverversjonen i denne kategorien. Hold dette vinduet åpent og fortsett

- Åpne nettleseren din og gå til skjermkortprodusentens nettsted. I dette tilfellet vil vi besøke Intels offisielle nettside.
- Deretter søker du etter de nyeste driverne for enheten. Sjekk om den siste driverversjonen som er tilgjengelig på nettstedet, er den samme som vist i driverfanen på enheten. Hvis du har den gamle versjonen, laster du ned den nyere versjonen.
Merk:Hvis denne løsningen ikke løser problemet for deg, kan du prøve å laste ned en eldre versjon av driveren som er minst 3 eller 4 måneder gammel. Sjekk om installering som løser problemet.
- Når driveren er lastet ned, dobbeltklikker du på oppsettfilen for å installere driveren eller følger trinn 1-4 i delen Oppdater driver ovenfor og velger Bla gjennom datamaskinen min for driverprogramvare >Bla gjennom >Velg driverfil >Åpen >Neste .
Metode 5: Tilpasning av GPU-konfigurasjon
I noen tilfeller, hvis du har flere GPUer som kjører på datamaskinen, dvs. en dedikert og en integrert, kan dette problemet løftes fordi bare iGPU kan være konfigurert til å kjøre videoene som den kanskje ikke kan. Derfor vil vi i dette trinnet først deaktivere iGPU, og hvis det ikke fungerer, prøver vi å avinstallere lyddrivere og deretter installere dem på nytt. For det:
- trykk “Windows” + “R” for å åpne Kjør-ledeteksten.
- Skriv inn “Devmgmt.msc” og trykk "Tast inn".

- Indenfor enhetsbehandling kan du utvide “Skjermkort” fanen og høyreklikk på driveren for den integrerte GPUen.
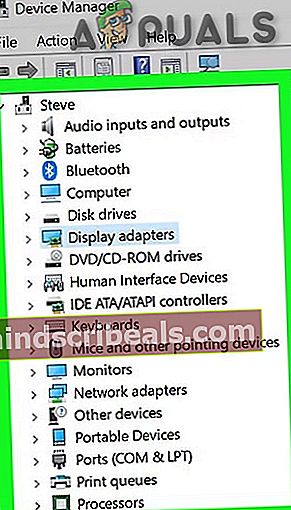
- Å velge “Deaktiver” og sjekk om problemet vedvarer.
- Hvis den gjør det, går du tilbake til enhetsbehandling og utviderLyd-, spill- og videokontrollerRullegardinmeny og deaktiver alle drivere i den.
- Du vil nå se en "linje" over "Høyttaler" ikonet i systemstatusfeltet.
- Trykk nå “Windows” + "JEG" for å åpne Windows-innstillingene og klikke på “Oppdatering og sikkerhet”.
- I Oppdatering og sikkerhet klikker du på "Se etter oppdateringer" alternativet og la det installere oppdateringer som er tilgjengelige.
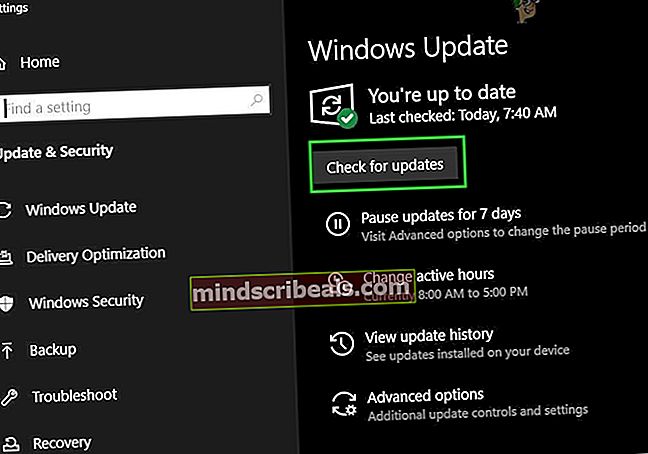
- Nå skal den installere driverne på nytt automatisk.
- Sjekk om problemet fortsatt vedvarer.
Metode 6: Installer skjermdriveren på nytt fra Windows Update
I noen tilfeller kan problemet vedvare til du installerer skjermdriveren på nytt fra Windows Update i stedet for produsentens nettsted. Derfor vil vi i dette trinnet se etter tilgjengelige drivere og deretter installere dem fra oppdateringen. For det:
- trykk “Windows” + “R” for å åpne Kjør-ledeteksten.
- Skriv inn “Devmgmt.msc” og trykk "Tast inn" for å åpne enhetsbehandling.

- I enhetsbehandling kan du utvide “Skjermkort” fanen og høyreklikk på den dedikerte GPU-driveren.
- Klikk på “Avinstaller” og det skal gå tilbake til Microsoft Basic-driveren.
- Sjekk om videoer spilles av på den.
- Hvis du vil gå tilbake til den dedikerte driveren, trykker du på “Windows’ + "JEG" for å åpne innstillingene og klikke på “Oppdatering og sikkerhet”Alternativet.
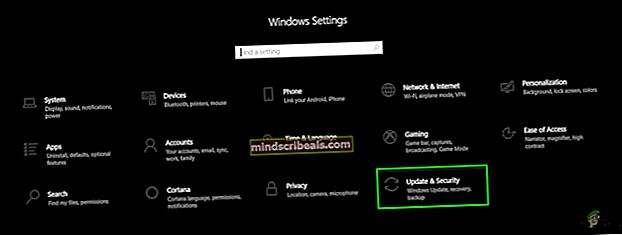
- Se etter oppdateringer, og la datamaskinen laste ned og installere oppdateringen.
- Driveren vil bli installert sammen med oppdateringen.
- Start datamaskinen på nytt og sjekk om problemet vedvarer.
- Bekreft at datamaskinen faktisk bruker din dedikerte GPU for å spille av videoer.
Metode 7: Installere mediekodekpakker
Hvis du fremdeles ikke klarer å fikse videoproblemene, kan en enkel løsning være å bare installere de nyeste mediekodekpakningene fra Microsoft. Dette har angivelig løst dette problemet for mange mennesker. For å gjøre det:
- Last ned denne pakken for KB3010081 og denne for KB3099229-versjonen.
- Videre kan du også søke etter din spesielle versjon på Microsofts nettsted her.
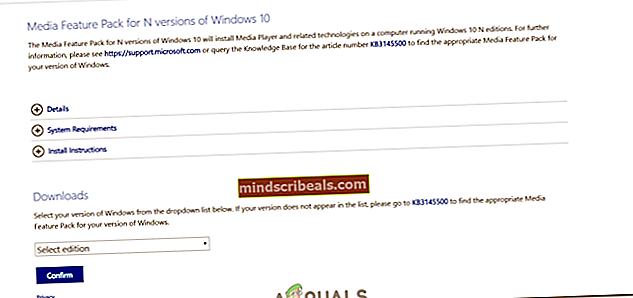
- Last ned denne kjørbare filen, kjør den og følg instruksjonene på skjermen for å installere den på datamaskinen.
- Sjekk om problemet vedvarer.
Metode 8: Deaktivering av hurtig oppstart ved oppstart
I noen tilfeller, hvis hurtigstartalternativet er aktivert for deg, kan feilen utløses. Derfor, i dette trinnet, vil vi deaktivere hurtigstart og deretter sjekke om det løser problemet vårt. For å gjøre det:
- trykk “Windows” + “R” for å åpne Kjør-ledeteksten.
- Skriv inn "Kontrollpanel" og trykk "Tast inn" for å åpne den.

- Klikk på "Maskinvare og lyd" og velg deretter “Strømalternativer”.
- Derfra klikker du på "Systeminnstillinger" og velg deretter "Velg hva av / på-knappene gjør" alternativ.
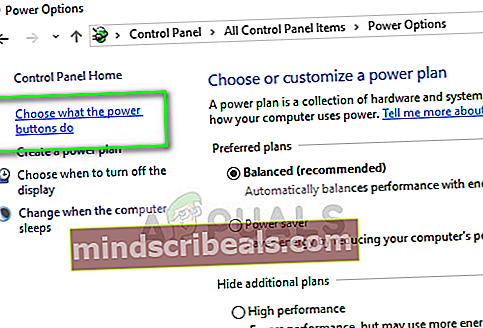
- Fjern merket for "Rask oppstart" alternativet nederst og deretter lagre innstillingene.
- Sjekk for å se om problemet vedvarer.
Når du er ferdig, må du starte datamaskinen på nytt, og problemet ditt skal løses. Selv om du ikke kan spille av videoer på Youtube, kan du sjekke denne guiden når det gjelder det. Hvis det ikke er et alternativ, kan du prøve å gå tilbake til den forrige versjonen av Windows. Du kan også prøve å tilbakestille PC-en din fullstendig hvis ingen av løsningene fungerer for deg, dette vil sikkert løse problemet.