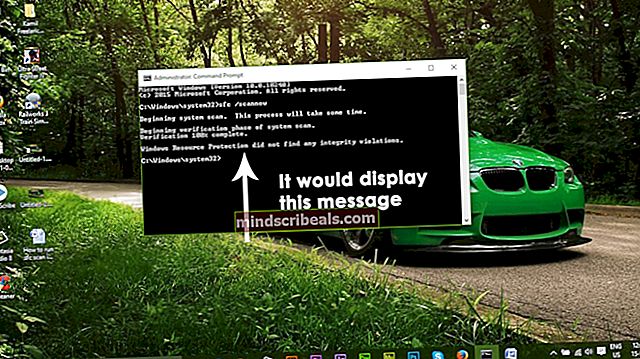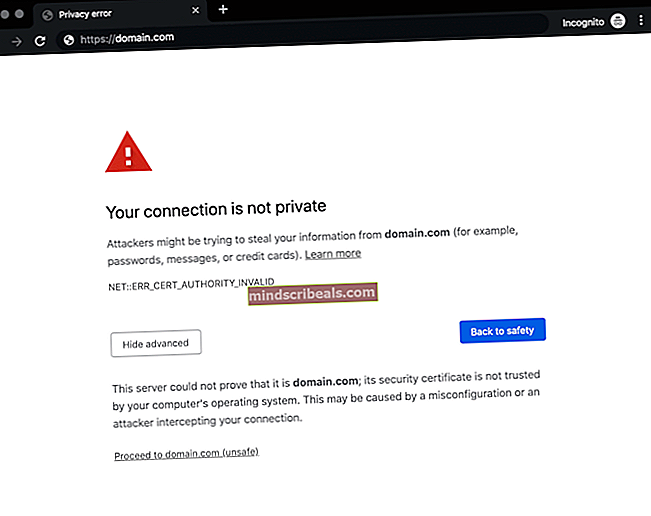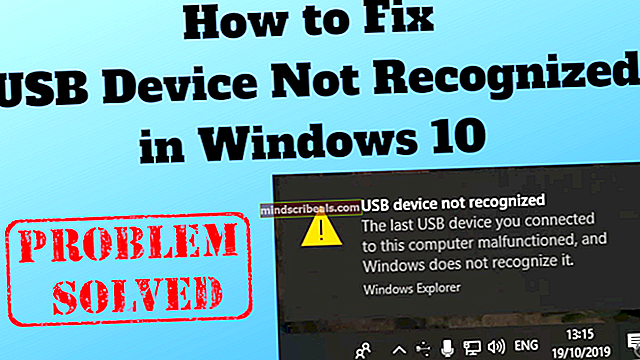Fix: NET :: ERR_CERT_WEAK_SIGNATURE_ALGORITHM
Brukere opplever feilmeldingen "NET :: ERR_CERT_WEAK_SIGNATURE_ALGORITHM" når det er et problem med SSL-tilkoblingen og Google Chrome-nettleseren ikke kan bekrefte SSL-sertifikat. SSL er en sikker metode som krypterer data fra datamaskinen din og sender dem til serveren. Dette bidrar til å holde dataene private når du sender og omvendt. Det er tre hovedårsaker til at SSL-advarsler vises:
- SSL-tilkoblingen mellom datamaskinen og serveren er ikke sikret.
- SSL sertifikat er noe utløpt, er ikke riktig konfigurert, eller tilhører ikke det forespurte domenet.
- SSL-sertifikatet er ikke utstedt av en pålitelig organisasjon. Det er veldig enkelt for et nettsted å installere SSL-sertifikater, men populære nettlesere gjenkjenner bare sertifikatene hvis de kommer fra en pålitelig kilde.
Hvordan avgjøre om problemet er på slutten?
Før du starter feilsøking direkte, anbefales det at du først avgjør om feilen er slutten, nettverkets slutt eller serverens slutt. Prøve åpning nettstedet på en annen datamaskin mens du er på samme nettverk. Hvis problemet fortsatt vedvarer, kan du prøve å åpne det mens du er på et annet nettverk. Disse trinnene hjelper deg med å identifisere om problemet er i nettverket eller serveren.
Hvis feilen forsvinner når du kobler til et annet nettverk, betyr det sannsynligvis at det er et problem med nettverket ditt. Hvis det blir der uansett hvor mange enheter du sjekker det gjennom og hvor mange nettverk du endrer, betyr det at problemet er på serversiden. I dette tilfellet er det ikke mye du kan gjøre i stedet for å informere nettstedet om å løse problemet.
Løsning 1: Deaktivering av antivirus- og sikkerhetstjenester
Den første og viktigste grunnen til at denne feilen oppstår, er interferens fra antivirusprogramvare installert på datamaskinen din. Det er flere alternativer som beskytter datamaskinen din ved også å filtrere webtjenestene. Noen av disse tjenestene inkluderer 'Avast Web Shield' og 'Kaspersky Internet Security' osv.
I denne løsningen må du utforske deg selv og se om det er noen innstillinger i antivirusprogrammet ditt som kan gi internettbeskyttelse. I utgangspunktet leter du etter noe som overvåker internettaktiviteten din.

Hvis du ikke klarer å løse problemet, kan du gjøre det deaktivere de antivirus helt. Du kan sjekke artikkelen vår om hvordan du deaktiverer antivirusprogrammet ditt. Start datamaskinen på nytt etter deaktivering, og se om du kan få tilgang til nettstedene uten problemer.
Løsning 2: Tilbakestille nettverksinnstillinger
Hvis nettverket ditt viser seg å være et problem, bør du tilbakestille dem ved hjelp av metoden nedenfor. Det er mulig at alle andre moduler fungerer perfekt, men på grunn av feil nettverksinnstillinger kan du ikke få tilgang til nettstedet uten å sette deg selv i fare. Vær oppmerksom på at du trenger administratorkonto for å utføre disse handlingene.
- trykk Windows + S for å starte søkefeltet. Skriv inn “cmd”I dialogboksen, høyreklikker du på applikasjonen og velger“Kjør som administrator”.
- En gang i forhøyet ledetekst, utfør følgende kommandoer en etter en.
ipconfig / flushdns ipconfig / fornye ipconfig / registerdns nbtstat –r netsh int ip reset netsh winsock reset
- Etter å ha utført alle kommandoene, tilbakestill datamaskinen og sjekk om dette løser problemet.
Løsning 3: Tømme SSL-hurtigbuffer
Det tar tid å sette opp en SSL-tilkobling. Den ber om serveren for en kopi av det digitale sertifikatet på slutten, og etter bare å ha bekreftet og installert det på det, fortsetter det med dataoverføringen. For å redde seg selv fra å utføre den samme rutinen igjen og igjen, lagrer datamaskinen SSL-tilstanden slik at den kan hente den lokalt i stedet for å hente den fra serveren igjen og igjen. Det er mulig at det er et problem ved SSL-hurtigbufferen som kan føre til problemet. Vi kan prøve å rydde det og se hvor det fører oss.
- Trykk Windows + R, skriv “inetcpl.cpl”I dialogboksen og trykk Enter.
- Velg fanen “Innhold”Og klikk på“Fjern SSL-tilstand”Til stede under underoverskriften til Sertifikater.

- trykk Søke om og gå ut. Prøv nå å laste inn nettstedet igjen og se om Chrome denne gangen oppretter en sikker forbindelse uten problemer.
Løsning 4: Tømme nettleserdata
Hvis problemet bare ligger i nettleseren din (med nettstedet som åpnes i andre enheter), kan vi prøve å tømme nettleserdataene dine. Nettleseren din kan inneholde feilfiler som kan forårsake problemet. Når vi tømmer nettleserdataene, blir alt tilbakestilt, og nettleseren oppfører seg som om du besøker nettstedet for første gang.
Merk: Ved å følge denne løsningen slettes alle nettleserdata, cache, passord osv. Sørg for at du har sikkerhetskopiert alle før du fortsetter med denne løsningen.
Vi har listet opp en metode for hvordan du sletter nettlesingsdataene i Google Chrome. Andre nettlesere kan ha litt forskjellige metoder for å fjerne dataene.
- Skriv inn “krom: // innstillinger”I adressefeltet til Google Chrome og trykk Enter. Dette åpner nettleserens innstillinger.

- Naviger til bunnen av siden og klikk på “Avansert”.

- Når Avansert-menyen er utvidet, under delen av “Personvern og sikkerhet”, Klikk på“Fjern nettlesingsdata”.

- En annen meny vil dukke opp som bekrefter elementene du vil fjerne, sammen med datoen. Å velge "Hele tiden", Sjekk alle alternativene og klikk"Fjern nettlesingsdata”.

- Start nettleseren din på nytt etter at du har avsluttet alle applikasjoner ved hjelp av oppgavebehandling, og sjekk om nettstedet er tilgjengelig uten den problematiske tilstanden igjen.
Løsning 5: Omgå advarselen
Hvis du er helt sikker på at nettstedet kan stole på og det ikke er noe skadelig, kan du prøve å omgå advarselen. Vær oppmerksom på at dette kan kompromittere sikkerheten til datamaskinen din, så fortsett på egen risiko. Det er mange universiteter og institutter som ikke har riktige SSL-sertifikater, så i slike tilfeller er det trygt å omgå advarselen helt.
- Naviger til websiden og få tilgang til nettstedet normalt.
- Klikk på knappen “Avansert”Og klikk“Fortsett til eksempel.com (usikre)”.

Chrome vil nå omdirigere deg til nettstedet, og du kan få tilgang til det uten ytterligere problemer.
Tips:
Det er også andre korte løsninger for å imøtekomme dette problemet. Vi listet dem ikke opp ovenfor, siden de er veldig enkle og trenger ingen forklaring.
- Sjekk datamaskinens dato og tid. Prøv å stille den mens du deaktiverer automatisk oppdag tidssone osv. Og omvendt. Selv om du har riktig tid, vil du simulere Chrome for å utføre noen kontroller ved å gå til innstillingene og endre den en gang, og kanskje løse feilen.
- Hvis du bruker Ubuntu, kan du utføre kommandoen “sudo apt-get install libnss3-1d”På terminalen din.
- Fjerne Chrome-utvidelser. Dette er et fungerende tips som fungerte for mange brukere. Hvis du har flere utvidelser til stede, kan de også forårsake problemet.
- Se etter skadevare. Malware er kjent for å infisere datamaskiner og tvinge nettleseren til å koble til internett uten riktige sertifikater. Du kan bruke velkjent antivirusprogramvare som Malwarebytes etc.
- Hvis du opplever feilen på nesten alle nettsteder, betyr det sannsynligvis at den er det programvarepå datamaskinen som kan være den skyldige. Du kan se etter tegn på programvaren. For å gjøre dette, klikk på feilmeldingen "NET :: ERR_CERT_WEAK_SIGNATURE_ALGORITHM" på Chrome. Dette vil utvide alle detaljene. Se etter utstederen. I eksemplet nedenfor var programvaren "Verto Analytics skyldige".

- Hvis du har Chromebook og også en Chrome-nettleser på Windows eller Mac, er det mulig at Chromebook kopierer dårlige data. Du kan slå av synkronisering ved å navigere til denne adressen i Chrome-nettleseren “krom: // innstillinger / syncSetup”.
- Du kan også vurdere tilbakestille Chrome-nettleseren din etter å ha sikkerhetskopiert alle nødvendige data.