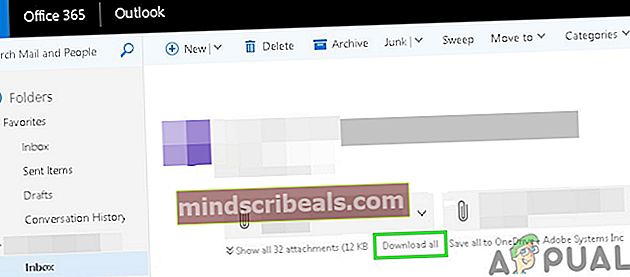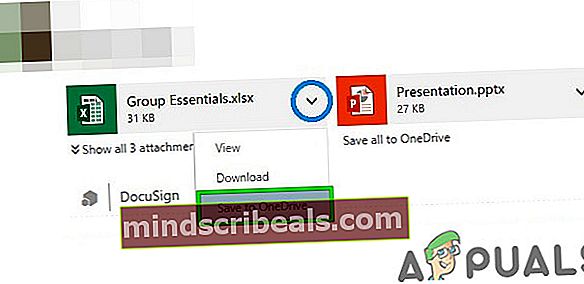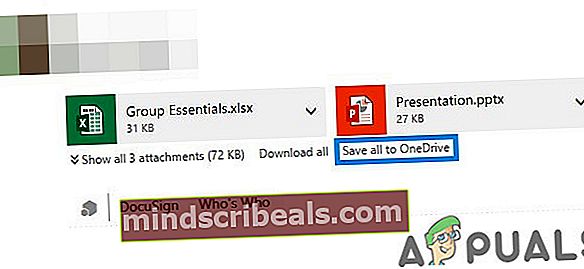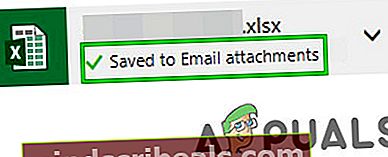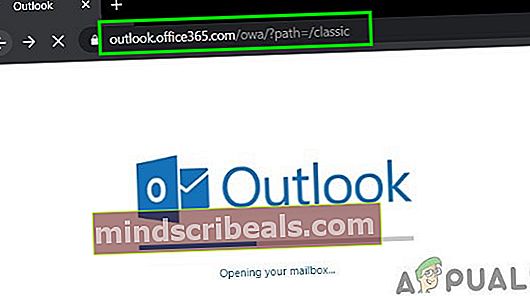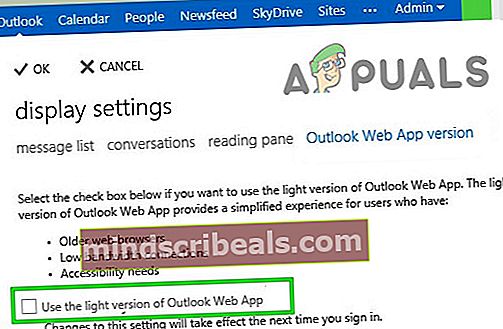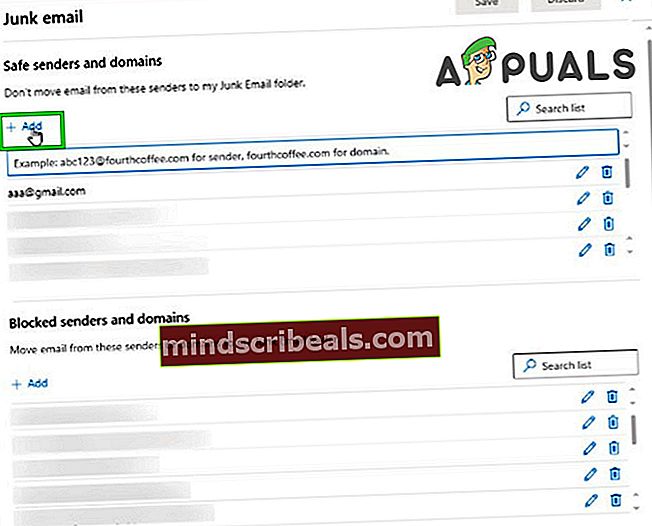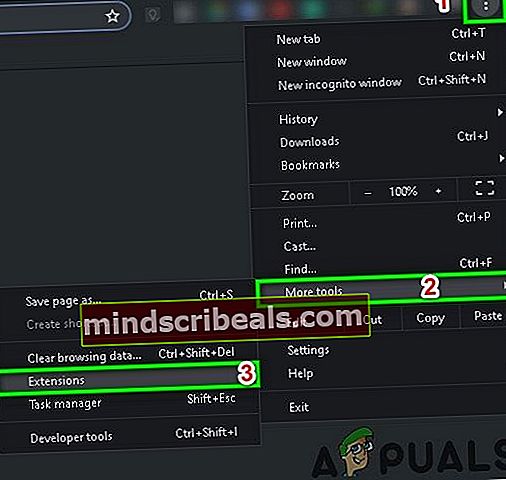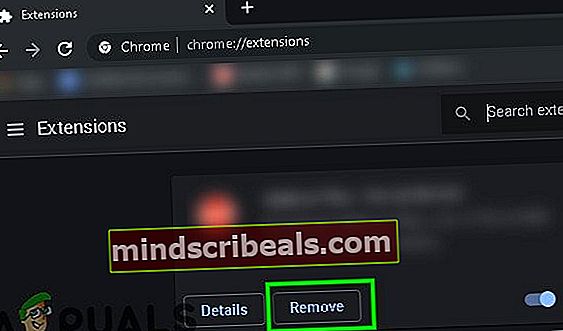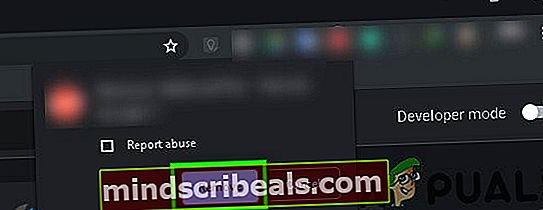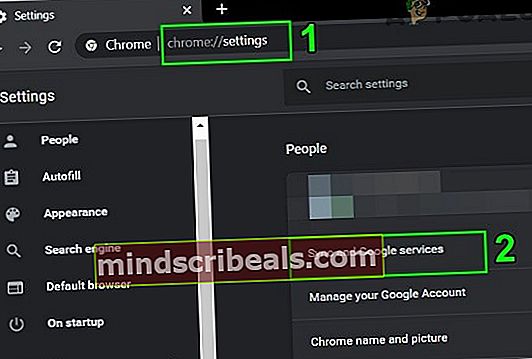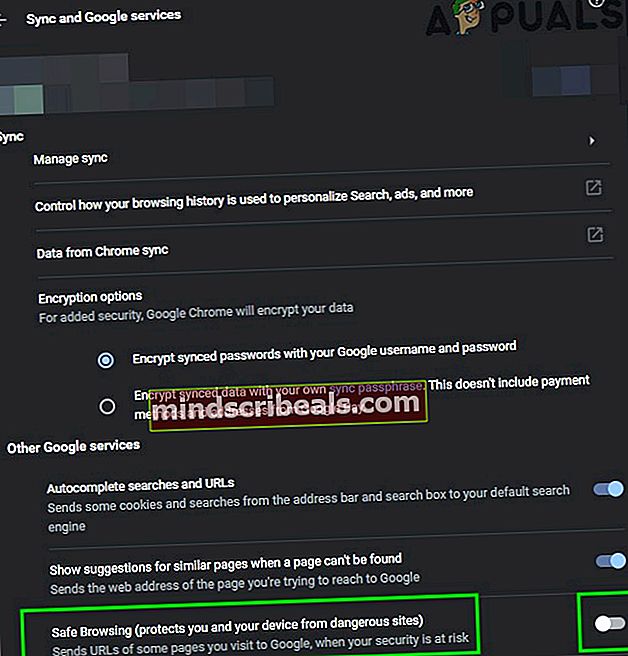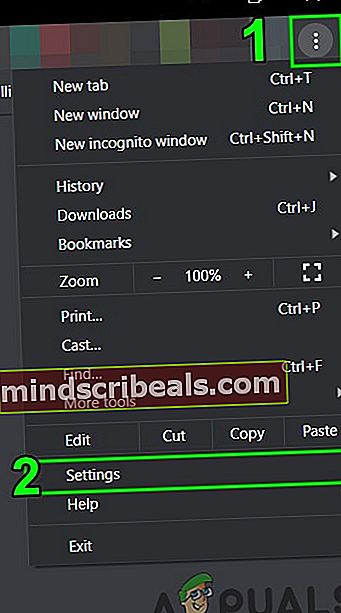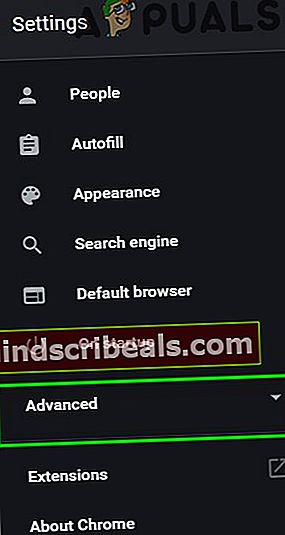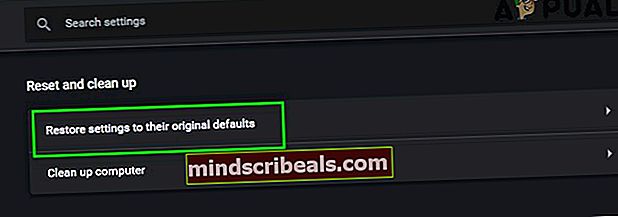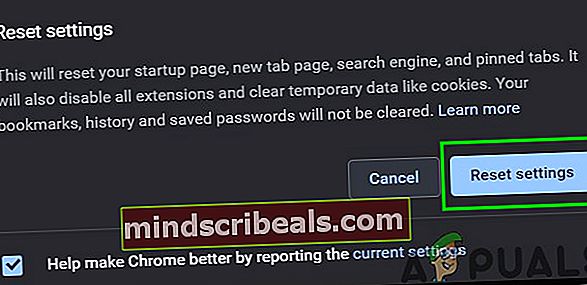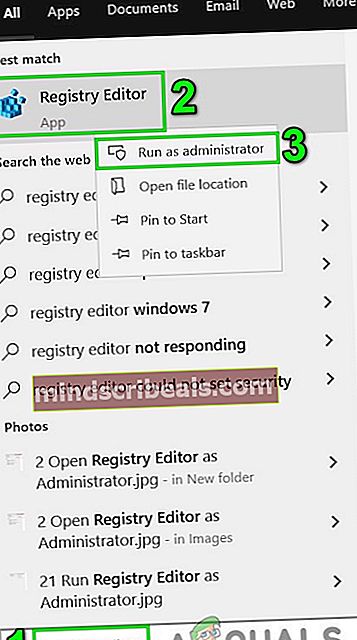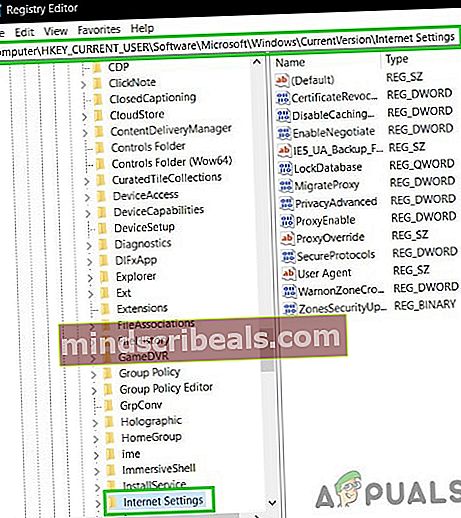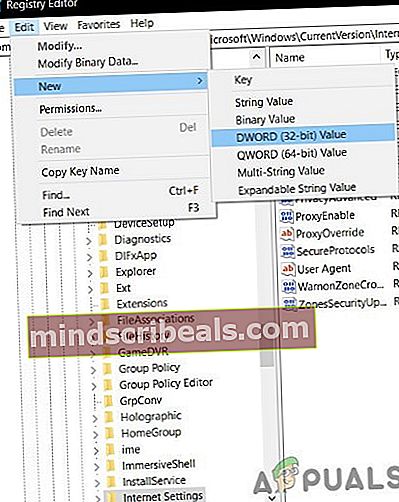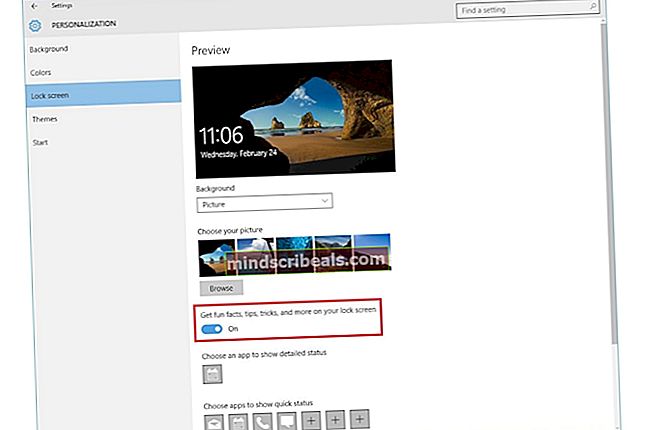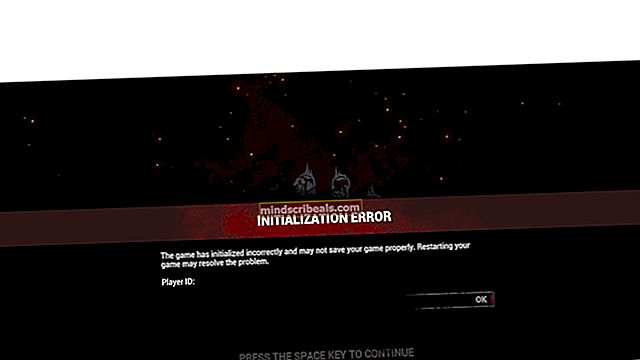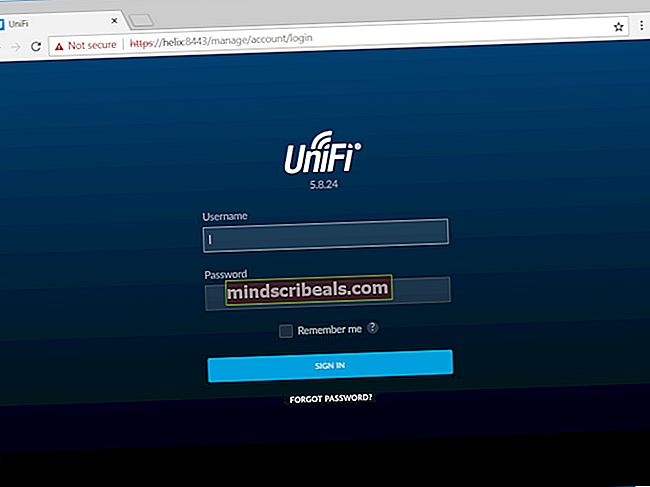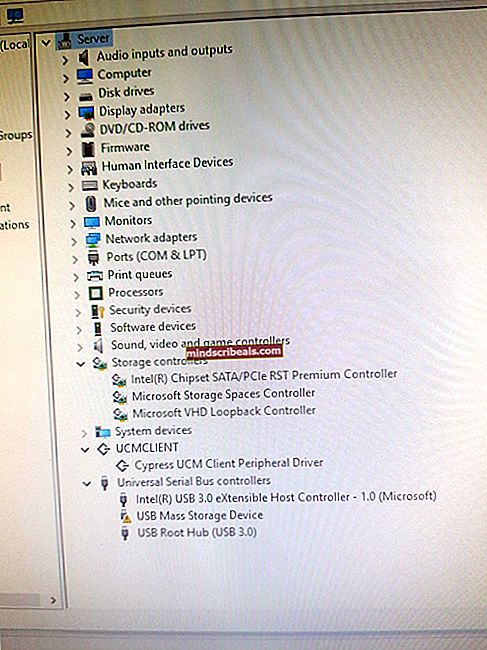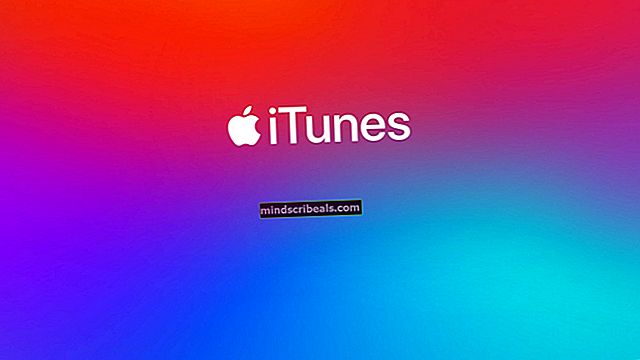Outlook's WebApp vil ikke laste ned vedlegg
Outlooks Web App stopper vanligvis nedlasting av vedlegg på grunn av problemer med nettleserkompatibilitet, lav båndbredde, motstridende hurtigbuffer / informasjonskapsler / brukerdata, begrensning av sikkerhetsprogramvare, ISP-nettverksbegrensninger, utvidelse av vedlegg støttes ikke og andre nettleserrelaterte problemer.

Hva fører til at Outlooks WebApp stopper nedlasting av vedlegg?
- Nettleserkompatibilitet: Hvis du prøver å laste ned vedlegg med en nettleser som ikke støttes av Outlook Web App, kan du møte den nåværende feilen.
- Lav båndbredde: Hvis du får tilgang til Outlook Web App fra en nettverkstilkobling med lav båndbredde, kan det være årsaken til feilen.
- Motstridende hurtigbuffer / informasjonskapsler / brukerdata: Gamle informasjonskapsler / hurtigbuffer / brukerdata kan ødelegge funksjonaliteten til Outlook Web App og forårsake gjeldende feil.
- Begrensning av sikkerhetsprogramvare: Sikkerhetsprogramvare som antivirus og brannmur har en tendens til å begrense nettverksressurser som "de synes" er skadelige, og hvis disse programmene har oppdaget Outlook Web App som ondsinnede, kan begrensninger opprettet av disse applikasjonene forårsake Outlook Web App. å kaste feilen vi står overfor nå.
- Internett-restriksjoner for Internett-leverandører: Internett-leverandører bruker teknikker for å holde ting trygt og under kontroll og begrense visse nettverksressurser, og disse pålagte begrensningene fra Internett-leverandører kan tvinge det nåværende problemet.
- Blokkert utvidelse av vedlegg: Outlook Web App blokkerer som standard visse typer filutvidelser som vedlegg, og hvis du prøver å laste ned en slik fil som et vedlegg, vil ikke Outlook Web App tillate deg å laste ned det.
- Mistenkelig avsender: Outlook Web App bruker filtrering av avsendere for å markere svindlere og ondsinnede, og hvis avsenderen din er merket som mistenkelig av Outlook Web App, kan den forårsake feilen vi for øyeblikket står overfor.
- Inkompatible Brower’s Add-ons: Visse tillegg er inkompatible med Outlook Web App, spesielt AdBlock er kjent for å bryte Outlook Web App-funksjonalitet og forårsaker dermed den nåværende feilen.
- Nytt brukergrensesnitt: Microsoft slipper ofte et nytt brukergrensesnitt for å legge til flere funksjoner, funksjoner og for å forbedre brukeropplevelsen av Outlook Web App, men noen ganger, på grunn av feil i kodingen, kan nytt brukergrensesnitt forårsake gjeldende problem.
Før du starter feilsøking
Før du går videre med feilsøkingen, må du sjekke om det er et OWA-problem eller om problemet er på serversiden. Så prøv å få tilgang til Outlook Web App fra et annet system på et annet nettverk og hvis problemet vedvarer, er det sannsynligvis Outlook Web App-feil, som du bør kontakte IT-administratoren eller Microsoft for. Logg også ut og skriv inn Outlook-passordet ditt for å logge på igjen.
Løs Outlook-problemene med nedlasting av WebApp-vedlegg ved hjelp av disse løsningene
1. Last ned alle vedlegg som zip
Brukere har sendt inn en merkelig oppførsel i Outlook Web App der noen ganger ikke en bruker ikke kunne laste ned et enkelt vedlegg, men han kan laste ned alle vedleggene som en zip-fil ved å klikke på "Last ned alt". Så la oss prøve om vi kan dra nytte av dette.
- Åpen Outlook Web App og åpne e-posten med vedleggene.
- Finn nå “Last ned alleOg klikk på den.
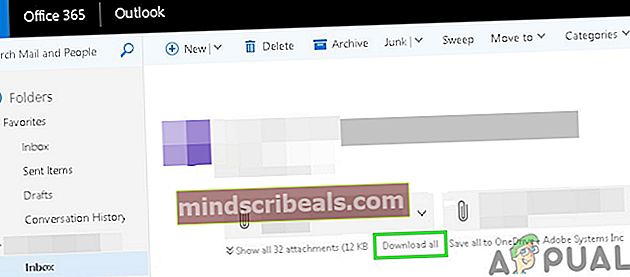
Sjekk nå om du har lykkes med å laste ned vedleggene.
2. Lagre vedleggene i OneDrive
Outlook Web App lar deg lagre vedlegg du har mottatt i en e-post direkte til OneDrive for Business. Når du lagrer filer i OneDrive i Outlook Web App, blir disse filene lagt til i en mappe som heter E-postvedlegg i OneDrive for Business. Hvis du ikke kan laste ned vedlegg i Outlook Web App, kan "Lagre i OneDrive" løse problemet.
- Åpne beskjed som har vedleggene.
- For å lagre et enkelt vedlegg, klikk på rullegardinmenyen ved siden av vedlegget, og klikk deretter på Lagre i OneDrive.
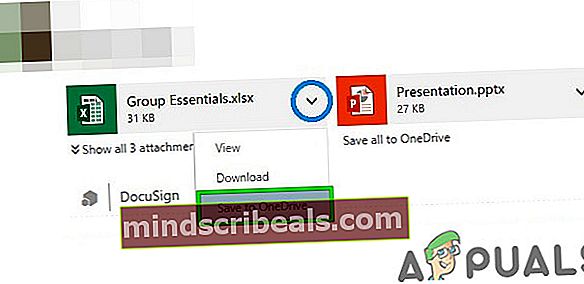
- Og hvis du vil legge til alle e-postvedleggene, så klikk på Lagre alt på OneDrive.
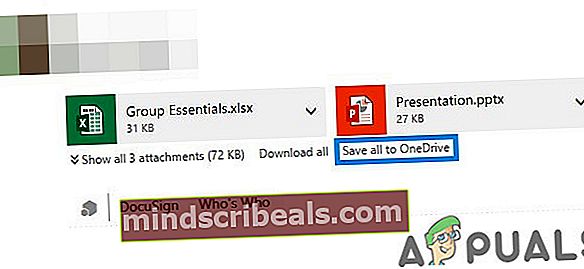
- Når en fil er lagt til i OneDrive for Business, bør du se bekreftelse på vedlegget.
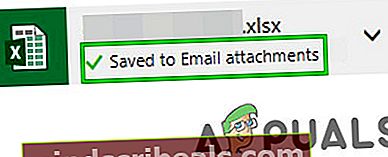
3. Gå tilbake til det gamle Outlook Web App-brukergrensesnittet
Microsoft prøver kontinuerlig å legge til flere funksjoner og funksjoner for å forbedre brukeropplevelsen til Outlook Web App, og for dette formålet lanserer de nye brukergrensesnitt. Noen ganger, på grunn av feil i kodingen av det nye brukergrensesnittet, kan det imidlertid føre til atOutlook Web App kan ikke laste ned vedlegg”. I så fall kan det løse problemet å gå tilbake til det gamle brukergrensesnittet. Husk at denne løsningen er midlertidig, og Microsoft kan ta det gamle brukergrensesnittet frakoblet når som helst.
- Start nettleseren
- Nå åpen Old Outlook Web App.
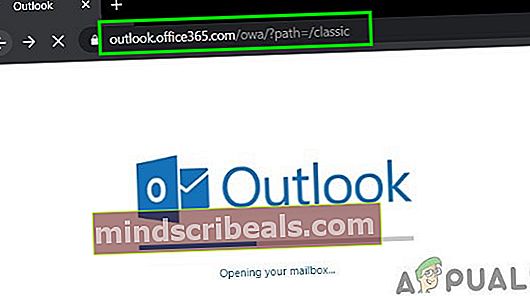
- Nå åpen meldingen med vedleggene. Sjekk om du kan laste ned disse vedleggene.
4. Bruk Light Version av Outlook Web App
Microsoft utviklet en lett versjon av Outlook Web App for eldre nettlesere, forbindelser med lav båndbredde og tilgjengelighetsbehov. Hvis du ikke kan laste ned vedlegg i standard Outlook Web App, kan det løse problemet å bruke Light-versjonen.
- Klikk Innstillinger (gir i øvre høyre hjørne) og klikk deretter på Post
- Klikk deretter på Generell og klikk deretter på Hake på “Bruk den lette versjonen av Outlook Web App”.
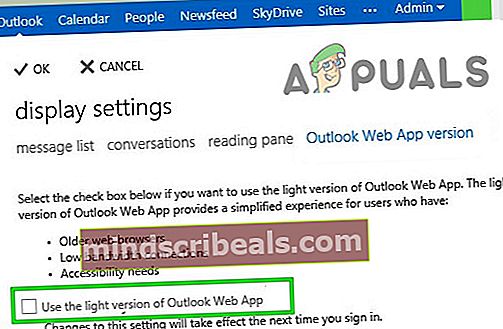
- Logg deg av kontoen og logg deretter tilbake for å gå inn i OWA light-versjonen.
- Åpne nå meldingen med vedleggene, og prøv å laste ned noen av vedleggene.
Alternativt kan du besøke Outlook Web App Light Versjonsside for å sjekke om du kan laste ned vedleggene nå.
5. Tilpasninger med filtypen
For å beskytte brukerne Outlook Web App som standard blokker følgende filnavnutvidelser som vedlegg
.vsmacros, .msh2xml, .msh1xml, .ps2xml, .ps1xml, .mshxml, .gadget, .mhtml, .psc2, .psc1, .msh2, .msh1, .aspx, .xml, .wsh, .wsf, .wsc , .vsw, .vst, .vss, .vbs, .vbe, .url, .tmp, .shs, .shb, .sct, .scr, .scf, .reg, .pst, .ps2, .ps1,. prg, .prf, .plg, .pif, .pcd, .ops, .mst, .msp, .msi, .msh, .msc, .mht, .mdz, .mdw, .mdt, .mde, .mdb, .mda, .maw, .mav, .mau, .mat, .mas, .mar, .maq, .mam, .mag, .maf, .mad, .lnk, .ksh, .jse, .its, .isp , .ins, .inf, .htc, .hta, .hlp, .fxp, .exe, .der, .csh, .crt, .cpl, .com, .cmd, .chm, .cer, .bat,. bas, .asx, .asp, .app, .adp, .ade, .ws, .vb, .js
Hvis du prøver å laste ned noen av disse filtypene, vil ikke Outlook Web App la deg laste ned disse vedleggene i standardkonfigurasjonen.
Hvis Outlook Web App distribueres lokalt, endrer du Outlook Web App-postkassepolicyen for å inkludere og ekskludere filtypene du vil legge til (Kontakt organisasjonens IT-administrator). Men vær oppmerksom på at ved å endre Outlook Web App-postkassepolitikken for å inkludere filtyper som er blokkert som standard, kan du gjøre systemet ditt mer sårbar til sikkerhetstrusler.
Det er løsninger for å laste ned disse vedleggene.
- Du kan be avsenderen om å gjøre det endre utvidelsesnavnet til de tillatte, og når du har lastet ned filen, kan du endre utvidelsen til den opprinnelige.
- Du kan be avsenderen om å zip vedleggene og når de er lastet ned pakke ut vedleggene.
- Men hvis du ikke kan spørre avsenderen, bør du gjøre det framover disse vedleggene til en annen e-postkonto der det ikke er slike begrensninger og laster ned vedlegg gjennom den kontoen.
6. Bruk privat surfing
Outlook Web App kan ikke laste ned vedlegg på grunn av problemer med de gamle brukerdataene, påloggingsinformasjonen eller informasjonskapslene som er lagret på systemet. Nettlesere har innebygd funksjonalitet som privat surfing eller inkognitomodus for å bruke nettleseren uten å bruke noen av disse dataene. Så bruk av privat surfing kan løse problemet.
- Bruk privat surfing / inkognitomodus.
- Åpen Outlook Web App og deretter beskjed med vedleggene.
Prøv nå å laste ned noen av vedleggene for å se om du kan laste det ned. Hvis du kan laste ned vedleggene, må du tømme hurtigbufferen og deretter bruke OWA i normal modus.
7. Bruk en annen nettleser
Hvis Outlook Web App ikke kan laste ned vedlegg med en bestemt nettleser, er det kanskje ikke Outlook Web Access-problemet, men det kan være et problem med den aktuelle nettleseren. Det er kjent at Google Chrome har problemer med Outlook Web App, så hvis du bruker en annen nettleser for å få tilgang til Outlook Web App, kan du laste ned vedleggene. Bruk helst Internet Explorer eller Microsoft Edge.
- Start den andre nettleseren (Internet Explorer eller Microsoft Edge anbefales).
- Åpne Outlook Web App og deretter beskjed med vedleggene.
Se nå om du kan laste ned vedleggene.
8. Legg avsenderen til hvitelisten
Outlook-nettappen har innebygd funksjonalitet for å blokkere innhold fra mistenkelige avsendere, og hvis du prøver å laste ned et vedlegg fra en bruker som er merket mistenkelig av Outlook, kan du ikke laste ned vedlegg sendt av brukeren. Å legge den brukeren til hvitelisten kan løse problemet (Advarsel: Vær forsiktig når du legger til en bruker på hvitelisten som er merket mistenkelig av Outlook, da dette gjør systemet ditt mer sårbart for trusler).
- ÅpneOutlook Web App
- Klikk påGirikon
- Å velgeAlternativer
- Klikk på Filtre og rapportering
- Bla ned og velgVis vedlegg, bilder og lenker for avsendere med godt omdømme (underBlokker innhold fra ukjente avsendere).
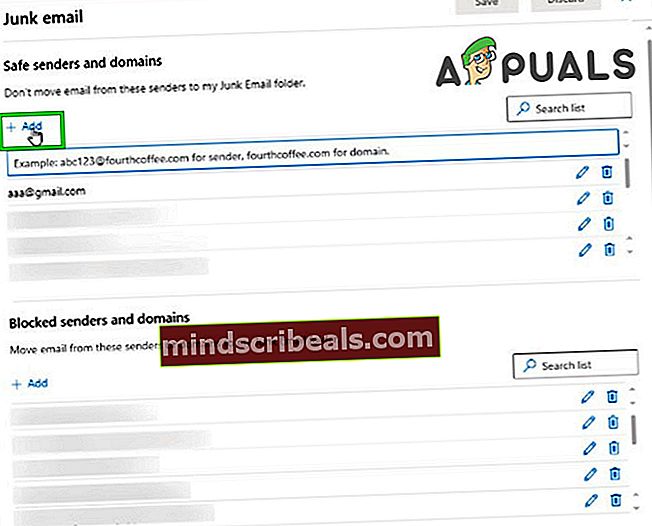
- Lagre Forandringene
- Åpen Outlook Web App og åpne deretter beskjed med vedlegg.
Prøv nå å laste ned vedlegg for å se om du kan laste ned disse vedleggene.
9. Deaktiver nettleserens tillegg
Moderne nettlesere støtter tredjeparts tillegg / utvidelser for å legge til nye funksjoner og funksjonalitet til den. Inkompatible tillegg / utvidelser kan ødelegge funksjonaliteten til Outlook Web App og føre til at Outlook Web App ikke kan laste ned vedlegg. AdBlock er et kjent tillegg som har kompatibilitetsproblemer med Outlook Web App. I så fall kan du fjerne problemet ved å fjerne nettleserens inkompatible tillegg. For å fjerne nettleserspesifikke tillegg, følg instruksjonene som er spesifikke for nettleseren din, for illustrasjonsformål vil vi bruke Chrome.
- Åpne på datamaskinenChrome.
- Klikk på tre prikker nær øvre høyre hjørne (Hamburger Menu)enn i den viste menyen, klikk påFlere verktøy og klikk deretter på undermenyen som visesUtvidelser.
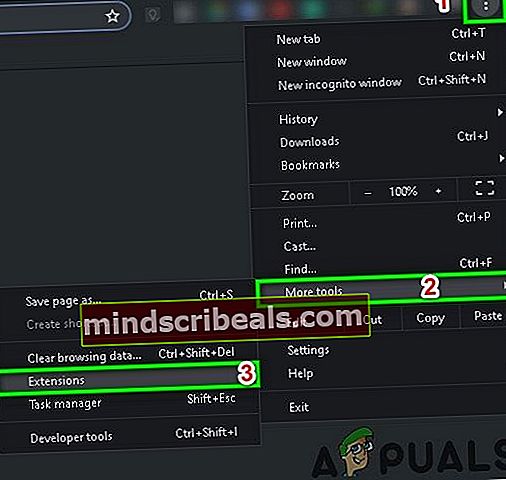
- Gå tilUtvidelse du vil fjerne, og klikk nederst i boksenFjerne.
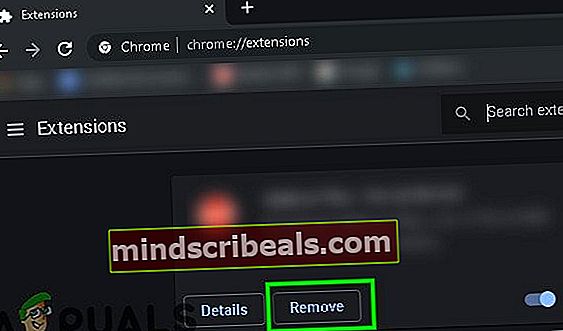
- Bekreft ved å klikkeFjerne.
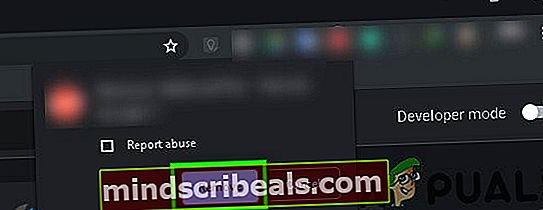
Du bør følge trinn relatert til nettleseren din hvis du bruker en annen enn Chrome.
Etter at du har fjernet de inkompatible tilleggene / utvidelsene, sjekk om du kan laste ned vedlegg.
10. Deaktiver antivirus og brannmur
Antivirus og brannmur hjelper deg med å beskytte systemet ditt mot trusler, men noen ganger er de kjent for å skape hindringer i den legitime driften av ekte programvare. Det kan være grunnen til at Outlook Web App ikke kan laste ned vedlegg, i så fall kan deaktivering av antivirus og brannmur løse problemet.
- Deaktiver Antivirus.
- Deaktiver Brannmur.
- Nå får du tilgang til Outlook Web App.
Vær oppmerksom på at når du deaktiverer antivirus / brannmur, blir systemet ditt mer sårbart for eksterne trusler.
Prøv nå å laste ned vedleggene for å se om du kan laste ned vedlegg. Etterpå, ikke glem å aktivere antivirus og brannmur. Hvis du kan laste ned vedleggene, gjør du unntak i antivirus- og brannmuren for å tillate Outlook Web App å kommunisere gjennom.
11. Bytt til et annet nettverk
Internett-leverandører distribuerer forskjellige protokoller og teknologier for å holde ting under kontroll og kontroll, og denne distribusjonen kan ha forårsaket problemet som diskuteres. Bruk av et annet nettverk kan løse problemet.
- Koble til et annet nettverk. Du kan bruke ditt mobile hotspot.
- Nå får du tilgang til Outlook Web App og åpner deretter beskjed med vedlegg.
Prøv nå å laste ned vedleggene for å se om du kan laste dem ned. Hvis du ikke kan bruke andre nettverk eller mobile hotspots, kan du bruke en VPN (men bruk av VPN med Outlook Web App anbefales ikke) for å sjekke om problemet er nettverksrelatert eller ikke.
12. Deaktiver Chrome's Safe Browsing-funksjon
Chrome har en innebygd funksjon som blokkerer bestemte nettsteder, og hvis den feilaktig har plassert Outlook Web App i den kategorien, kan ikke Outlook Web App laste ned vedlegg. Deaktivering av innstillingene kan løse problemet
- Åpen Google Chrome
- Skriv inn søkefeltet
krom: // innstillinger /
- Klikk deretter Synkronisering og Google-tjenester
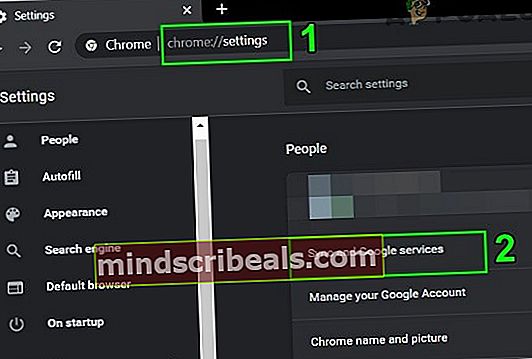
- LokaliserTrygg surfing (Beskytter mot farlige steder)
- Bytt denav
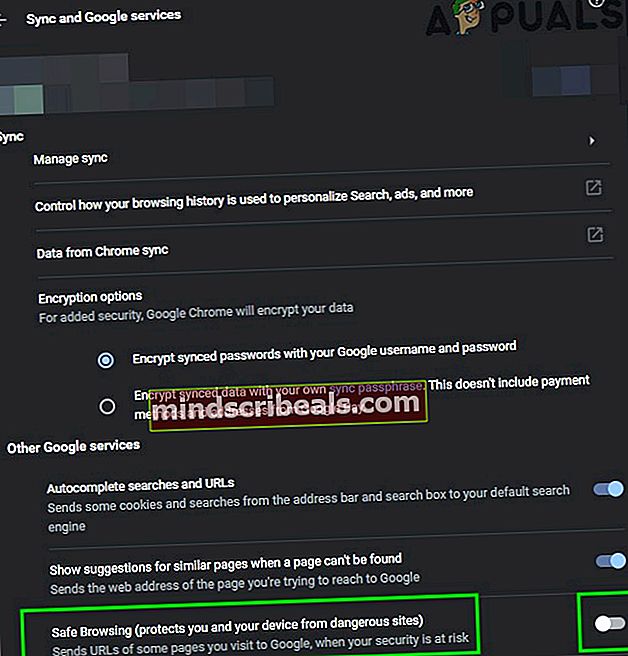
Nå får du tilgang til Outlook Web App og prøver å laste ned vedlegg for å se om du kan laste dem ned.
13. Tilbakestill Chrome til fabrikkinnstillinger
Feil nettleserkonfigurasjon kan føre til at "Outlook Web App ikke kan laste ned vedlegg". Denne feilen kan være på grunn av Google Chrome-flaggkonfigurasjonen eller noe lignende. I så fall kan det løse problemet å tilbakestille Google Chrome til fabrikkinnstillingene. Men husk at dette vil slette alle brukerdataene som er lagret i Chrome.
- StartGoogle Chrome.
- Klikk på. Øverst til høyreHamburger-meny (3-prikker).
- Velg fra listenInnstillinger.
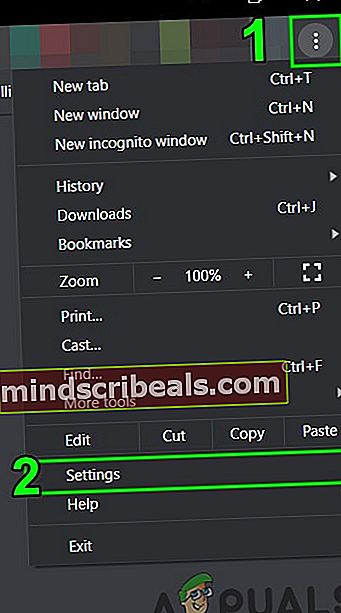
- Bla til bunnen og klikkAvansert.
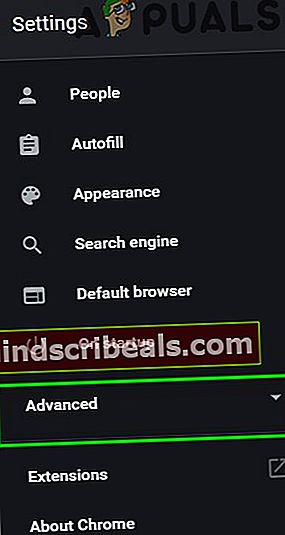
- Bla igjen til bunnen til du finnerTilbakestill og rydd opp.

- Klikk påTilbakestill innstillinger til de opprinnelige standardene
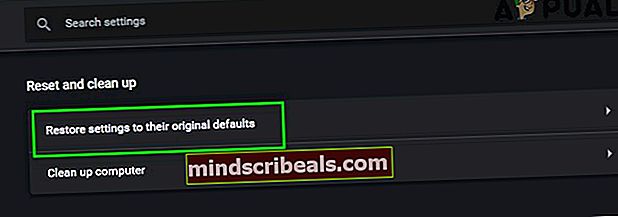
- Klikk deretterTilbakestill innstillinger.
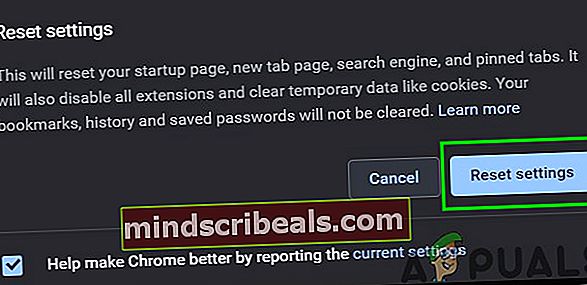
- Vent til den er fullført. Google Chrome vil starte på nytt.
- Åpne Outlook Web App og åpne meldingen med vedlegg.
Prøv nå å laste ned vedleggene for å se om du kan laste ned disse vedleggene.
14. Endre innstillingen for SSL-nedlasting i registeret
Noen ganger kan nettleserne dine, spesielt Internet Explorer, laste ned filer via HTTPS / SSL. I så fall kan du legge til et unntak i registret, løse problemet.
Advarsel: Å gjøre endringer i registeret trenger ekspertise og ekstrem forsiktighet. Vi foreslår at du gjør nøyaktig som instruert nedenfor, fordi eventuelle forseelser kan ødelegge hele operativsystemet.
- trykk Windows knapp og skriv “Registerredigering”Og i den resulterende listen, Høyreklikk på Registerredigering og klikk deretter på “Kjør som administrator”
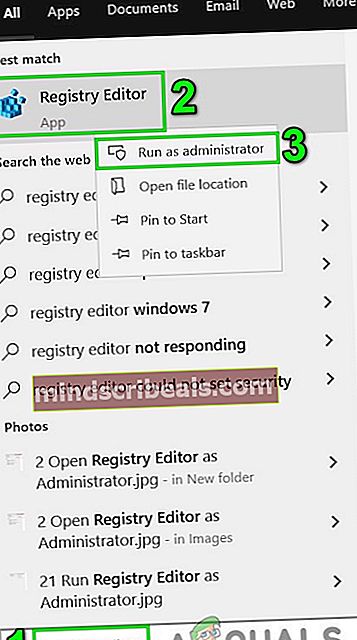
- Finn følgende registernøkkel (for å legge til innstillingen til gjeldende bruker):
HKEY_CURRENT_USER \ SOFTWARE \ Microsoft \ Windows \ CurrentVersion \ Internet Settings
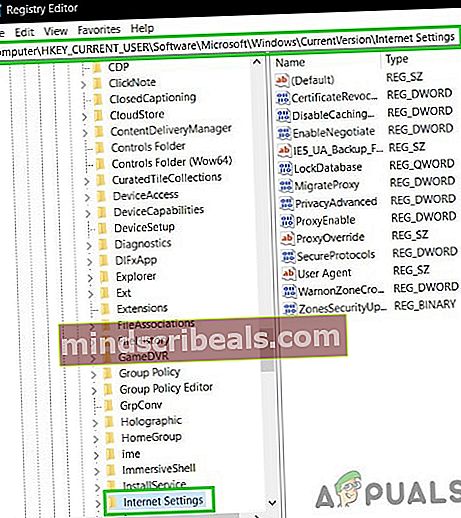
- PåRedigere menyen, klikkNy og klikk deretter på Dword (32-bit) verdi.
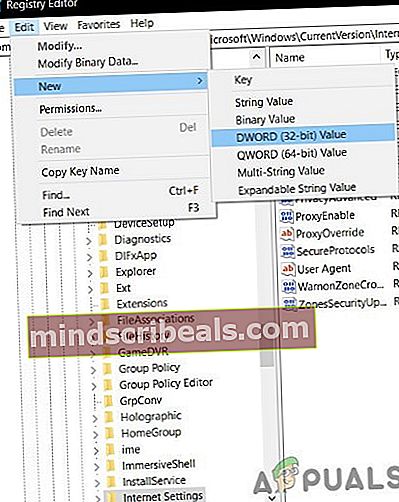
- Legg nå til følgende verdi:
"BypassSSLNoCacheCheck" = Dword: 00000001
- Exit Registerredigering.
- Hvis du vil legge til innstillinger på datamaskinen, finner du følgende registernøkkel:
HKEY_LOCAL_MACHINE \ SOFTWARE \ Microsoft \ Windows \ CurrentVersion \ Internet Settings
og gjenta trinn 3 og avslutt registeret og start systemet på nytt.
Forhåpentligvis kan du laste ned vedleggene i Outlook Web App. Fortsett å besøke oss for nye tips og triks.