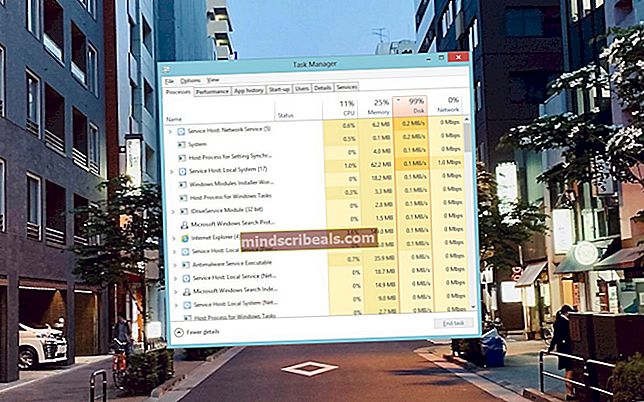Fix: Printer Queue Won't Delete
Printer Queue er en liste der alle dokumenter som venter på å bli skrevet ut lagres midlertidig. Den består av jobber for skriveren. Når skriveren skriver ut ett dokument, fjerner det det fra listen, og det neste i linjen blir sendt til utskrift.

Det er mange tilfeller der dokumenter sitter fast i utskriftskøen, noe som forhindrer at andre dokumenter skrives ut. Det er mange forskjellige grunner til at skriverkøen din blir sittende fast og ikke blir slettet. Noen ganger blir jobben vist som 'ventende' mens ingenting foregår, eller noen ganger blir køen bare sittende fast som den er.
Hva får skriverkøen til å bli fast?
Som nevnt før, er det flere forskjellige grunner til at skriverkøen din kan sette seg fast og gå i en tilstand som ikke svarer. Noen av årsakene er, men ikke begrenset til:
- Skriverproblemer: Skriveren kan være i en feiltilstand med lite blekk, eller sider er den viktigste årsaken. Skriverkøen ser ut til å sitte fast her og underholder ikke flere dokumenter før den er slettet.
- Printer Spooler: Spooler er programvaren som forbereder og administrerer alle dokumentene dine. Den opprettholder listen over utskrivbare dokumenter og overfører dem til skriveren. Det kan være i en feiltilstand eller kanskje ikke konfigurert riktig.
- Skrivertjenester: Det kan hende at skrivertjenestene ikke kjører ordentlig, eller at kjøringsstatusen deres kan bli avbrutt av et annet tredjepartsprogram.
Før vi dykker rett inn i løsningene, må du sørge for at du har en gyldig internettforbindelse mellom skriveren og datamaskinen. Dessuten må skriveren fungere ordentlig uten noen som helst feil.
Løsningene som er oppført, hjelper med å tømme skriverkøen, men den kan sette seg fast igjen hvis skriveren ikke er riktig konfigurert.
Metode 1: Start på nytt og tøm utskriftskøen
Print Spooler er programvarekomponenten som administrerer alle skriverjobbene dine. Den har en liste som inneholder alle dokumentene som sendes for å bli skrevet ut. Den viser til og med gjeldende status for hver jobb ved å hente informasjon fra skriveren. I de fleste tilfeller løses problemet ved å starte og tømme utskriftskøen.
Det er to måter du kan starte og tømme utskriftskøen på. Du kan prøve den manuelle før du går videre til automatikken.
Start spooleren på nytt manuelt
Her vil vi først lukke spoolertjenesten og deretter prøve å slette alle jobbene som er til stede i spooler-mappen. Forsikre deg om at du er logget på som administrator på datamaskinen din.
- trykk Windows + R. for å starte Run-applikasjonen. Skriv inn “tjenester.msc”I dialogboksen og trykk Enter.
- Finn tjenesten “Utskriftskø”Til stede i listen over tjenester. Dobbeltklikk på den for å åpne egenskapene. Klikk på "Stoppe”-Knappen under systemstatus og trykk“Ok”For å lagre endringer.

- Siden vi har deaktivert tjenesten, kan vi nå fokusere på å slette skriverfiler. Trykk Windows + R og skriv inn følgende bane i dialogboksen, og trykk Enter for å navigere til den.
% windir% \ System32 \ spool \ PRINTERS
Tillatelse kan være nødvendig for å få tilgang til følgende mappe. Trykk på Fortsett hvis du blir bedt om det.
- Når du er i mappen, sletter du alle filene i PRINTERS-mappen og lukker vinduet.

- Nå naviger tilbake til tjenestene og start tjenesten Når du har startet tjenesten, kan du prøve å skrive ut dokumentene og se om dette løser problemet.
Start spooler på nytt automatisk (.bat-fil)
Hvis tømming og omstart av spoolertjenesten løste problemet for deg, og du tror du må utføre denne handlingen mer enn én gang, kan du laste ned batchfilen som er lenket nedenfor. Dette stopper automatisk spoolertjenesten, sletter utskriftskøen og starter spoolertjenesten igjen. Forsikre deg om at du er logget på som administrator for å utføre denne handlingen.

- Last ned flaggfilen fra lenken og lagre den på et tilgjengelig sted.
- Høyreklikk nå på den og velg Kjør som administrator. Batchfilen kjøres i bakgrunnen, og spooleren startes på nytt automatisk.
Merk: Du kan også drepe spoolertjenesten hvis den vanlige metoden ikke fungerer for deg. Naviger til prosessene i oppgavebehandling og avslutt tjenesten ‘spoolsv.exe’. Trykk Windows + R, skriv ‘spoolsv.exe’ i dialogboksen og trykk Enter. Prøv å skrive ut igjen.
Du må kanskje også bytte visning av 'skjulte elementer' fra File Explorer-innstillingene for å se innholdet i spooler-mappen.
Løsning 2: Sykle skriveren
Det er flere tilfeller at på grunn av at skriveren befinner seg i en feiltilstand, ikke skriverens spooler kan tømmes vellykket. Dette er et veldig vanlig scenario, og blir vanligvis løst ved å sykle skriveren. Motorsykling er en handling for å slå av en enhet helt, slik at alle dens midlertidige konfigurasjoner slettes. Dette hjelper med å få en enhet ut av en feiltilstand.
- Slå av skriveren riktig med strømknappen. Når skriveren er slått av, vent noen minutter.
- Ta ut makt og forbindelse kabelen fra skriveren. La den nå gå på tomgang i rundt 10 minutter.

- Koble alt inn igjen, og koble skriveren til datamaskinen igjen. Sjekk om dette løste problemet.