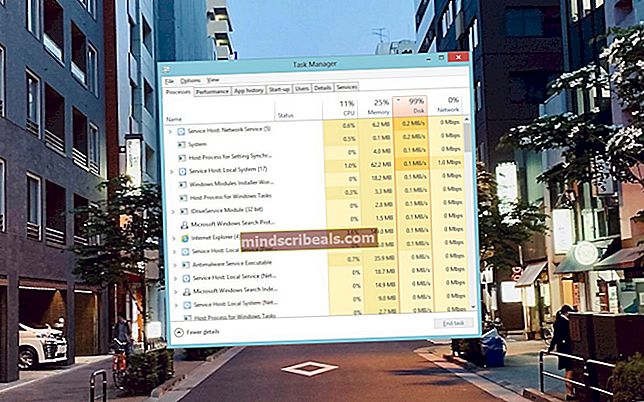Hvordan fikse Netflix feilkode T1 på Windows 10
Noen Netflix-brukere støter på T1 feilkode etter avspilling mislykkes på Windows 10-PCen (når du bruker Universal Windows Platform Netflix-appen). Noen berørte brukere rapporterer at problemet oppstår med hvert show de prøver å streame, mens andre bare får denne feilkoden med visse titler.

Etter å ha undersøkt problemet viser det seg at det er flere forskjellige årsaker som vil utløse denne spesielle feilkoden. Her er en kortliste over potensielle skyldige:
- Motstridende tempdata -Som det viser seg, kan du forvente å se denne feilen i tilfeller der problemet faktisk er forårsaket av midlertidige data lagret av UWP-versjonen av Netflix-appen. I dette tilfellet har berørte brukere rapportert at problemet ble løst etter at de har startet PCen om på vanlig måte.
- TCP / IP inkonsekvens - Avhengig av nettverksenhet og Internett-leverandør, kan dette problemet også oppstå på grunn av et TCP- eller IP-problem forårsaket av dynamisk IP-tildeling. Hvis dette scenariet er aktuelt, bør du kunne løse dette problemet ved å starte på nytt eller tilbakestille ruteren eller modemet.
- Flaskehals med internettforbindelsen - Hvis du prøver å tvinge 4k-avspilling på en Wi-Fi-tilkobling som rett og slett ikke er i stand, kan du forvente å se denne feilkoden. I dette tilfellet vil det hjelpe å flytte til en kablet tilkobling eller sette opp en Wi-Fi-utvider hvis PC-en din er for langt fra nettverksenheten.
- UWP applikasjonsfeil - Hvis du støter på dette problemet på Windows 10, er det også mulig at du har å gjøre med en merkelig feil som for øyeblikket påvirker noen brukere som er en del av Insider's Circle. I dette tilfellet er den eneste levedyktige løsningen å flytte Netflix-streaming til en tredjeparts nettleser og holde seg borte fra UWP-appen til problemet er løst.
Nå som du vet de potensielle årsakene, her er en liste over rettelser som noen berørte brukere har brukt for å løse problemet:
Metode 1: Start datamaskinen på nytt
Som det viser seg, er den vanligste løsningen for dette problemet på Windows 10 å bare starte datamaskinen på nytt og vente på neste oppstart. Denne operasjonen vil ende opp med å tømme midlertidige filer som kan forstyrre streaming-operasjonen.
Flere berørte brukere har bekreftet at denne operasjonen endelig tillot dem å bruke UWP-appen til Netflix for å streame innhold normalt.
Så hvis du ikke har prøvd dette ennå, fortsett å starte PCen på vanlig måte og vent til neste oppstart er fullført før du prøver å gjenta streamingoperasjonen.
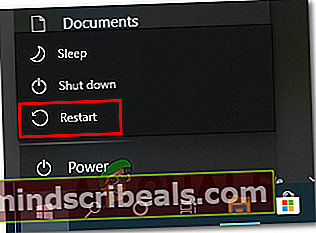
Hvis du fremdeles sitter fast med den samme T1-feilkoden selv etter at du har startet datamaskinen på nytt, kan du gå ned til neste potensielle løsning nedenfor.
Metode 2: Start på nytt eller tilbakestill ruteren / modemet
Siden denne spesifikke feilkoden vanligvis peker mot et nettverkstilkoblingsproblem som forhindrer datamaskinen din i å komme til Netflix-problemet, bør du også feilsøke for TCP / IP-inkonsekvens.
Du kan forvente å møte T1-feilkoden i en forekomst der din ISP tilordner en dynamisk IP som tilhører et begrenset område.
Hvis dette scenariet er aktuelt, bør du kunne fikse feilen via en av metodene nedenfor:
- Start ruteren eller modemet på nytt - Å gå denne ruten vil tillate deg å oppdatere TCP- og IP-dataene dine ved å tvinge ruteren din til å oppdatere nettverksinformasjonen knyttet til datamaskinen din.
- Tilbakestiller ruteren eller modemet - En tilbakestilling av ruteren / modemet vil ende opp med å fjerne eventuelle tilpassede innstillinger som kan bidra til at denne feilen vises i Netflix UWP-appen.
A. Start ruteren / modemet på nytt
Hvis du vil fikse en inkonsekvens i ruteren / modemet og unngå å fjerne sensitive data, er dette måten å gjøre det på.
Ved å starte en omstart av nettverksenheten din, vil du ende opp med å tømme midlertidige data (TCP / IP) som ruteren eller modemet ditt vedlikeholder for øyeblikket. Hvis T1-feilkoden er forårsaket av noe som er forankret i nettverkets midlertidige filer, bør denne operasjonen løse problemet helt.
For å starte en omstart på ruteren eller modemet ditt, finn PÅ / AV-knapp på nettverksenheten (vanligvis plassert på baksiden av ruteren).
Når du klarer å finne den, trykker du en gang på den for å koble av strømmen, og deretter kobler du fra strømkabelen og venter i et helt minutt for å sikre at strømkondensatorene er helt tømt.

Når du er ferdig med å vente, kobler du til strømkabelen igjen og starter ruteren eller modemet på vanlig måte, og se om problemet er løst i Netflix når internettilgangen er gjenopprettet.
B. Tilbakestille ruteren / modemet
Hvis en enkel omstart av ruteren / modem ikke fungerte for deg, og du fortsatt mistenker at det nåværende nettverksoppsettet ditt forårsaker dette problemet, bør du gå videre med en tilbakestillingsprosedyre.
Husk nå at denne operasjonen i hovedsak vil gjenopprette ruteren eller modemtilstanden til fabrikkstatus. Dette betyr at lagrede data vil gå tapt. Dette inkluderer PPPoE legitimasjon, videresendte porter, blokkerte enheter og andre data.
Hvis du er fast bestemt på å følge denne prosedyren, kan du starte en ruteprogram for tilbakestilling av ruteren / modemet ved å finne Nullstille knappen (på baksiden av enheten) og bruk en skarp gjenstand som en tannpirker eller en skrutrekker for å trykke og hold den i omtrent 10 sekunder eller til du merker at alle frontlysdiodene blinker samtidig.

Når tilbakestillingsprosedyren er fullført, gjenopprett Netflix-tilgangen og se om problemet nå er løst.
Merk: Hvis du er ISP(Internett-leverandør) bruker PPPoE, du må også konfigurere ruteren din på nytt med dine egendefinerte legitimasjonsbeskrivelser for å løse problemet.
I tilfelle du allerede har prøvd å starte på nytt og tilbakestille nettverksenheten din, og du fortsatt får den samme feilkoden, kan du gå ned til neste potensielle løsning nedenfor.
Metode 3: Forbedre tilkoblingen din
Hvis ingen av metodene ovenfor har hjulpet deg, bør du begynne å vurdere det faktum at du kanskje støter på en flaskehals med din nåværende internettforbindelse.
Hvis dette scenariet er aktuelt, er en ting du kan gjøre å bevege deg bort fra en trådløs tilkobling og flytte til en kablet (Ethernet) -forbindelse for å forbedre tilkoblingshastighetene.
Å flytte til kablet kan være litt av en ulempe, men det vil utgjøre en verden av forskjell hvis du blir tvunget til å jobbe med mindre enn gjennomsnittet av internett.

Hvis det ikke er en mulighet, og du blir tvunget til å bruke en trådløs tilkobling, kan det hende du ser T1-feilen på grunn av at enheten din er for langt fra ruteren din. I dette tilfellet bør du vurdere å få en utvidelse av Wi-Fi-serien for å lindre denne bekymringen.
Merk: Hvis du ikke vil investere i nytt utstyr, kan du også gjør Android-telefonen din til en Wi-Fi Extender.
Hvis internetthastighetene dine ikke er skyld i at T1-feilkoden vises, kan du gå ned til den endelige løsningen nedenfor.
Metode 4: Bruk Netflix fra en tredjeparts nettleser
Hvis du prøvde alle mulige løsningene ovenfor og fortsatt sitter fast med T1-feilkoden når du prøver å streame innhold fra Netflix fra UWP-appen, kan du vurdere å bruke et tredjepartsalternativ.
Flere berørte brukere som har det samme problemet har bekreftet at de endelig klarer å streame innhold fra Netflix uten denne feilkoden etter at de flyttet fra UWP-appen på Windows 10 og brukte Netflix direkte fra en tredjeparts nettleser.
Funksjonaliteten er nøyaktig den samme, den eneste potensielle ulempen er at du kan oppleve en tyngre GPU- og CPU-bruk når du streamer fra Netflix.
Her er noen tredjeparts nettlesere du bør vurdere:
- Google Chrome
- Mozilla Firefox
- Modig nettleser
- Opera-nettleser