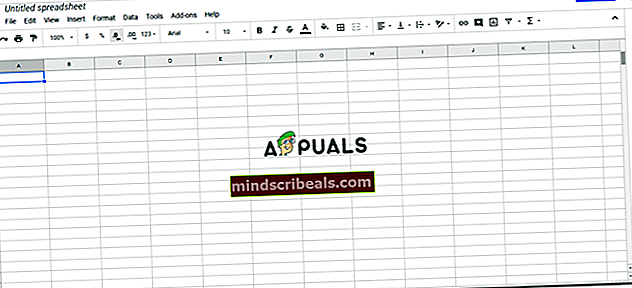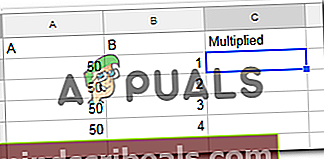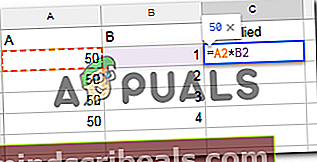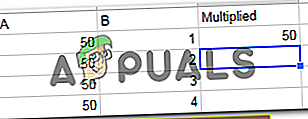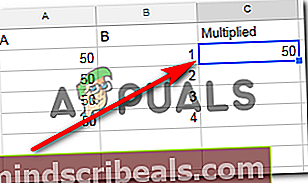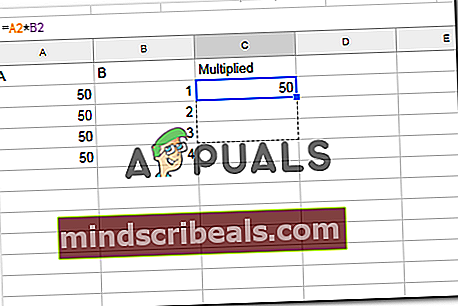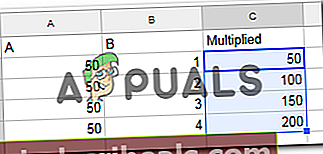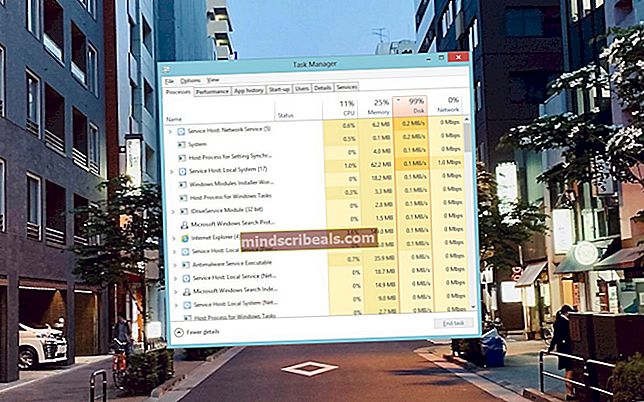Hvordan multiplisere på Google Sheets
Hvordan multiplisere på Google Sheets
Av Habiba Rehman 14. november 2018 3 minutter lest
Det kan være veldig enkelt å jobbe med Google-regneark hvis du lærer hvordan du legger til formler i cellene, som er grunnleggende for å bruke et regneark, enten det er Google eller Microsoft office. Her skal vi lære hvordan vi kan multiplisere i et Google-regneark. Men før vi går til hovedformelen eller teknikken for å lære denne prosessen med å multiplisere, er det noen få ting du må huske når du jobber med et Google-regneark.
Hvis du bruker en formel på en bestemt celle, begynner du alltid formelen med et "lik" -tegn, dvs. "=". Hvis du legger til resten av formelen i cellen, sier at du må skrive ‘sum (A5 + B%)’, og du glemmer å legge til likhetene som skal signeres før ordsummen, får du ikke forventet utfall.
For det andre, når du trenger å multiplisere verdien i en celle, bruker du ‘*’ symbolet, som er stjernen. Hvis du noen gang har lagt merke til en kalkulator på den bærbare datamaskinen, eller på datamaskinene tidligere, hadde kalkulatoren aldri et ‘x’ for å multiplisere, men hadde i stedet en stjerne som ble brukt som et alternativt symbol.
Til slutt er det viktigste du må huske når du bruker en formel på en celle i Google Regneark, at å trykke på enter-tasten etter å ha lagt til den komplette formelen vil gi deg svaret på verdien du leter etter. Selvfølgelig, for dette, må du sørge for at formelen har de riktige cellene skrevet og at de riktige ordene som er relevante for den formelen blir brukt i den nåværende cellen der du legger til en formel.
Hvordan multiplisere i et Google-regneark?
- Legg til data i regnearket du vil multipliseres. Nå kan det være ditt første trinn å legge til data, men å bruke en formel på en celle krever ikke at du legger til dataene først. Du kan legge til formler i forskjellige celler, slik at funksjonene for hver celle er forhåndsbestemt. Jeg vil først legge til dataene for dette eksemplet og deretter legge til formelen.
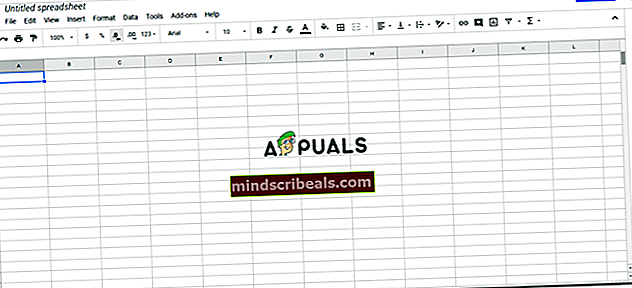
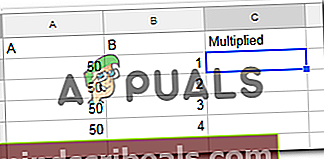
- Når du har lagt til dataene, vil du legge til likhetene som skal signeres før du legger til cellene du vil multipliseres. For eksempel er det celle A og B du vil multipliseres, du vil skrive = A * B. Å jobbe med et regneark krever imidlertid også cellenummeret, så du vil skrive = A2 * B2 *, akkurat slik jeg har vist i eksemplet nedenfor.
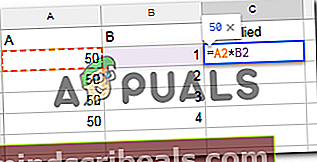
- Etter å ha skrevet den komplette formelen, ved å bruke det nøyaktige antallet celler, skal du nå trykke på enter-tasten på tastaturet. I det øyeblikket du trykker på enter, vises en verdi i cellen der du brukte formelen. Det riktige svaret vises bare i cellen hvis du har lagt til riktig cellealfabet og riktig cellenummer i denne cellen. Så vær forsiktig når du legger til formelen.
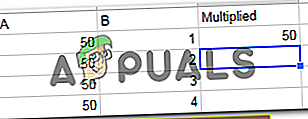
- For resten av cellene legger du enten formelen manuelt i hver celle, eller du kan bruke en kort metode for å gjenta formelen du brukte på den første cellen i den kolonnen eller raden på resten av cellene i samme kolonne eller rad. Nå siden vi har lagt til formelen i cellen C2, vil vi velge denne cellen og bringe markøren til kanten av denne cellen, musen / markøren, vil endre utseendet og bli som et plusstegn. For å bruke den samme formelen på resten av cellene under kolonne C, vil vi holde markøren klikket i høyre hjørne av cellen, og holde musen inne, mens vi drar musen sakte ned til den siste cellen til hvor du har lagt til dataene, og vil at formelen for multiplikasjon skal brukes.
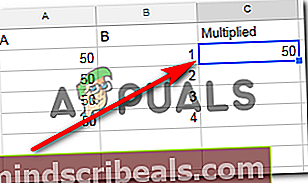
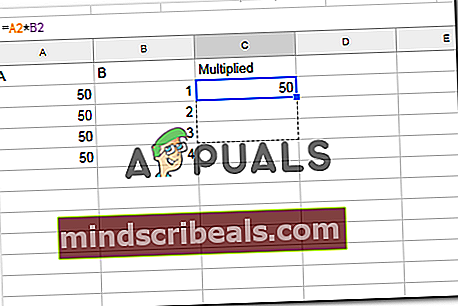
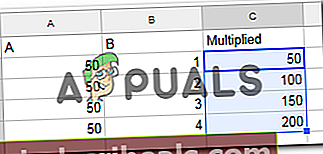
Alle multipliserte verdier vises automatisk på alle cellene du har dekket gjennom draprosessen. Dette er en mye enklere metode for å bruke den samme formelen på alle cellene som faller under en kolonne eller en bestemt rad. Imidlertid, hvis det er forskjellige celler du vil ha denne formelen for, må du legge til denne formelen manuelt.