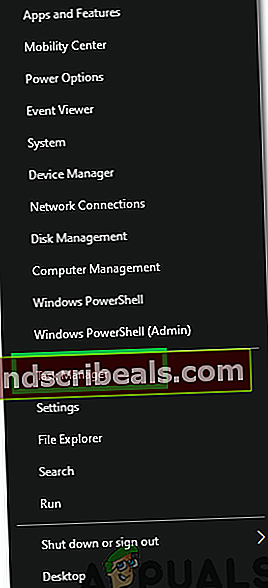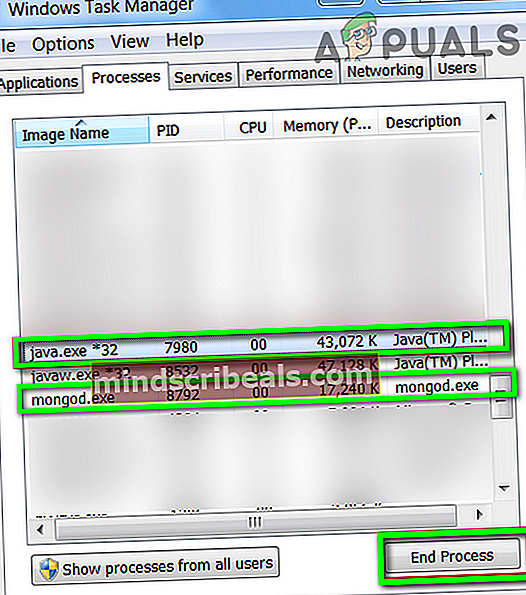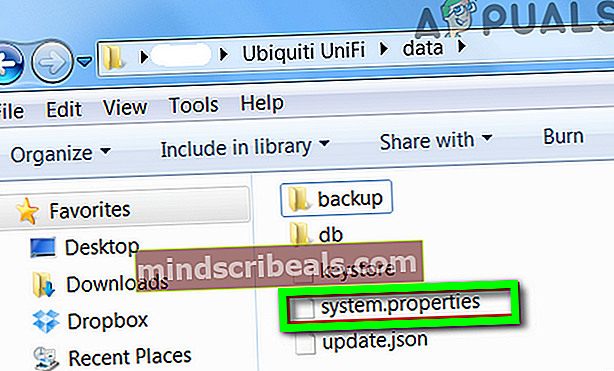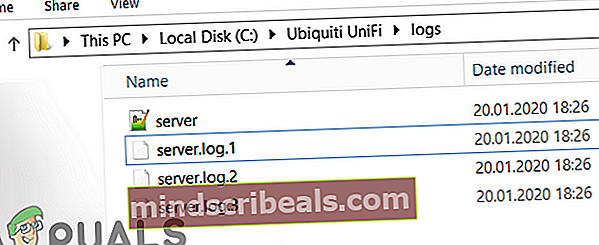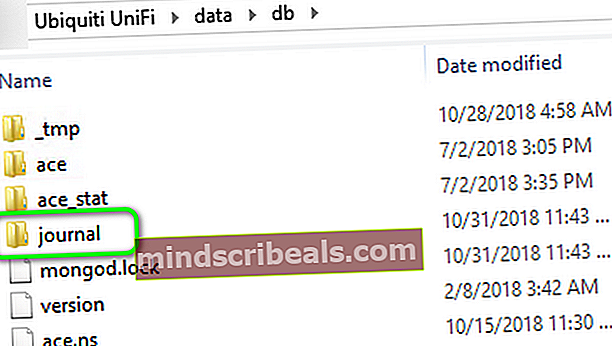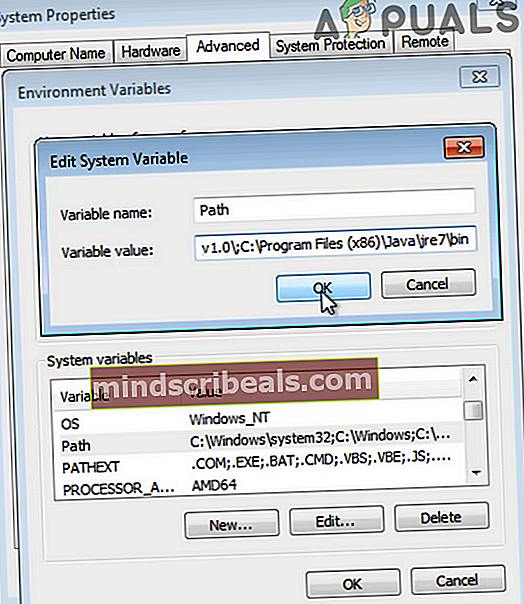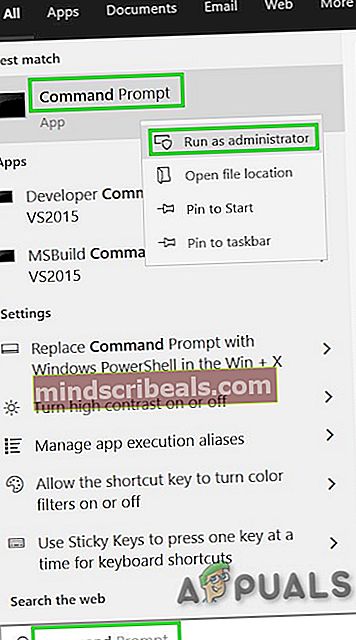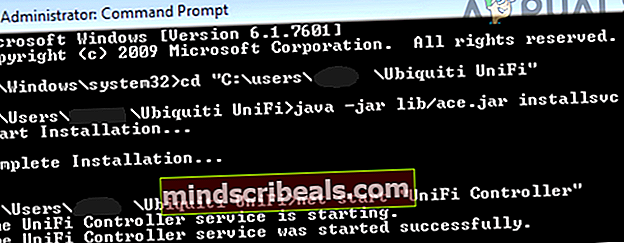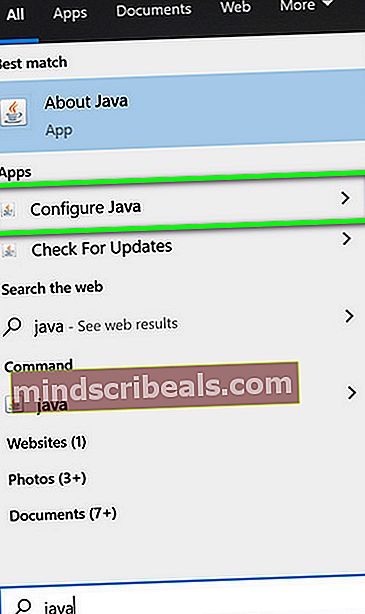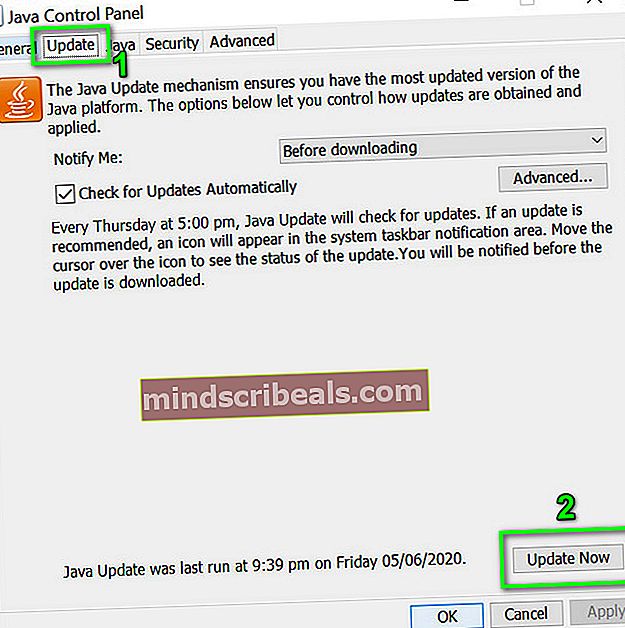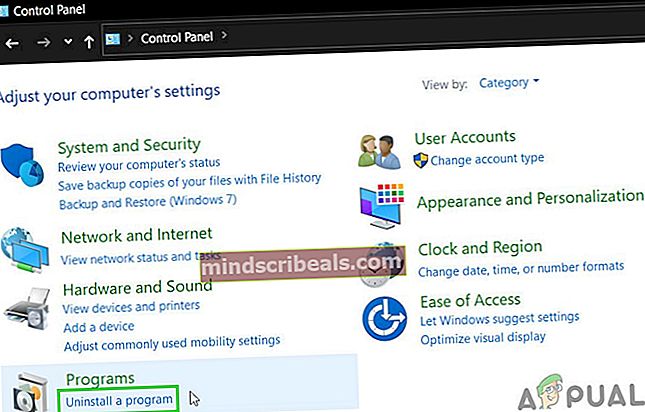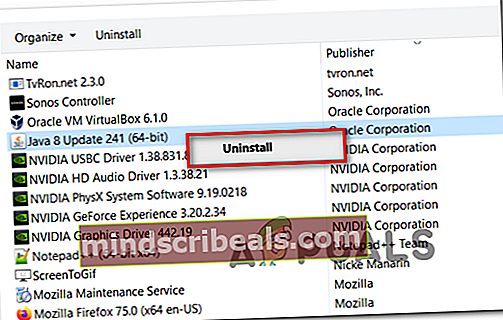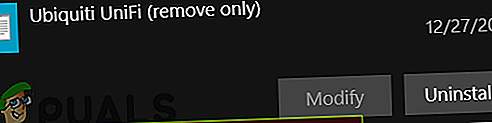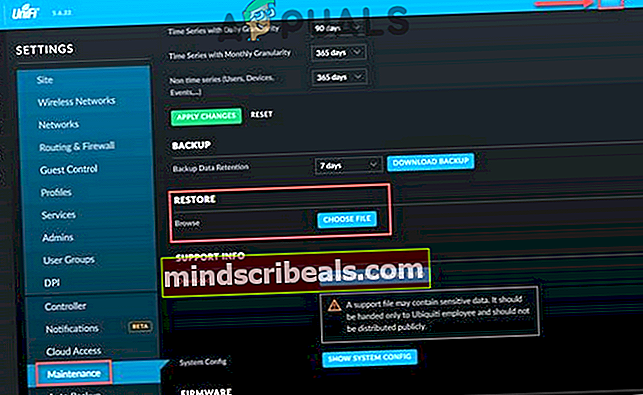Fix: Oppstart av Unifi Controller mislyktes
Unifi-kontrollerprogramvaren kan kaste melding om oppstart mislyktes på grunn av mangel på ledig plass på systemstasjonen. Videre kan korrupt eller utdatert installasjon av Java eller Unifi-kontrollerprogramvaren også forårsake feilen som diskuteres.

Den berørte brukeren får feilen når han prøver å starte Unifi-kontrollerprogramvaren. I noen tilfeller opplevde den berørte brukeren feilen da han oppgraderte programvaren for Unifi-kontroller. Noen av de berørte fikk feilmeldingen etter at applikasjonen ble lansert i 5 minutter eller mer. Denne feilen rapporteres av brukere av Windows, Linux, Mac og Raspberry Pi.
Før du fortsetter med feilsøkingsprosessen, må du sørge for at nettverkstype er enten Privat eller Domene.
Løsning 1: Lukk Unifi-relaterte prosesser gjennom oppgavebehandling
Problemet du støter på kan være forårsaket av en midlertidig programvare / kommunikasjonsfeil. I dette tilfellet kan det løse problemet å drepe alle Unifi-relaterte prosesser og starte programvaren på nytt. For illustrasjon vil vi diskutere prosessen for en Windows-PC.
- Lukk Unifi-kontroller-applikasjonen.
- Høyreklikk nå på Windows og deretter på menyen som vises Oppgavebehandling.
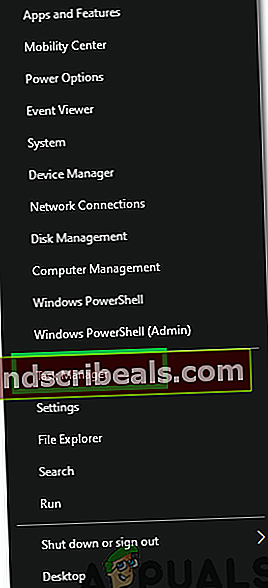
- Nå, i Prosesser velger du prosessen som tilhører Unifi-kontrollerprogramvare og klikk deretter på Avslutt prosessen knapp. Gjenta for alle prosessene som tilhører Unifi-kontroller.
- Deretter slutt alle prosessene som tilhører Java ogMongoD.
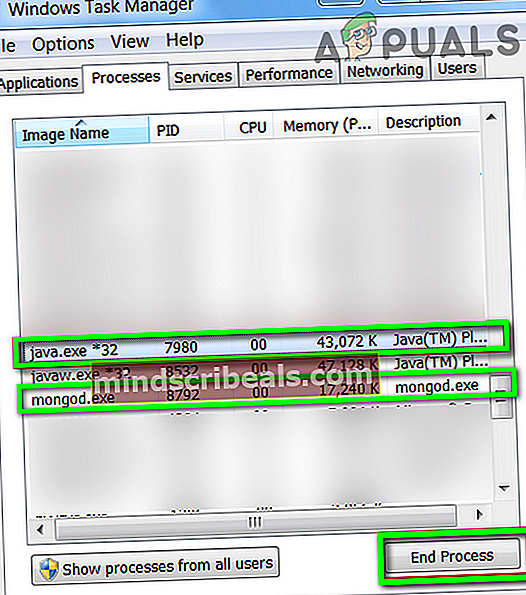
- Start deretter kontrollerprogramvaren for å sjekke om den har begynt å fungere normalt. Programmet kan ta litt tid å laste inn, da det vil bygge opp avhengighetene på nytt.
Løsning 2: Tøm plass på systemstasjonen
Unifi-kontrollerprogramvaren krever litt ekstra ledig plass på systemstasjonen for å fullføre driften. Du kan støte på feilen ved hånden hvis du ikke har nok ledig plass tilgjengelig på systemstasjonen. I denne sammenheng kan det å løse problemet opprette noe ledig plass på systemstasjonen. For illustrasjon vil vi diskutere prosessen for Windows.
- Frigjør plass på C-stasjonen (systemstasjonen).
- Start deretter kontroller-applikasjonen hvis den fungerer bra.
Løsning 3: Endre den angitte motoren i systemegenskapsfilen
Hvis databasen ble opprettet av lagringsmotoren ‘mmapv1’, men den spesifiserte lagringsmotoren var ‘wiredTiger’, kan det hende du støter på feilen. I denne sammenheng kan det løse problemet å tvinge applikasjonen til å bruke mmapv1-lagringsmotoren. For illustrasjon vil vi diskutere prosessen for en Windows-PC.
- Start Filutforsker og navigere til installasjonsmappen til kontrollerprogrammet. Vanligvis er det:
% USERPROFILE% \ Ubiquiti UniFi \ data
- Åpne nå System.Properties-filen med notisblokken og legg til følgende linje på slutten av filen:
db.extraargs = - storageEngine = mmapv1
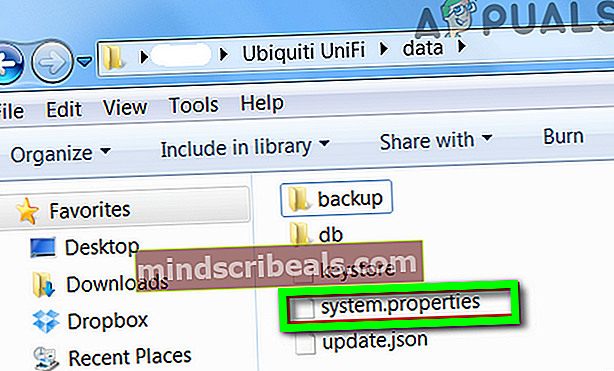
- Nå lagre endringene dine og exit Notisblokk.
- Start deretter applikasjonen for kontroller og sjekk om den fungerer bra.
Løsning 4: Bruk en brukerprofil uten spesialtegn
Det er kjent at Unifi-kontrolleren har problemer når banen til Ubiquiti Unifi-mappen har spesialtegn fordi brukerprofilen har spesialtegn i navnet (f.eks. C: \ Users \ ÄçìÞôñçò \ Ubiquiti UniFi) og dermed forårsaker feilen som diskuteres. I dette scenariet kan opprette en ny brukerprofil uten spesialtegn løse problemet. Husk at du kan endre gjeldende brukernavn, men som ikke vil gjenspeile seg i banen til Ubiquiti Unifi-mappen, så du må opprette en ny brukerkonto og overføre alle dataene til den brukeren.
- Opprett en ny brukerkonto for Windows PC og overfør alle av dataene dine til den.
- Deretter, Sjekk hvis programvaren til kontrolleren er klar over feilen.
Løsning 5: Fjern standardporten som kreves av Unifi Controller-programvaren
Unifi Controller-applikasjonen krever port 8080 (som standard) for å fungere normalt. Du kan støte på feilen ved hånden hvis nevnte port brukes av et annet program. I dette tilfellet kan det være mulig å stoppe programmet ved å bruke nevnte port eller konfigurere det problematiske programmet (eller Unifi Controller-applikasjonen) for å bruke en annen port. For illustrasjon vil vi diskutere prosessen for en Windows-PC.
- Rengjør Windows-PCen og sjekk om problemet er løst.
- I så fall kan du prøve å finn programmet skape havnekonflikt. Du kan også endre standardporten for Unifi Controller-applikasjonen.
Løsning 6: Gi nytt navn til Unifi-loggene
Unifi-kontrolleren lager logger (som mange andre applikasjoner) for å gjøre feilsøkingsprosessen enkel. Du kan støte på feilen ved hånden hvis de nevnte loggene er ødelagt. I dette tilfellet kan omdøpe disse loggfilene (nyere loggfiler opprettes ved neste lansering) løse problemet. For illustrasjon vil vi diskutere prosessen for Windows.
- Lukk Unifi-kontroller-applikasjon og drep alle relaterte prosesser gjennom oppgavebehandling (som diskutert i løsning 1).
- Åpne Filutforsker og navigere til installasjonskatalog. Vanligvis følgende vei:
% USERPROFILE% \ Ubiquiti UniFi \ logs \
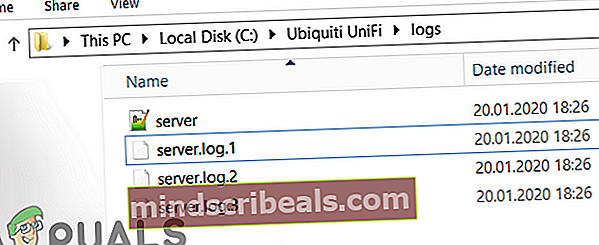
- Nå endre navn loggfilene. Ikke glem å gi nytt navn til mongod- og serverloggene (legg til .old på slutten av filtypen). Start deretter programvaren for å sjekke om problemet er løst.
Løsning 7: Slett journalfiler i Unifi-mappe
Unifi-kontrollerprogramvaren bruker journalfiler til å lagre forskjellige typer data. Du kan støte på feilen som diskuteres hvis disse journalfilene er korrupte. I denne sammenheng kan sletting av disse journalfilene løse problemet. For å belyse vil vi diskutere prosessen for en Windows-PC.
- Lukk Unifi-kontrolleren programvare og drepe alle kjørende prosesser gjennom Oppgavebehandling (som diskutert i løsning 1).
- Start din Filutforsker og navigere til installasjonskatalogen til applikasjonen. Vanligvis er det:
% USERPROFILE% \ Ubiquiti UniFi \ data \ db \ journal
- Sikkerhetskopiering alle filene i mappen til et trygt sted (bare i tilfelle ting ikke fungerer).
- Nå, slett alle filene i mappen og omstart systemet ditt.
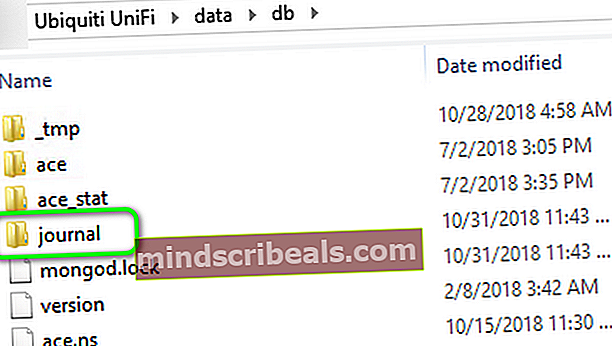
- Ved omstart, start kontrollerprogrammet og sjekk om det fungerer bra.
Løsning 8: Installer Unifi Controller-programvaren som en tjeneste
Unifi Controller-programvaren kan komme i forskjellige typer problemer hvis den ikke er installert som en tjeneste. Det samme kan også være årsaken til den nåværende feilen. I denne sammenheng kan installering av kontrollerprogramvaren som en tjeneste løse problemet.
- Exit kontrolleren og lukk alle kjørende prosesser gjennom Oppgavebehandling (som diskutert i løsning 1).
- Legg til Java bane i systemets miljøvariabler (på slutten av banen i Temp-variabelen). Vanligvis er det:
C: \ Program Files (x86) \ Java \ jre7 \ bin \ javaw.exe
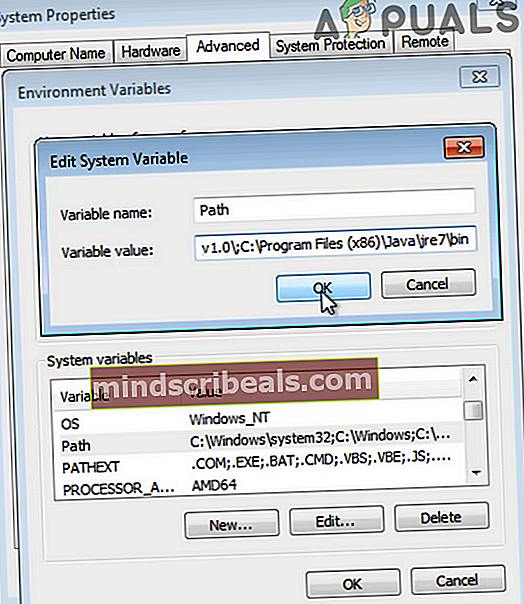
- Klikk på Windows-søk boksen (ligger på oppgavelinjen til systemet) og skriv Ledeteksten. Høyreklikk deretter på listen over søkeresultater Ledeteksten og klikk på Kjør som administrator.
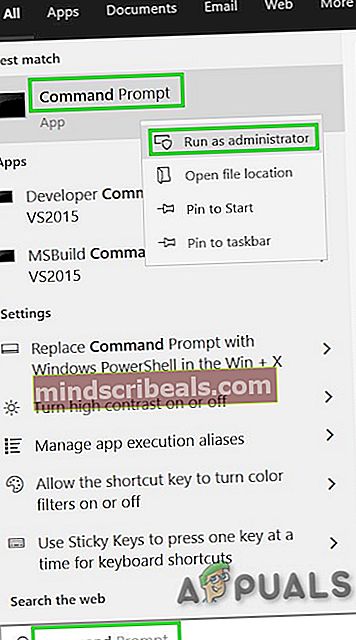
- Nå, type følgende kommando og trykk på Tast inn nøkkel:
cd "% UserProfile% \ Ubiquiti UniFi \"
- Deretter, i Unifi-katalogen, type følgende kommando og trykk på Tast inn nøkkel:
java -jar lib \ ace.jar installsvc
- Når det står "Komplett installasjon", type følgende kommando og trykk på Tast inn nøkkel:
java -jar lib \ ace.jar startsvc
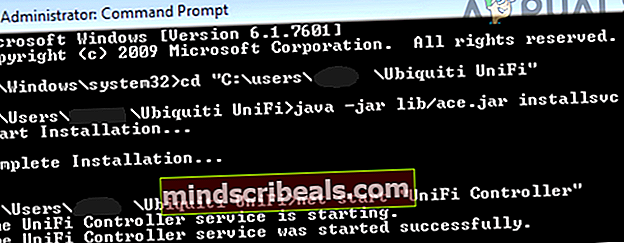
- Deretter exit ledeteksten.
- For å bekrefte om “Unifi”-Tjenesten kjører, start Oppgavebehandling og sjekk tjenestefanen for Unifi-tjenesten.
- Nå adgang ønsket grensesnitt IP på kontrolleren og sjekk om problemet er løst.
Løsning 9: Oppdater Java til den siste versjonen
Java er viktig for driften av Unifi-kontrollerprogramvare. Java oppdateres jevnlig for å imøtekomme ny teknologisk utvikling og lappe de kjente feilene. Du kan støte på feilen ved hånden hvis du bruker en utdatert versjon av Java. I denne sammenheng kan oppdatering av Java til den siste versjonen løse problemet. For å belyse vil vi diskutere prosessen for en Windows-PC.
- Klikk på Windows-søk boksen (ligger på oppgavelinjen til systemet) og skriv deretter inn Java. Klikk deretter på i resultatlisten Konfigurer Java.
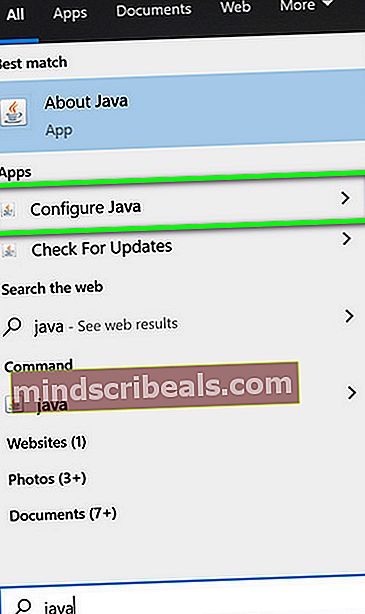
- Klikk nå på Oppdater fanen og klikk deretter på Oppdater nå -knappen (nederst til høyre i vinduet).
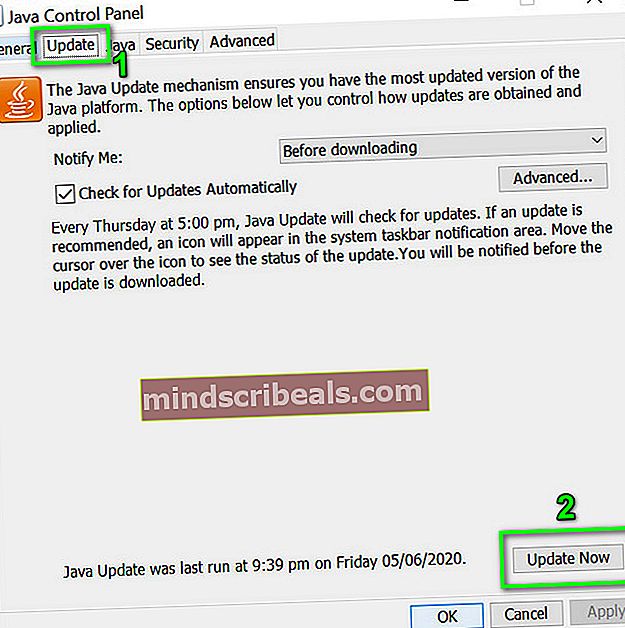
- Etter oppdatering av Java, sjekk om Unifi-kontrollerprogramvaren er fri for feilen.
Løsning 10: Installer Java på nytt
Hvis oppdatering av Java ikke har løst problemet, skyldes problemet enten korrupt installasjon av Java eller inkompatibel versjon av Java. I dette scenariet kan avinstallering og installering av Java løse problemet. For illustrasjon vil vi diskutere prosessen for Windows.
- Lukk de Unifi Controller-programvare og alle relaterte prosesser gjennom Oppgavebehandling (som diskutert i løsning 1).
- Hvis applikasjonen er installert som tjeneste, da avinstallere tjenesten.
- Klikk på Windows-søk boksen (ligger på oppgavelinjen til systemet) og skriv Kontrollpanel. Klikk deretter på resultatlisten Kontrollpanel.

- Klikk deretter på Avinstaller et program.
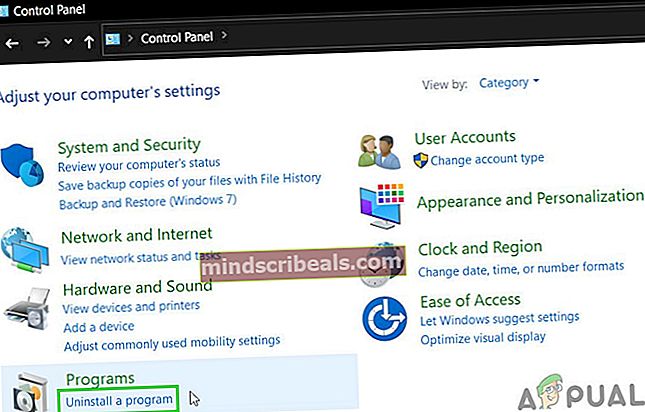
- Nå Høyreklikk på Java og velg Avinstaller. Deretter følg instruksjonene på skjermen for å fullføre avinstallasjonsprosessen.
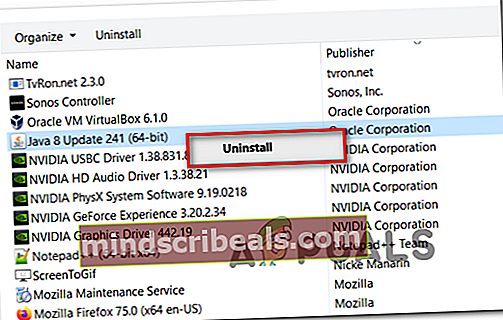
- Deretter omstart systemet, men sørg for at applikasjonen for kontroller ikke starter ved oppstart av systemet.
- Nå, last ned og installere den siste versjonen av Java (Du må installere en 64-biters versjon av Java på Windows for at Unifi skal fungere riktig). Hvis du får en melding fra Brannmur for å tillate Java å kommunisere på nettverket, tillate det.
- Start deretter Controller-applikasjonen og sjekk om det er klart av feilen.
Løsning 11: Installer programvaren Unifi Network Controller på nytt
Hvis ominstallering av Java ikke har løst problemet, skyldes problemet en korrupt eller utdatert installasjon av Unifi-kontrollerprogramvaren. I dette scenariet kan avinstallering og installering av kontrollerprogramvaren løse problemet. For å belyse det, vil vi diskutere prosessen for en Windows-PC.
- Lukk kontrollerprogrammet og drepe alle relaterte prosesser gjennom oppgavebehandling (som diskutert i løsning 1).
- Start Filutforsker og navigere til følgende vei:
% brukerprofil% \ Ubiquiti UniFi \ data \ backup
- Deretter sikkerhetskopier konfigurasjonsfilen din (.unf-fil) til et trygt sted.
- Klikk nå på Vindussøk bar på oppgavelinjen til systemet ditt og type Kontrollpanel. Klikk så på listen over søkeresultater Kontrollpanel.
- Klikk deretter på Avinstaller et program.
- Nå, i listen over installerte applikasjoner, Høyreklikk på Unifi-kontrollerprogramvare og klikk deretter på Avinstaller. Hvis du får et raskt ordtak, gjør det du vil beholde innstillingene, og klikk deretter på Nei knapp.
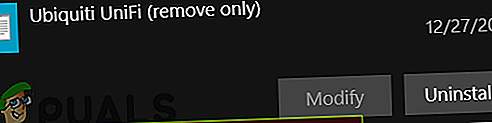
- Deretter Følg instruksjonene på skjermen for å fullføre avinstallasjonsprosessen.
- Åpne deretter Filutforsker og navigere til følgende vei:
% brukerprofil% \ Ubiquiti UniFi
- Nå, helt slett denne mappen.
- Deretter fjerne Java som diskutert i løsning 10.
- Last ned nå og installere den nyeste Unifi nettverkskontrollerprogramvaren.
- Deretter restaurere konfigurasjonene fra .unf-filen (sikkerhetskopiert i trinn 2 og 3).
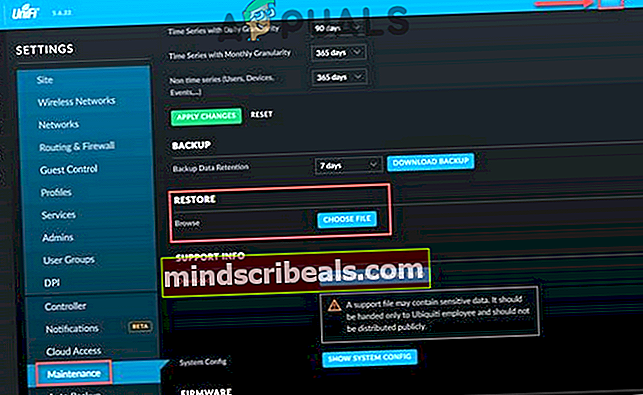
- Nå, start programvaren Unifi-nettverkskontrolleren, og forhåpentligvis er det klart for feilen.