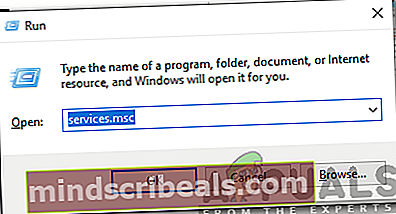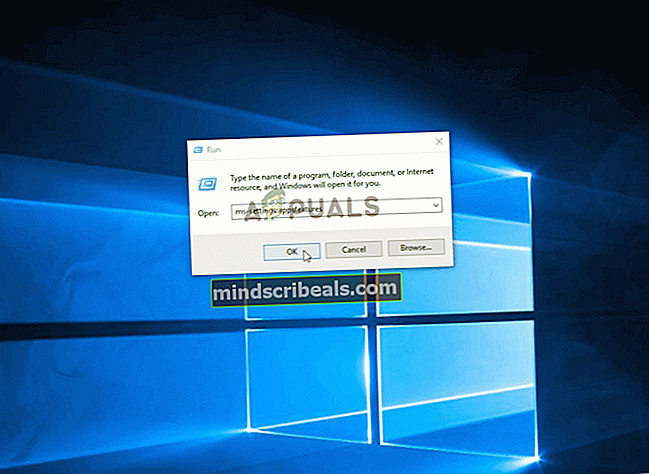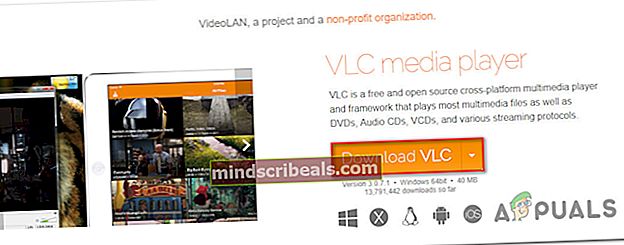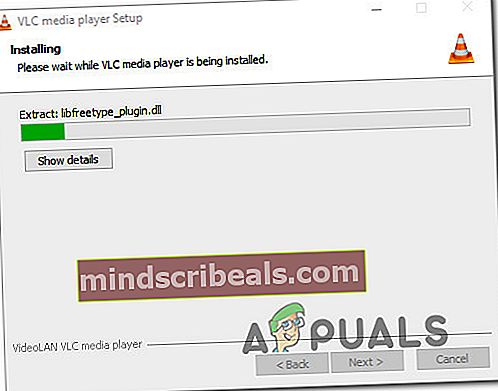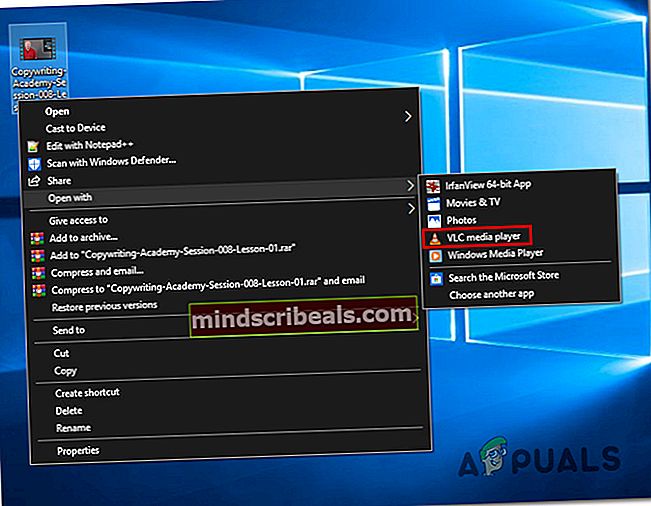Hvordan fikse Feil når ikke kan spilles (0x887c0032) når du spiller av video- og lydinnhold
Flere brukere har nådd oss med reparasjonsstrategier etter å ha fått "Kan ikke spille (0x887c0032) feilmelding" når de prøver å spille av en video- eller lydfil gjennom Movies & TV-appen, Media Player eller Groove. Problemet ser ikke ut til å være eksklusivt for en bestemt Windows-versjon, siden det også oppstår på Windows 7, Windows 8.1 og Windows 10.

Hva forårsaker Can't Play Error Code 0x887c0032?
Vi undersøkte dette problemet ved å se på forskjellige brukerrapporter og reparasjonsstrategier som ofte brukes til å fikse denne spesielle feilmeldingen. Som det viser seg, er det flere forskjellige skyldige som kan forårsake denne feilmeldingen:
- Filen er ikke lenger tilgjengelig - Denne spesielle feilmeldingen oppstår ofte hvis filen åpnes via en snarvei og filen faktisk ikke er tilgjengelig, har fått nytt navn eller er flyttet til et annet sted. Hvis dette scenariet gjelder, bør du kunne løse problemet ved å starte datamaskinen på nytt.
- Windows Audio Endpoint Builder er feil - Som det viser seg, kan dette aktuelle problemet også oppstå hvis en bestemt tjeneste blir sittende fast i en limbo-tilstand. Dette problemet oppstår på Windows 7, Windows 8.1 og Windows 10 og kan løses ved å starte tjenesten på nytt fra tjenesteskjermen.
- UWP-applikasjonen er ødelagt - Hvis du bare støter på problemet med en UWP-applikasjon som Movies & TV-app, Media Player eller Groove, er sjansen stor for at du har å gjøre med et korrupsjonsproblem. I dette tilfellet bør du kunne løse problemet ved å tilbakestille appen som forårsaker problemet.
- Utdatert eller upassende GPU-driver - Et annet mulig scenario er en alvorlig utdatert eller upassende grafikkortdriver. Flere berørte brukere har rapportert at de klarte å løse problemet ved å bytte til en nyere driver enten ved å la WU håndtere oppdateringen eller ved å bruke GPU-programvare.
Metode 1: Utføre en omstart
Som det viser seg, er den enkleste løsningen også en av de mest effektive metodene for Feilkode 0x887c0032.De fleste berørte brukere som støter på dette problemet har rapportert at de klarte å løse problemet ved å bare starte en omstart.
En omstart løser problemet hvis et av følgende scenarier gjelder:
- Den åpnede filen eksisterer ikke lenger eller har fått nytt navn
- Den åpnede filen er midlertidig utilgjengelig på grunn av vedlikehold, oppgraderinger eller andre årsaker.
- Den åpnede filen er flyttet til et annet sted
Men husk at selv om dette fungerer, er det bare en midlertidig løsning - sjansen er stor at problemet kommer tilbake på et senere tidspunkt. Så hvis du leter etter en rask og smertefri løsning, kan du bare starte maskinen på nytt og se om du kan spille av videoer og lydfiler uten å få Feilkode 0x887c0032når neste oppstartssekvens er fullført.
Hvis du fremdeles får problemet eller leter etter en permanent løsning, kan du gå ned til neste metode nedenfor.
Metode 2: Start Windows Audio Endpoint Builder-tjenesten på nytt
En annen potensiell skyldige som rapporteres ganske ofte er Windows Audio Endpoint Builder. Som det viser seg, har denne tjenesten en tendens til å feile og nekte å tilby de nødvendige avhengighetene som kreves for video- og lydavspilling. Dette er bekreftet å forekomme på Windows 7 og Windows 10.
Flere berørte brukere har rapportert at de klarte å løse problemet ved å gå til kategorien Tjenester og starte på nytt Windows Audio Endpoint Buildermed makt. Her er en rask guide til hvordan du gjør dette:
- trykk Windows-tast + R for å åpne en dialogboks Kjør. Skriv deretter inn “Services.msc” og trykk Tast inn å åpne opp Tjenester vindu. Når du ser UAC (brukerkontokontroll) vindu, klikk Ja å gi administrativ tilgang.
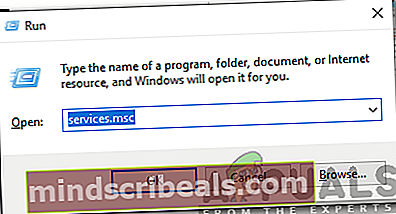
- Når du er inne i Tjenester på skjermen, bla nedover listen over tjenester og finn Windows Audio Endpoint Builder. Når du ser det, høyreklikker du på det og velger Eiendommer fra hurtigmenyen.
- Når du er inne på eiendomsskjermen, går du til Generell fanen og klikk på Stoppe (under Tjenestestart) for å lukke Windows Audio Endpoint Builderservice.
- Så, når Start knappen blir tilgjengelig, klikk på den for å Omstart tjenesten igjen.
- Lukk Tjenester på skjermen og se om problemet er løst.

Hvis du fremdeles støter på det samme Feilkode 0x887c0032,gå ned til neste metode nedenfor.
Metode 3: Tilbakestille appen som forårsaker problemet (hvis aktuelt)
Hvis du bare ser Feilkode 0x887c0032med et bestemt program (Movies & TV-app, Media Player eller Groove) på Windows 10, er sjansen stor for at du faktisk har å gjøre med et ødelagt program. Dette rapporteres bare å forekomme på Windows 10, med en håndfull UWP (Universal Windows Platform) -applikasjoner.
Flere berørte brukere har rapportert at de klarte å fikse dette problemet ved å tilbakestille applikasjonen som utløste feilmeldingen. Her er en rask guide til hvordan du tilbakestiller den skyldige appen fra Innstillinger-menyen:
- trykk Windows-tast + R å åpne opp en Løpe dialogboks. Skriv deretter inn “Ms-settings: appsfeatures” og trykk Tast inn å åpne opp Apper og funksjoner skjermen til Innstillinger app.
- Når du er inne i Apper og funksjoner kategorien, bla nedover listen over installerte UWP-applikasjoner og finn appen som forårsaker problemet.
- Når du ser det, klikker du på det en gang og klikker deretter på Avanserte instillinger.
- Inne i Eiendommer skjermen til det berørte programmet, blar du ned til Nullstille fanen og klikk på Nullstille. Klikk deretter Tilbakestill ved bekreftelsesmeldingen igjen for å tilbakestille appen.
Merk: Denne prosedyren vil tømme hurtigbufferen og slette filer som kom etter den første installasjonen, uten å avinstallere appen.
- Start datamaskinen på nytt og se om problemet er løst når neste oppstartssekvens er fullført.
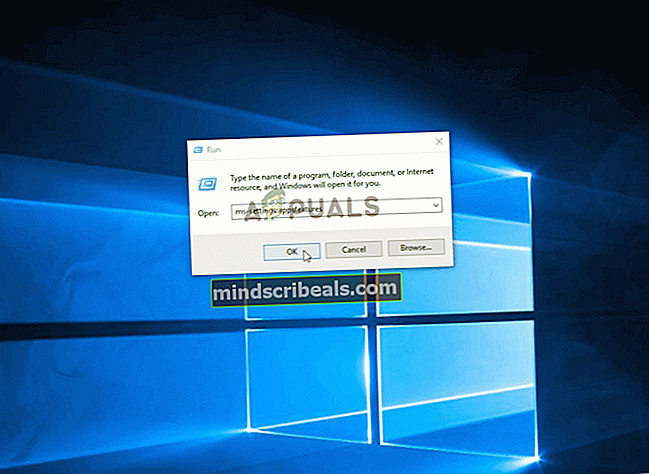
Metode 4: Oppdatering av skjermkortdriverne
Som det viser seg, er en hyppig årsak til Feilkode 0x887c0032 er en feil eller ødelagt GPU-driver. Dette kan føre til problemer med hvert videoavspillingsforsøk. Hvis du støter på feilmeldingen med mer enn ett avspillingsprogram, er sjansen for å få et problem med grafikkortdriveren stor.
Flere brukere som også har opplevd dette problemet har rapportert at de klarer å fikse problemet ved å bruke Enhetsbehandling til å avinstallere den nåværende driveren. Deretter bruker de enten WU (Windows Update) til å installere en ren driver, eller de stoler på proprietær produsentprogramvare for å installere den nyeste tilgjengelige versjonen.
Her er en rask guide for å avinstallere feil drivere og oppdatere de nyeste GPU-driverne:
- trykk Windows-tast + R å åpne opp en Løpe dialogboks. Skriv deretter inn “Devmgmt.msc” og trykk Tast inn å åpne opp Enhetsbehandling. Hvis du blir bedt om det av UAC (brukerkontokontroll),klikk Ja å gi administrative privilegier.
- Når du er inne i Enhetsbehandling, blar du ned gjennom listen over enheter og utvider rullegardinmenyen som er tilknyttet Skjermkort. Høyreklikk deretter på GPUen du aktivt bruker når Feilkode 0x887c0032vises og velger Eiendommer fra hurtigmenyen.
- Når du er inne i Eiendommer -menyen på GPU-en din, velger du Sjåfør kategorien fra toppen av vinduet, og klikk deretter på Oppdater driver.
- Fra neste skjermbilde, klikk på Søk automatisk etter oppdatert driverprogramvare og se om WU (Windows Update) -komponenten klarer å finne en oppdatert versjon av gjeldende GPU-driver.
Merk: Hvis en ny versjon er installert, må du starte datamaskinen på nytt og se om problemet er løst ved neste oppstartssekvens.
- Hvis WU ikke klarte å finne en ny versjon for GPUen din, kan du gå tilbake til Sjåfør fanen og klikk på Avinstaller enheten. Klikk deretter på Avinstaller nok en gang for å fullføre avinstallasjonen.
- Start datamaskinen på nytt og vent til neste oppstartssekvens er fullført. Når prosedyren er fullført, last ned, installer og bruk en av følgende proprietære GPU-oppdateringsprogramvare
GeForce Experience - Nvidia
Adrenalin - AMD
Intel Driver - Intel
Merk: Disse programmene identifiserer og installerer automatisk den siste riktige driverversjonen.

Hvis du fremdeles støter på Feilkode 0x887c0032selv etter at du har forsikret deg om at du bruker den nyeste mulige GPU-driveren som er tilgjengelig for grafikkortet ditt, går du ned til neste metode nedenfor.
Metode 5: Bruke en annen videospiller
Hvis ingen av løsningene ovenfor har tillatt deg å løse problemet, kan vi se om en tredjeparts programvare er i stand til å redusere feilen. Flere berørte brukere har rapportert at problemet stoppet når de gjorde overgangen til en tredjeparts videospiller som VCL.
Her er en rask guide til installering og bruk av VCL mediespiller for å unngå Feilkode 0x887c0032:
- Åpne nettleseren din og naviger til denne lenken (her). Når du kommer dit, klikker du på Last ned VLC for å laste ned den siste versjonen.
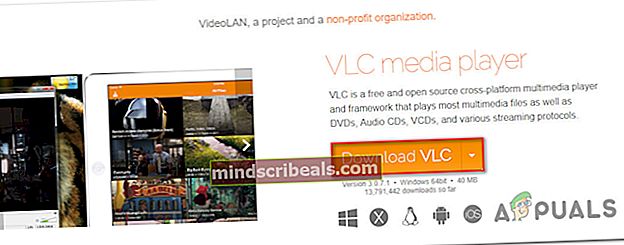
- Når den nedlastede kjørbare filen er fullstendig lastet ned, dobbeltklikker du på den og følger instruksjonene på skjermen for å installere tredjeparts mediespiller.
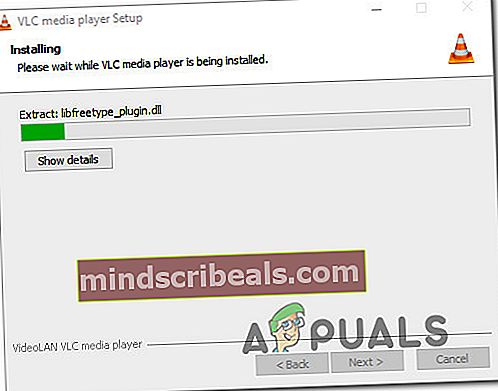
- Når installasjonen er fullført, lukker du installasjonsprogrammet. Naviger deretter til video- / lydfilen som tidligere sviktet, høyreklikk på den og velg Åpne med> VLC Media Player.
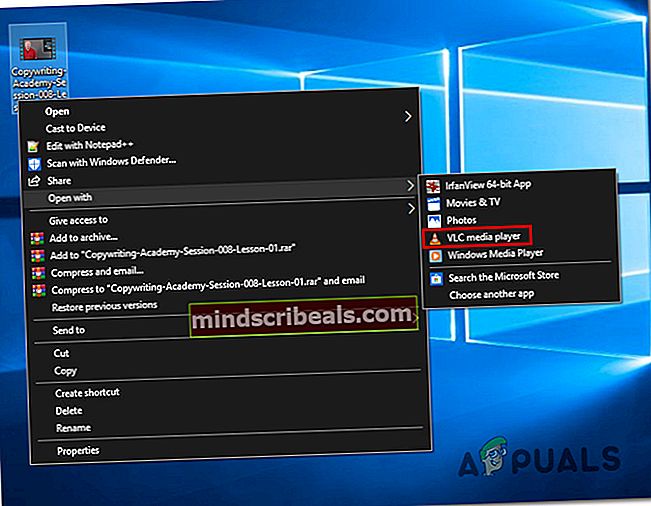
- Hvis du ikke har problemer med å spille av video- og lydinnhold med et tredjepartsverktøy, kan du fortsette å gjøre det mens du holder deg unna de innebygde programmene som forårsaker problemene.