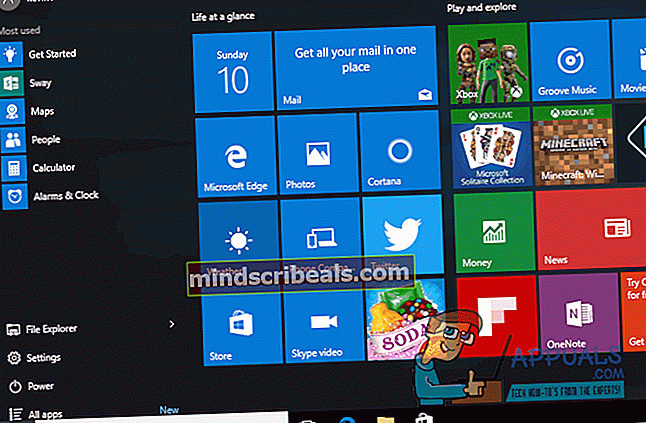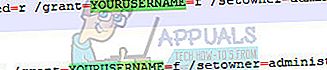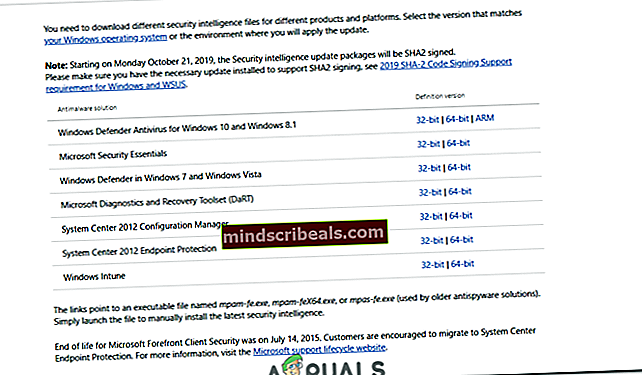Korriger: Definisjonsoppdatering for Windows Defender mislykkes med feil 0x80070643
Når du installerer oppdateringer for datamaskinene sine fra Windows Update, har mange brukere rapportert om en enkelt oppdatering - en definisjonsoppdatering for Windows Defender - mislykkes, med feilkoden 0x80070643 som er knyttet til problemet. Definisjonsoppdateringer for Windows Defender kommer med nye og oppdaterte definisjoner for alle kjente virus og skadelig programvare, og det er derfor disse oppdateringene er helt kritiske for optimal Windows Defender-ytelse, og hvorfor det ikke er mulig å installere en av disse oppdateringene. Også andre brukere har rapportert ikke bare Windows Defender-oppdateringer mislykkes, men mange andre ventende oppdateringer for Microsoft Office, Windows Live Essentials, Skype, Microsoft Silverlight, etc. Selv om dette problemet er utbredt blant Windows 10-brukere, har det også blitt rapportert om tidligere operativsystemer så langt tilbake som Windows Vista.
Selv om det ikke er noe offisielt ord om årsaken til dette problemet, spekulerer mange av de klokeste Windows 10-brukerne som har blitt berørt av dette problemet at det er forårsaket av både Windows Update og Windows Defender som prøver å laste ned og installere den aktuelle definisjonsoppdateringen på samme tid. Heldigvis er dette problemet imidlertid ikke blant de mange Windows 10-problemene som ikke kan løses. For å fikse dette problemet, er alt en berørt bruker trenger å laste ned den aktuelle definisjonsoppdateringen gjennom Windows Defender, avinstallere antivirus fra tredjepart, oppdatere Windows med administrative tillatelser, fjerne eksisterende definisjonsoppdateringer, kjøre SubInACL-verktøyet, tilbakestille Windows Update-komponenter eller fikse Silverlight. Hvis du utfører noen av disse metodene, vil brukeren redde feilkoden 0x80070643.

Metode 1: Installere oppdateringen fra Windows Defender
For å løse dette problemet og laste ned den mislykkede definisjonsoppdateringen, må du:
- Åpne Startmeny.
- Klikk på Innstillinger.
- Klikk på Oppdatering og sikkerhet.
- Klikk på Windows Defender i venstre rute.
- I høyre rute blar du ned til Versjonsinfo delen og klikk på Åpne Windows Defender for å starte Windows Defender-appen på skrivebordet.
- En gang i Windows Defender-appen, naviger til Oppdater
- Klikk på Oppdater.
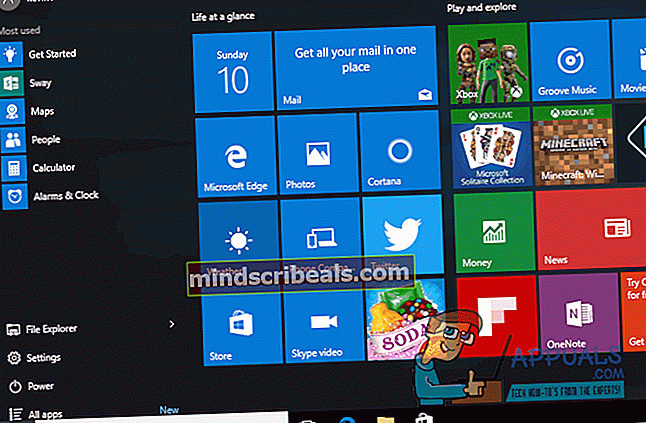
Vent til Windows Defender ser etter, laster ned og installerer alle tilgjengelige definisjonsoppdateringer.
Når Windows Defender er ferdig med å laste ned og installere alle tilgjengelige definisjonsoppdateringer, kan du navigere til Windows Update, og du vil se at ingen ventende definisjonsoppdateringer for Windows Defender rapporteres, og du vil heller ikke se feilkode 0x80070643.
Metode 2: Avinstaller antivirus fra tredjepart
For de fleste som hadde dette problemet, løste produktene avinstallering eller deaktivering av andre anti-malware-produkter. Det anbefales ikke å ha mer enn en antivirusprogramvare på PC-en, da det kan føre til konflikter med ugunstige konsekvenser. Du avinstallerer raskt et eksisterende antivirusprogram ved å gå til Kontrollpanel> Programmer og funksjoner, velge programvaren og deretter klikke Avinstaller og følge instruksjonene eller bruk trinnene nedenfor for grundig avinstallering.
- Last ned verktøyet for fjerning av antivirusprogramvaren din ved hjelp av tilhørende lenker nedenfor.
- Avast
- AVG
- Avira
- BitDefender
- Comodo Internet Security
- Web Antivirus
- ESET NOD32
- F-Secure
- Kaspersky
- Malwarebytes
- McAfee
- Microsoft Security Essentials
- Norton
- Panda
- Symantec
- Trend Micro
- Verizon
- WebRoot
Du kan også bruke AppRemover OESIS Endpoint Assessment Tool for å fjerne antivirusprodukter, ellers merk deg her.
- Start det nedlastede verktøyet og følg instruksjonene for å fjerne anti-malware-applikasjonen helt fra systemet ditt.
- Start PCen på nytt.
- Åpne eller aktiver Windows Defender, og prøv å installere oppdateringen fra Windows Update.
Metode 3: Oppdatering med administrative tillatelser
Noen oppdateringer krever administrative tillatelser for å kunne installeres. Hvis du bruker en gjestekonto eller mindre privilegert konto, logger du på PC-en din. Hvis PC-en din tilhører et domene, bør du kontakte systemadministratoren for å hjelpe deg.
Metode 4: Bruk ledeteksten
Det er noen få kommandoer du kan kjøre fra en administrator ledetekst som hjelper til med dette problemet.
- trykk Windows tast og skriv inn Høyreklikk resultatet, og velg Kjør som administrator. Eller trykk samtidig på Windows og X tastene på tastaturet, og velg Kommandoprompt (administrator) fra menyen.
- I Administrator ledetekst skriv inn følgende kommandoer, og trykk på Tast inn etter hver og en for å henrette dem. Forsikre deg om at du venter på en ferdig meldingen fra den første kommandoen før du skriver og utfører den andre. Sørg også for ikke å skrive noen skrivefeil med kommandoene.
"% PROGRAMFILES% \ Windows Defender \ MPCMDRUN.exe" -RemoveDefinitions -All "% PROGRAMFILES% \ Windows Defender \ MPCMDRUN.exe" -SignatureUpdate
- Etter at begge kommandoene er kjørt, kan du lukke ledeteksten.
- Prøv å kjøre oppdateringene nå, du skal kunne gjøre dette begge to fra Windows-oppdatering så vel som innenfor Windows Defender
Metode 5: Fikse Microsoft Silverlight
Hvis feil 0x80070643 på systemet ditt er relatert til sikkerhetsoppdateringen for Microsoft Silverlight, kan du enkelt fikse dette ved å rense den ødelagte Silverlight-installasjonen og deretter installere Silverlight på nytt.
- Last ned Microsofts Fix It-verktøy som automatisk avinstallerer Microsoft Silverlight. Alternativt kan du laste ned dette skriptet og Kjør som administrator
- Når avinstallasjonen er fullført, kan du gå til //www.microsoft.com/getsilverlight/get-started/install/default.aspx for å installere den nyeste versjonen av Microsoft Silverlight.
Metode 6: Tilbakestille Windows Update Components
- Åpne Start-menyen og skriv ‘cmd’. Høyreklikk på kommandoprompt-ikonet og klikk på ‘Kjør som administrator’. Godta UAC-ledeteksten når den kommer opp.
- Skriv inn følgende kommandoer i ledeteksten og trykk enter etter hver kommando.
Nettstopp wuauserv nettstopp cryptSvc nettstoppbiter nettstopp msiserver
- Gi nytt navn til mappen SoftwareDistribution og Catroot2 ved å skrive følgende kommandoer i ledeteksten.
ren C: \ Windows \ SoftwareDistribution SoftwareDistribution.old ren C: \ Windows \ System32 \ catroot2 Catroot2.old
- Start Windows Update-tjenestene igjen ved å skrive disse kommandoene.
nett start wuauserv nett start kryptSvc nett start bit nett start msiserver
- Prøv å kjøre Windows Update på nytt for å bekrefte om feilen er borte.
Metode 7: Kjøre SubInACL-verktøyet
For eldre operativsystemer som Windows Vista, var det en feil som involverte .NET Framework 2.0, som var forårsaket av feil tilgangskontrollistillatelser på enkelte registerutskrifter som fører til at visse applikasjoner ikke installeres. SubInACL løser dette problemet ved å reparere fil- og registertillatelsene som er nødvendige for å installere .MSI-baserte oppsett.
- Last ned SubInACL-verktøyet og installer det. Dette verktøyet vil bli installert på C: \ Program Files \ Windows Resource Kits \ Tools.
- Last ned dette skriptet og rediger det med Notisblokk eller annen tekstredigerer. Erstatt verdiene som er oppgitt DITT BRUKERNAVN til Windows-brukerkontoen du er logget på og lagre. Du finner brukernavnet ditt ved å se på brukernavnet som er oppført i kolonnen Brukernavn i kategorien Prosesser eller kategorien Brukere i Windows Oppgavebehandling.
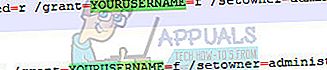
- Høyreklikk på skriptet og Kjør som administrator.
- Etter at reset.cmd-skriptet er fullført, kan du prøve å installere programvaren som tidligere ikke klarte å installere på systemet ditt.
Metode 8: Installer definisjoner manuelt
I noen tilfeller kan feilen ikke løses, og som en løsning kan du få definisjonene direkte fra Microsofts nettsted og deretter kjøre den kjørbare filen for å installere dem på datamaskinen. For å gjøre det, følg guiden nedenfor.
- Naviger til dette nettstedet.
- Velg riktig arkitektur på datamaskinen din.
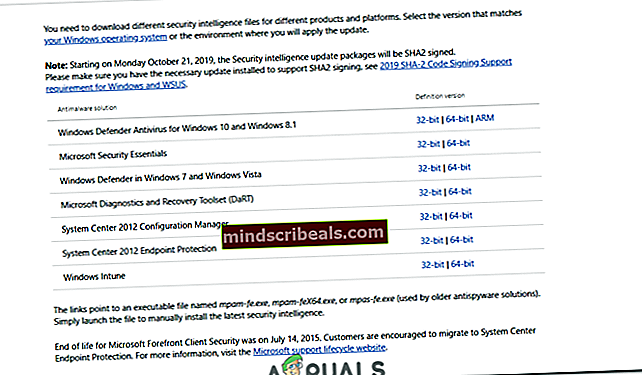
- Kjør den kjørbare filen og følg instruksjonene på skjermen for å installere den.