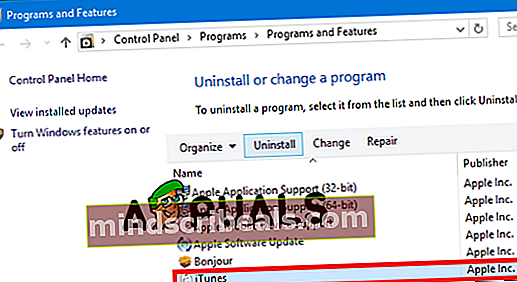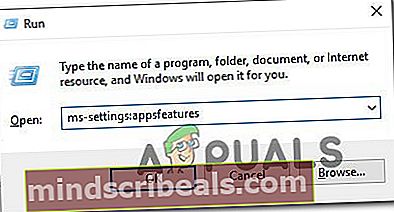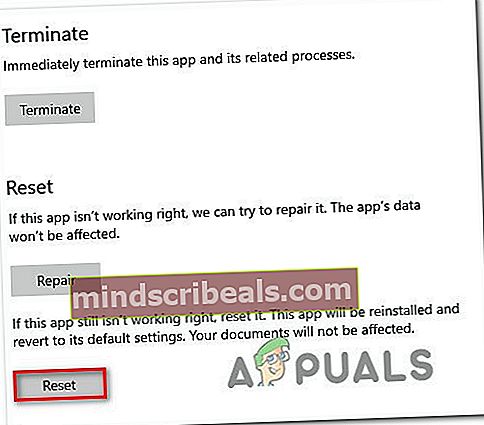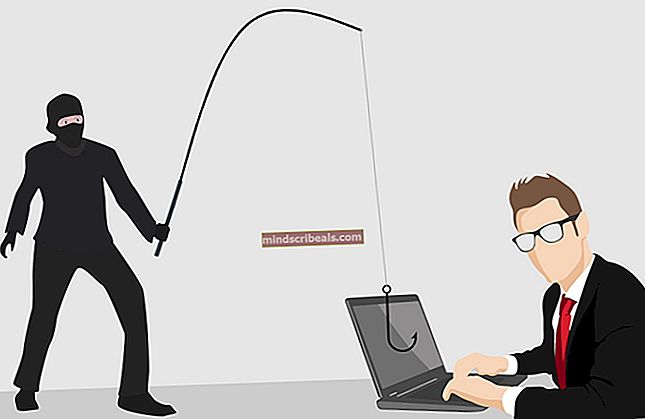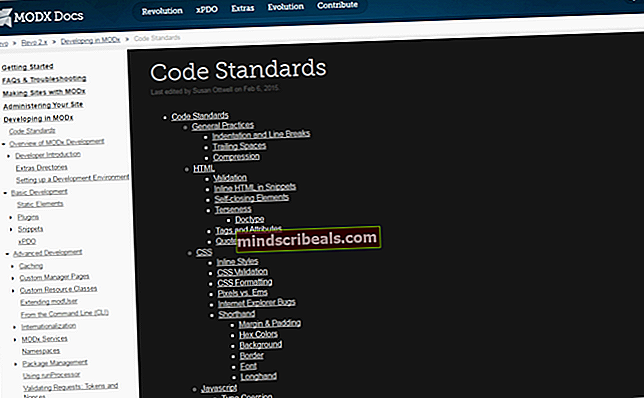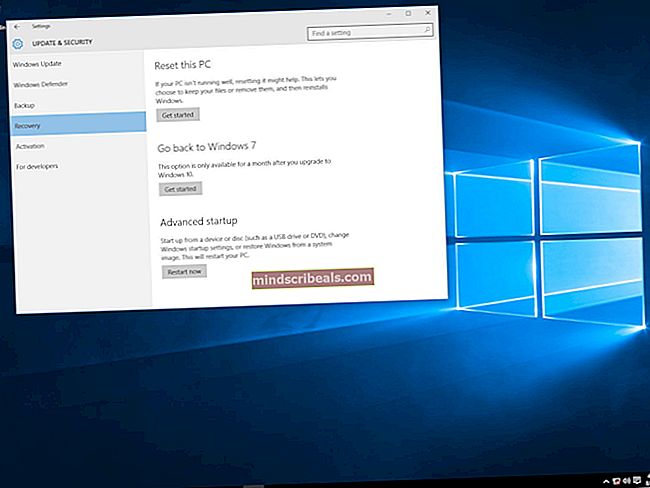Hvordan fikse iTunes-feilkode 17 på Windows?
Noen Windows-brukere rapporterer at de ser Efeilkode 17 når du prøver å gjenopprette iPad eller iPhone, eller når du prøver å oppdatere iTunes-applikasjonen til den nyeste versjonen. Dette problemet oppstår hvis din PC eller Mac ikke kan kommunisere med Apples programvareoppdateringsserver.

Den viktigste årsaken som ender med å forårsake dette problemet er en utdatert iTunes-versjon. I de fleste tilfeller er dette mulig av en eller annen form for korrupsjon som påvirker komponenten for automatisk oppdatering. Hvis dette scenariet gjelder, kan du prøve å oppdatere iTunes manuelt. Hvis dette ikke fungerer, bør du prøve å installere iTunes på nytt manuelt (stasjonær eller UWP-versjon).
Som noen berørte brukere har bekreftet, kan dette problemet imidlertid også være et resultat av en overbeskyttende brannmurløsning som ender med å blokkere iTunes utgående tilkoblinger. I dette tilfellet er det beste tiltaket å avinstallere brannmuren og se etter en mildere løsning.
Metode 1: Oppdater iTunes til den nyeste versjonen (kun Windows)
Hvis du støter på dette problemet i Windows, er det sannsynlig at du ser feilkoden 17 på grunn av det faktum at du bruker en utdatert Itunes-versjon.
Mens iTunes ikke har noen problemer med å oppdatere automatisk på macOS, er det mange brukerrapporter som signaliserer at iTunes slutter å oppdatere av seg selv, selv om funksjonen for automatisk oppdatering er aktivert.
Hvis du tror dette scenariet er aktuelt, bør du starte med å gå til Hjelp> Se etter oppdateringer og se om denne skanningen klarer å identifisere og installere en ny versjon.

Hvis du får en annen feil eller ingen ny versjon er identifisert, følger du instruksjonene nedenfor for å avinstallere iTunes og installere den nyeste versjonen manuelt. Denne operasjonen vil ende opp med å rydde alle typer appkorrupsjoner som kan bidra til at iTunes 17-feilkoden vises.
Følg en av veiledningene nedenfor for å installere iTunes på nytt på Windows-datamaskinen. Det er to guider - en for desktopversjonen og en for UWP (Universal Windows Platform) -versjonen. Følg guiden som gjelder applikasjonen du bruker
Installere skrivebordsversjonen av iTunes på nytt
- trykk Windows-tast + R å åpne opp en Løpe eske. Skriv deretter inn ‘Appwiz.cpl’ i tekstboksen og trykk Tast inn for å få tilgang til Programmer og funksjoner Meny.

- Når du er inne i skjermbildet Programmer og funksjoner, flytt ned gjennom listen over installerte applikasjoner og finn iTunes. Når du ser det, høyreklikker du på det og velger Avinstaller fra den nylig dukket opp hurtigmenyen.
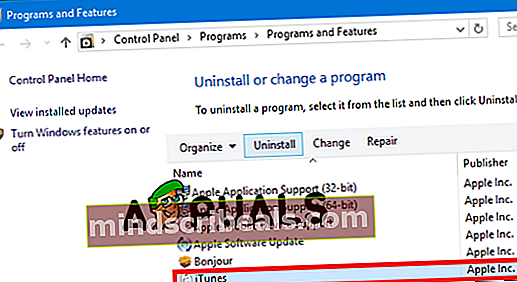
- Følg deretter instruksjonene på skjermen for å fullføre avinstallasjonsprosessen. Når operasjonen er fullført, klikker du på Forlegger øverst på listen for å bestille oppføringene basert på utgiveren.

- Avinstaller deretter alt som er publisert av Apple inc.til alle komponenter relatert til Apple er fjernet helt.
- Når alt relatert er avinstallert, starter du maskinen på nytt og venter på neste oppstart.
- Etter at neste oppstartssekvens er ferdig, besøk denne lenken (her), bla til Leter etter andre versjoner delen, og klikk på Windows for å laste ned iTunes-versjonen som er kompatibel med økosystemet ditt.

- Når nedlastingen er fullført, dobbeltklikker du på den kjørbare installasjonen og følger instruksjonene på skjermen for å fullføre installasjonen.
- Start datamaskinen på nytt og se om du fremdeles støter på det samme feilkode 17i iTunes.
Installere UWP-versjonen av iTunes på nytt
- Åpne opp en Løpe dialogboksen ved å trykke Windows-tast + R. Skriv deretter inn ”ms-innstillinger: appsfeaturesOg trykk Tast inn å åpne oppApper og funksjoner fanen i Innstillinger fanen.
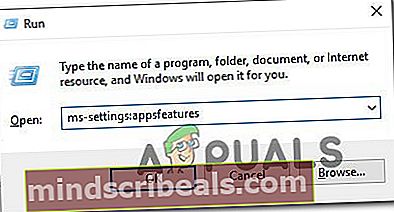
- Når du er inne i Apper og funksjoner menyen, bruk søkefunksjonen til å søke etter ‘iTunes‘. Klikk deretter på fra resultatlisten iTunes, rull deretter ned og klikk på den er tilknyttet Avanserte instillinger hyperkobling.

- Når du er inne i Avanserte instillinger menyen, bla ned til Nullstille delen og klikk på Nullstille knapp.
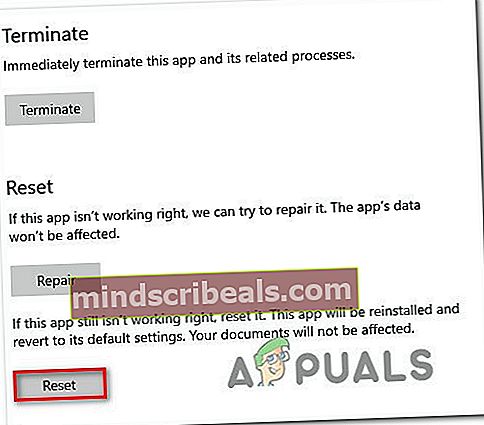
- Når du blir bedt om å bekrefte, klikker du Nullstille igjen og vent til operasjonen er fullført.
Merk: Denne operasjonen vil tilbakestille iTunes-tilstanden din til standardversjonen, og installere alle involverte komponenter på nytt mens du lar dine personlige iTunes-medier ikke berøres av denne operasjonen.
- Når applikasjonen blir installert på nytt, start iTunes og gjenta handlingen som tidligere forårsaket feilkode 17for å se om problemet nå er løst.
Hvis problemet fremdeles oppstår, kan du gå ned til neste potensielle løsning nedenfor.
Metode 2: Avinstaller tredjeparts brannmur (hvis aktuelt)
Som Apple selv erkjenner, er iTunes-tilkoblinger utsatt for å bli flagget av mange tredjeparts brannmurer på grunn av en falsk positiv. Problemet er godt dokumentert, og mange berørte brukere har oppdaget at det er flere overbeskyttende suiter som kan forhindre iTunes i å opprette tilkoblingene som kreves for å oppdatere applikasjonen eller synkronisere filer på den tilkoblede enheten.
Dessverre vil deaktivering av sanntidsbeskyttelse av sikkerhetspakken ikke løse problemet, siden de samme sikkerhetsreglene forblir på plass. For å løse dette problemet, må du avinstallere tredjeparts brannmur for å la iTunes koble seg normalt.
Hvis dette scenariet gjelder deg, følger du instruksjonene nedenfor for å fullføre operasjonen:
- Åpne opp en Løpe dialogboksen ved å trykke Windows-tast + R. Skriv deretter inn ‘Appwiz.cpl’ og trykk Tast inn å åpne Programmer og funksjoner Meny.

- Når du er inne i Programmer og filer , bla nedover listen over installerte applikasjoner og finn oppføringen som er tilknyttet tredjeparts brannmur.
- Når du klarer å finne den, høyreklikker du på den og velger Avinstaller fra hurtigmenyen.

- Følg instruksjonene på skjermen for å fullføre avinstallasjonen, start deretter datamaskinen på nytt og se om iTunes fungerer normalt nå når tredjepartsbrannmuren er avinstallert.