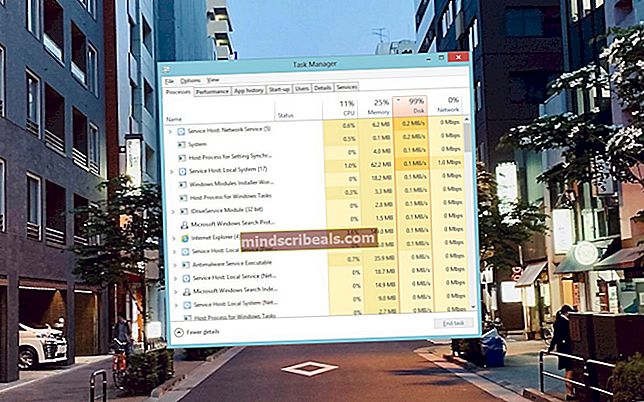Fix: Canon Scan fungerer ikke etter oppgradering til Windows 10
Like etter oppdatering til Windows 10, har mange brukere møtt problemet med å ikke kunne koble til Canon-skrivere og skannere. Flertallet av brukerne har rapportert at Canon Scan har sluttet å fungere. Brukeren uttalte opprinnelig følgende på Microsoft Forum, “Ved å bruke Canon-programvaren for Windows 10 (64bit) trykker jeg på forhåndsvisning og skanneren går gjennom syklusen og produserer en forhåndsvisning, og trykker deretter på Skann, skanneren får 28% av langt ned i sengen og stopper. Skanneren henger så og det tar oppgavebehandling å avslutte oppgaven før jeg kan bruke den igjen. Dette skjer med både PC-er som bruker riktig programvare og også Windows Scan-programvaren i Windows 10 og den gratis versjonen fra App Store. ”
Følgende var løsningene rapportert av andre brukere som ser ut til å ha gjort susen.
Metode 1: Bruk Canons MF Toolbox
De fleste av brukerne rapporterte problemer med Canon-skannere, så den første metoden omhandler å løse problemet på en Canon-skanner. Følg disse trinnene:
For det første må du laste ned Canon MF Toolbox fra Canons nettsted. Gå til denne lenken for å angi skannermodellen og følg instruksjonene på skjermen for å laste ned verktøyet.
Når programmet er lastet ned, installerer du det.
Når du er installert, høyreklikker du på applikasjonsikonet og velger
Gå til kompatibilitet og merk av i avmerkingsboksen bak “Kjør dette programmet i kompatibilitetsmodus for ”
Velg “fra rullegardinlistenWindows 8"
Kjør nå applikasjonen og bruk den til å sende skanningsforespørsler til skanneren.
Dette bør løse problemet for deg. Hvis ikke, les gjennom den andre metoden vår.
Metode 2: Lag en kraftplan
Noen brukere har også funnet at problemet skyldes USB-strømmen som gikk inn i skanneren. Hvis problemet bare oppstår for deg når datamaskinens strømkabel er koblet til (og ikke når den går på batteri), er det noen problemer med USB-kabelen.
Den enkleste måten å løse dette problemet er å sette den bærbare datamaskinen på strømsparingsmodus når du skanner. Du kan gjøre det ved å klikke på batteriikon i oppgavelinjen og klikke på Strømsparer. (Eller du kan bare fjerne strømkabelen når du skanner)
Hvis du vil holde strømkabelen koblet til og ikke vil sette den bærbare datamaskinen din på strømsparing enten, så må du sette opp en tilpasset strømplan som får datamaskinen til å tro at den kjører på batteri. For å gjøre dette må du prøve å aktivere og deaktivere forskjellige strømsparingsfunksjoner til du kommer til en kombinasjon av funksjoner der strømkabelen forblir tilkoblet og skanneren også fungerer. For å prøve dette må du ha et relativt høyt nivå av forståelse for hvordan strøminnstillingene fungerer i Windows. Hvis du er klar til å gjøre det, klikker du på batteriikon fra oppgavelinjen, og klikk deretter på Strøm- og søvninnstillinger.
Bla deretter ned til “Relaterte innstillinger ” og klikk på Ekstra strøminnstillinger.
På venstre side vil det være et alternativ til lage en kraftplan. Klikk på den, følg trinnene på skjermen og se om du kan lage en kraftplan som er passende nok.