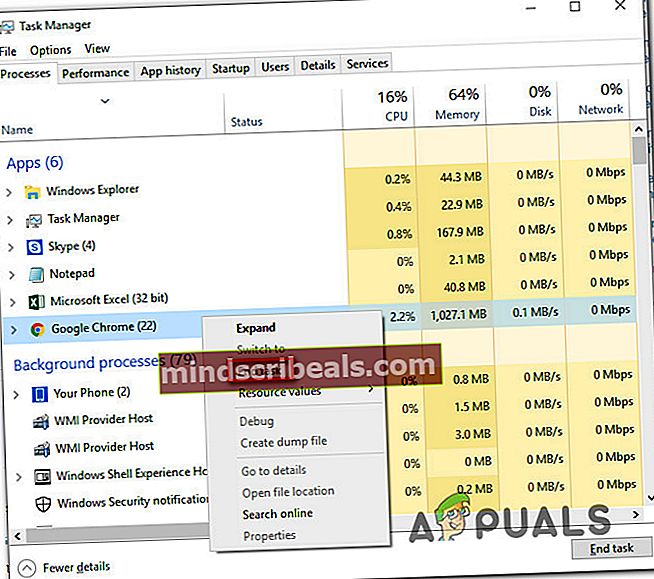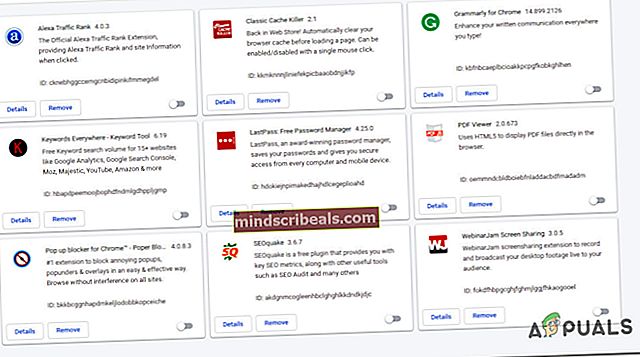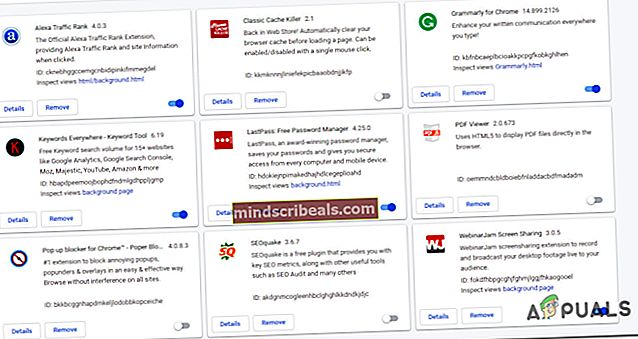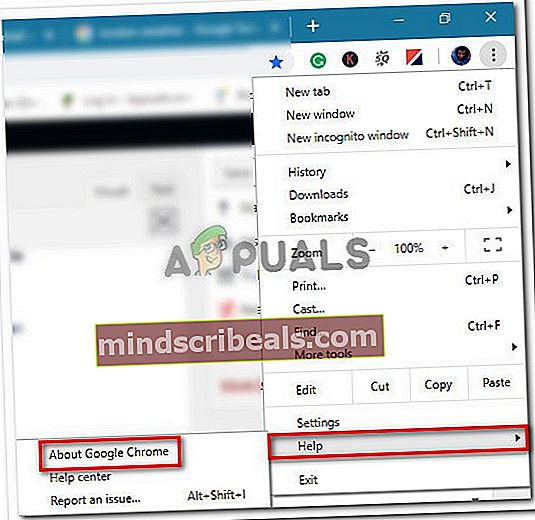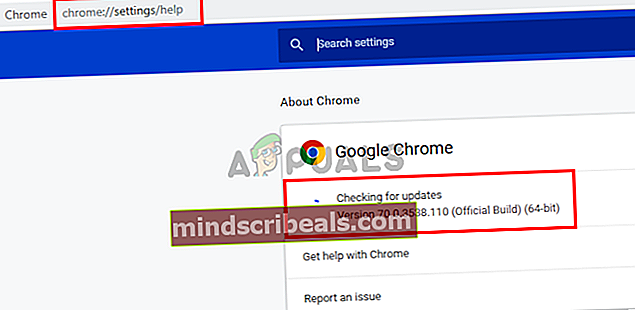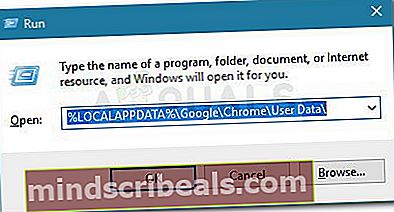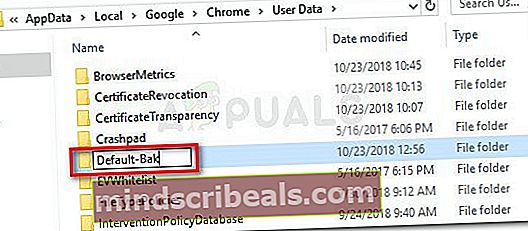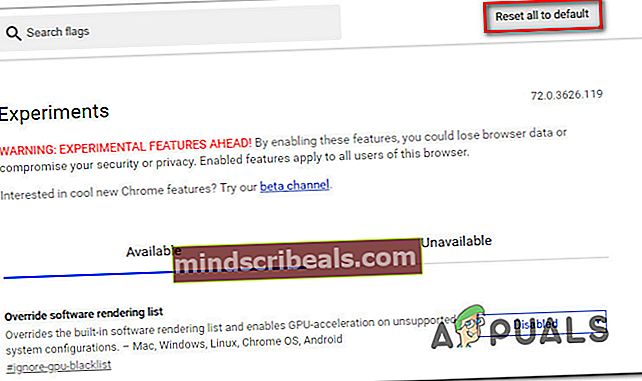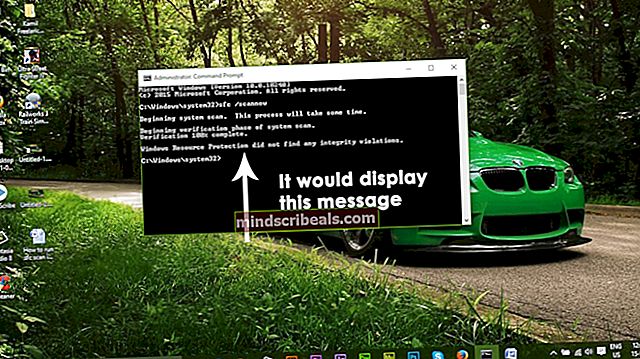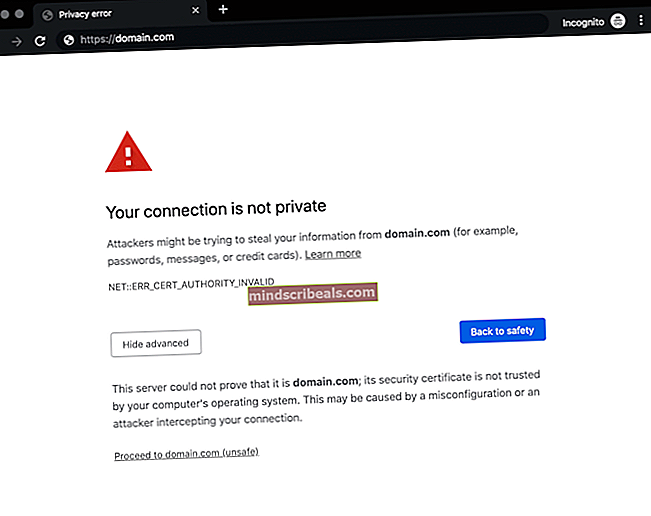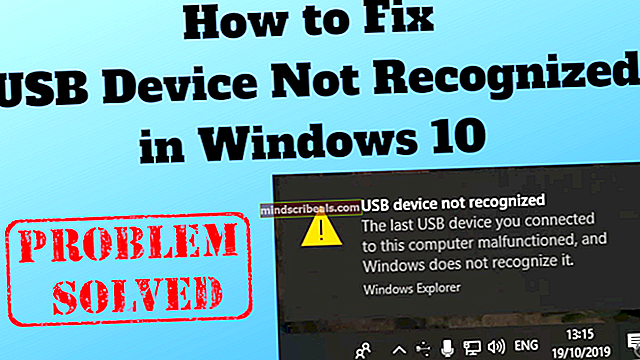Fix: Chrome-utvidelser sluttet å fungere
Flere Chrome-brukere rapporterer at de plutselig mistet all funksjonalitet fra en hvilken som helst installert utvidelse. De fleste berørte brukere rapporterer at problemet startet brått uten feilmelding overhodet. Høyreklikk på installerte utvidelser gjør ikke noe. Flere brukere har rapportert at hurtigmenyalternativet for hver utvidelse ikke lenger vises.

Hva får Chrome Extensions til å slutte å fungere?
Vi undersøkte dette problemet ved å se på forskjellige brukerrapporter og reparasjonsstrategier som de brukte for å kvitte seg med problemet. Basert på undersøkelsene våre er det flere forskjellige scenarier som vil utløse denne feilmeldingen:
- Glitched Google Chrome-prosess - Oftere enn ikke oppstår dette problemet fordi hovedprosessen for Google Chrome henger eller blir feil. I dette tilfellet kan du løse problemet ved å avslutte Chrome-prosessen via oppgavebehandling og åpne Chrome igjen.
- Installert utvidelseskonflikt - Det er mye utvidelse i Google Chrome som rett og slett ikke kan spille fint med hverandre. I noen tilfeller kan du løse problemet ved å deaktivere og deretter aktivere alle utvidelser, men det er bekreftede tilfeller der berørte brukere måtte fjerne en eller flere utvidelser for å gjenopprette normal funksjonalitet for resten.
- Utdatert versjon av Chrome eller Windows - Som det viser seg, inkluderer Windows 10 en sikkerhetsfunksjon som forhindrer deg i å bruke utvidelser, tillegg eller tillegg som forbedrer funksjonaliteten i nettleseren mens. Dette gjøres for å unngå å sette systemet i ytterligere risiko. Noen berørte brukere har rapportert at de var i stand til å bruke utvidelsene sine igjen etter at de installerte hver ventende oppdatering i Windows Update og oppdaterte krom til den nyeste versjonen.
- Korrupt brukerprofil for nettleser - En annen årsak som kan utløse denne spesielle oppførselen i Google Chrome, er en ødelagt brukerprofil. Av flere forskjellige grunner kan det hende at brukerprofilen din ikke kan ringe til Extension Manager, som vil ende opp med å bryte alle tilgjengelige Chrome-utvidelser. I dette tilfellet vil det mest sannsynlig løse problemet å tvinge nettleseren din til å opprette en ny brukerprofil.
- Eksperimentelle innstillinger er i konflikt med Extension Manager - En annen grunn som kan utløse denne spesielle oppførselen, er noen eksperimentelle innstillinger (flagg) som er i konflikt med Extension Manager. Den enkleste løsningen, i dette tilfellet, er å sette alle eksperimentelle innstillinger tilbake til standardinnstillingene.
- Infeksjon av nettleserkaprer - Det er flere forskjellige varianter avYeabd66.cc virus som er i stand til å bryte utvidelsene dine i ferd med å infisere nettleseren din. Selv om du vil være i stand til å fjerne den med en Malwarebytes-skanning, vil du sannsynligvis trenge å installere nettleseren på nytt på slutten av den.
Hvis du for øyeblikket leter etter måter å få Chrome-utvidelsene til å fungere igjen, vil denne artikkelen gi deg noen feilsøkingsideer. Nedenfor finner du en samling potensielle reparasjoner som brukere i lignende situasjoner har implementert for å løse problemet.
Hvis du vil være så grundig som mulig, følger du metodene nedenfor i den rekkefølgen de presenteres. En av følgende reparasjonsstrategier er nødt til å løse problemet i ditt spesielle scenario.
Metode 1: Avslutte Chrome-prosessen via Oppgavebehandling
Mange brukere som står overfor det samme problemet, har klart å løse det ved å lukke Google Chrome og deretter avslutte oppgaven (prosessen) tilknyttet nettleseren via Oppgavebehandling. Dette er den mest populære løsningen ut av gjengen, men et par brukere har rapportert at denne løsningen bare var midlertidig for dem.
Noen brukere spekulerer i at disse trinnene ender opp med å løse problemet i de tilfellene der Google Chrome-prosessen glir og ender med å påvirke de installerte utvidelsene.
Her er en rask guide for å avslutte Chrome-prosessen via Oppgavebehandling.
- Lukk Google Chrome komplett (sørg for at du også lukker det er et ikon for skuffelinjen).
- trykk Ctrl + Skift + Esc for å åpne Oppgavebehandling.
- Velg Prosesser-fanen, høyreklikk på Google Chrome og velg Avslutt oppgave.
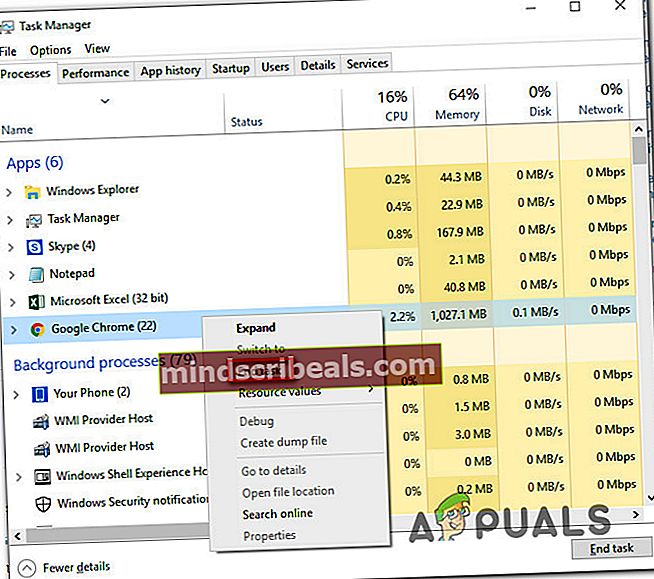
- Start Chrome-nettleseren på nytt og se om problemet er løst.
Hvis du fremdeles ikke kan bruke noen av de installerte utvidelsene dine, går du ned til neste metode nedenfor.
Metode 2: Aktiver alle installerte utvidelser på nytt
En annen ganske populær løsning er å bare gå til Extension Manager-menyen og aktivere alle utvidelser du nå har installert i nettleseren din. Mange brukere har rapportert at denne prosedyren var vellykket for dem, men noen sier at løsningen bare er midlertidig - problemet kommer tilbake ved neste nettleserstart.
Hvis du ikke har noe imot en midlertidig løsning, er det en rask guide for å aktivere alle installerte utvidelser på nytt:
- Åpne Google Chrome, skriv “krom: // utvidelser /Og trykk Tast inn å åpne opp Utvidelser fanen.

- Når du kommer dit, setter du bryteren som er tilknyttet hver utvidelse for å deaktivere den.
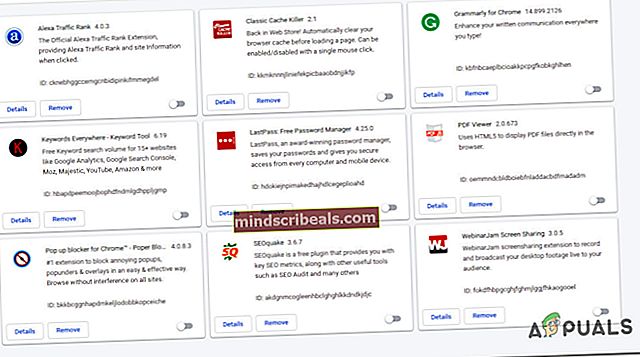
- En gang hver Utvidelse er deaktivert, start Chrome-nettleseren på nytt og bruk trinn 1 igjen for å gå tilbake til samme utvidelsesmeny.
- Når du kommer tilbake til utvidelsesmenyen, aktiverer du alle utvidelsene du tidligere har deaktivert ved å bytte den tilknyttede vekselen til den På.
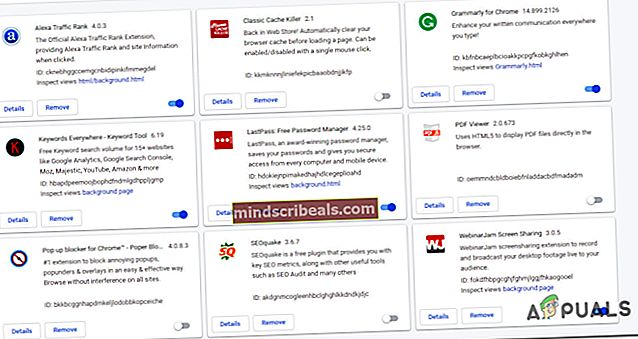
- Se om utvidelsene dine har begynt å fungere igjen.
Hvis du fremdeles ikke kan bruke noen av de installerte utvidelsene dine, går du ned til neste metode nedenfor.
Metode 3: Oppdatering av Google Chrome og Windows til de siste versjonene
Utdatert programvare kan også være årsaken til at utvidelsene dine ikke fungerer. Et par berørte brukere har klart å løse problemet ved å sørge for at både Chrome og Windows 10 er oppdatert med de siste tilgjengelige oppdateringene.
Både Chrome og operativsystemet ditt skal konfigureres til å oppdateres automatisk. Men visse tredjepartsapplikasjoner kan endre denne standardoppførselen (spesielt strømspareapplikasjoner) og legge systemet ditt bak de siste tilgjengelige versjonene).
Her er en rask guide til hvordan du kan gjøre utvidelsene dine brukbare igjen ved å oppdatere Chrome og Windows til den nyeste versjonen.
- La oss starte med å oppdatere Google Chrome. For å gjøre dette, klikk handlingsknappen (øverst til høyre) og gå til Hjelp> Om Google Chrome.
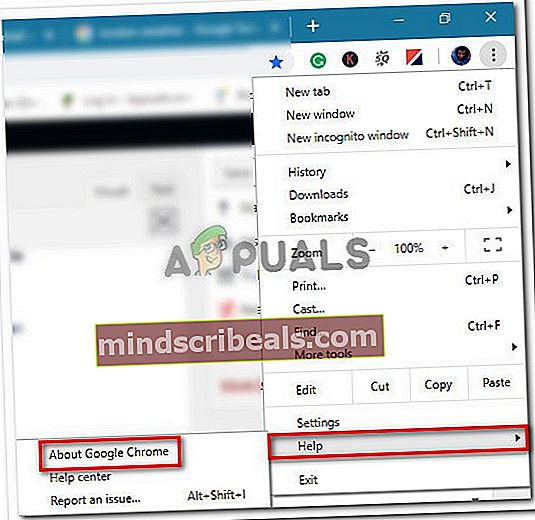
- Hvis en ny versjon er tilgjengelig, vil nettleseren automatisk oppdatere seg til den siste tilgjengelige versjonen.
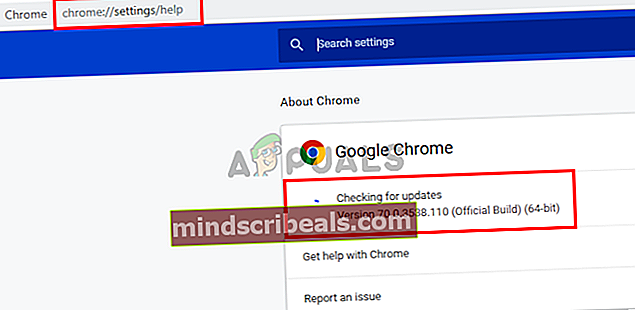
- Hvis en ny versjon er tilgjengelig, følger du instruksjonene på skjermen for å oppdatere, og lukker deretter Chrome-nettleseren helt.
- trykk Windows-tast + R å åpne opp en Løpe dialogboks. Skriv deretter inn “ms-innstillinger: windowsupdateOg trykk Tast inn for å åpne Windows Update-skjermen på Innstillinger app.

Merk: Hvis du ikke bruker Windows 10, kan du bruke “Wuapp” kommando i stedet.
- Klikk på på Windows Update-skjermen Se etter oppdateringer og følg instruksjonene for å installere alle ventende oppdateringer til det ikke er noe igjen å oppdatere. Hvis du blir bedt om å starte på nytt i denne prosessen, gjør du det og sørg for å gå tilbake til Oppdater ved neste oppstart for å fortsette oppdateringen til den er fullført.
- Når datamaskinen din er oppdatert, åpner du Google Chrome og ser om utvidelsene dine nå er brukbare.
Hvis du fremdeles ikke kan bruke noen av de installerte utvidelsene dine, går du ned til neste metode nedenfor.
Metode 4: Opprette en ny brukerprofil
En annen grunnårsak som kan utløse denne spesielle oppførselen i Google Chrome, er en ødelagt brukerprofil. Flere brukere som har begynt å møte det samme problemet etter en uventet nedleggelse rapporterte at de var i stand til å fikse det ved å opprette en ny brukerprofil.
Du kan til og med unngå tap av data ved å lage en sikkerhetskopi av standardmappen før du bytter til en ny profil. Her er en rask guide om hvordan du oppretter en ny brukerprofil i Google Chrome og unngår tap av data:
- Forsikre deg om at Google Chrome er helt lukket.
- Trykk på Windows-tasten + R for å åpne dialogboksen Kjør. Skriv deretter inn “% LOCALAPPDATA% \ Google \ Chrome \ User Data \ ”og trykk Enter for å åpne plasseringen som inneholder standard Google Chrome-mappen.
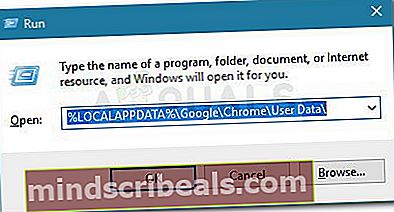
- Når du kommer til stedet, ser du etter en mappe som heter Standard. Når du ser det, høyreklikker du på det og velger Gi nytt navn. Navngi deretter Misligholde mappen til Standard-Bak for å tvinge nettleseren til å lage en ny.
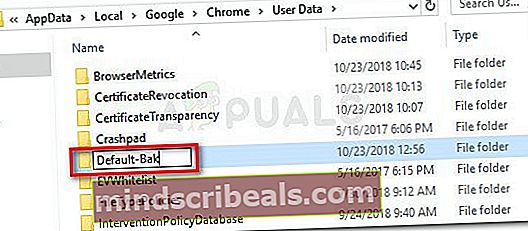
- Når standardmappen har fått nytt navn, åpner du Google Chrome igjen og ser om du kan bruke utvidelsene dine igjen.
Merk: Husk at du fortsatt har det gamle Misligholde mappe (omdøpt til Standard-Bak). Hvis du kan åpne den for å overføre mapper (Synkroniser data, kontoer, utvidelser) du trenger fra den gamle Misligholde mappen til den nye.
Hvis denne metoden ikke tillot deg å gjenopprette funksjonaliteten til Google Chrome-utvidelsene dine, går du ned til neste metode nedenfor.
Metode 5: Deaktiver eksperimentelle innstillinger i Google Chrome
Hvis du rotet med Chrome sine eksperimentelle innstillinger under om: flagg, er det veldig sannsynlig at noen innstillinger er i konflikt med utvidelsesadministratoren din. Vi har opplevd denne gjerningsmannen mer enn ofte med lignende berørte brukere.
De fleste brukere som klarte å bryte funksjonaliteten til alle installerte utvidelser ved å aktivere noen eksperimentelle innstillinger, har rapportert at problemet ble løst etter at de tilbakestillte alle eksperimentelle innstillinger til standard.
Her er en rask guide om hvordan du deaktiverer tidligere aktiverte eksperimentelle innstillinger i Google Chrome:
- Åpne Google Chrome, lim innom: flagginne i navigasjonsfeltet og trykk Tast inn. Hvis det er første gang du prøver å få tilgang til eksperimentelle innstillinger i Chrome, blir du bedt om det av et advarselsskjermbilde.
- Når du kommer til siden Eksperimentelle innstillinger, klikker du bare på Tilbakestill alt til standard -knappen (øverst til høyre) for å deaktivere alle innstillinger.
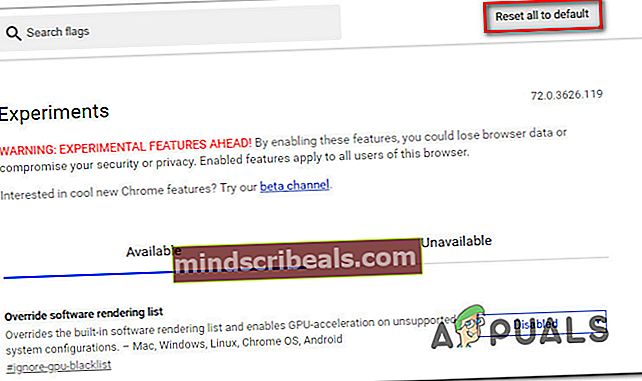
- Når alle tidligere aktiverte eksperimentelle innstillinger er deaktivert, start Chrome-nettleseren på nytt og se om utvidelsene dine blir synlige igjen.
Hvis du fremdeles støter på den samme feilmeldingen, kan du gå ned til neste metode nedenfor.
Metode 6: Utføre en anti-malware skanning med Malwarebytes
Hvis du har kommet så langt uten en løsning på problemet ditt, er det veldig mulig at du har å gjøre med en nettleserkaprer. Det er ganske mange varianter avYeabd66.cc virus som er kjent for å bryte Extension Manager i Google Chrome.
Naturligvis er det mange sikkerhetsløsninger du kan bruke for å bli kvitt problemet. Men basert på vår erfaring, anbefaler vi en dyp Malwarebytes-skanning, da det definitivt er det beste gratis alternativet når det gjelder skanning etter og fjerning av nettleserkaprere.
Hvis du er usikker på hvordan du kjører en dyp skanning med Malwarebytes, kan du følge denne artikkelen (her).