De 5 beste programvarene for å fikse døde / fastpiksler på din Windows-PC
De 5 beste programvarene for å fikse døde / fastpiksler på din Windows-PC
Av Kevin Arrows 10. mars 2019 4 minutter lestHar du noen gang lurt på hvordan dataskjermen lager bildene du ser? Selvfølgelig ikke, det er de kjedelige greiene. Hvorfor ville det ha betydning så lenge du liker den nye filmen eller favorittspillet ditt? Så en dag legger du merke til et fargeflekk et sted på skjermen. Det kan faktisk ha vært der en stund, men du la aldri merke til på grunn av den lille størrelsen. Men når du først ser det, er det som en kløe som ikke vil forsvinne. Det er utrolig irriterende, for når du ser på skjermen og det er alt du kan se. Vel, det er det vi kaller en død / fast piksel.
Skjermen består av millioner av piksler, som hver består av tre underpiksler (rød, grønn og blå). Når underpikslene blir elektronisk ladet, skifter de raskt farge og danner det bevegelige bildet du ser. Noen ganger kan imidlertid pikslene fungere, noe som resulterer i enten en død eller fast piksel.
Hva er forskjellen? En død piksel er når ingen av de tre underpikslene fungerer, og i de fleste tilfeller er dette vanligvis umulig å fikse. Den faste pixelen, derimot, oppstår at ett eller to av underpikslene forblir på mens resten er av. Den gode nyheten er at du enkelt kan fikse dette med de riktige verktøyene.
Her er de fem beste programvarene som muligens kan fikse en fast piksel så vel som en død piksel (de som faktisk ikke er døde).
1. JScreenFix
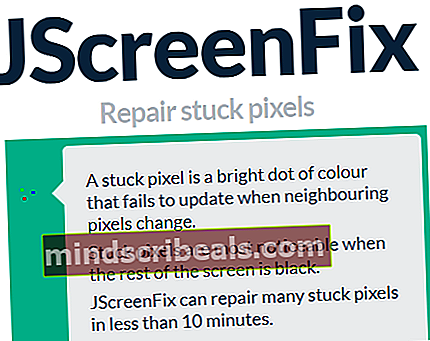 Last ned nå
Last ned nå Dette er et veldig nyttig Java-verktøy som definitivt vil hjelpe deg med å fikse de faste og døde pikslene selv, og det gode er at det er gratis og veldig enkelt å bruke. Det er et gratis verktøy og innebærer derfor ingen installasjon.

Når du har åpnet siden for webappen, er alt du trenger å gjøre å dra PixelFixer-vinduet til det faste pixelområdet og la det stå i minst 10 minutter. Etter det vil du kunne se den gjenopprettede faste pikslen på skjermen.
Hvis det ikke svarer, kan du prøve det et par ganger til det lykkes. Hvis det fremdeles ikke fungerer, så ikke stress. Vi har fremdeles fire ekstra programvare du kan bruke.
2. Aurelitec PixelHealer
 Last ned nå
Last ned nå PixelHealer er det andre flotte verktøyet jeg anbefaler for å fikse din døde piksel. Det er en gratis, brukervennlig app som kan brukes av alle. Det krever ingen forkunnskaper i arbeidskonseptet til en pikselfiksering. Den er kompatibel med alle versjoner av Windows fra og med Windows 7.
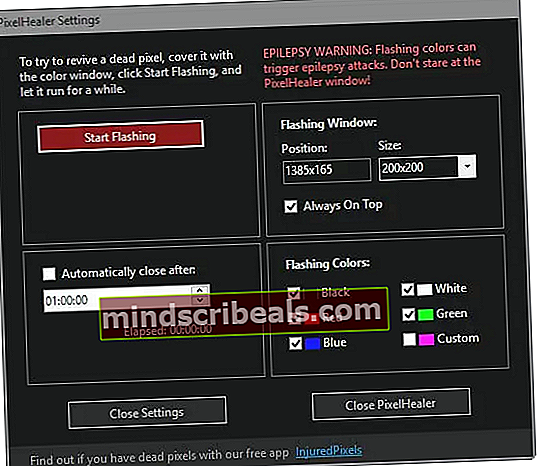
Når du har lastet ned programvaren, må du dekke den døde pikslen med fargevinduet og klikke på Start blinkende-knappen. PixeHealer lar deg enkelt endre størrelse på fargevinduet med musen og også justere intervallet hvor vinduet blinker slik at avhjelpsprosessen blir mer effektiv.
Merk at det kan ta litt tid å fikse skadede piksler. Vanligvis 30 minutter. Du bør imidlertid bli advart. Disse blinkende lysene har vært kjent for å utløse epilepsianfall. Ikke stirre for mye.
3. Rizonesoft Pixel-reparasjon
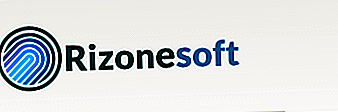 Last ned nå
Last ned nå Dette verktøyet vil ikke bringe de helt døde pikslene tilbake til livet, heller ikke de andre verktøyene, men det vil fungere bra hvis de bare sitter fast i en bestemt farge.
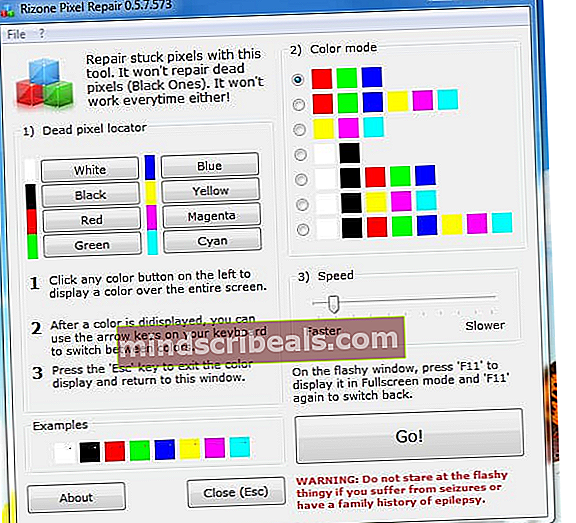
Denne programvaren inkluderer en Dead Pixel Locator-funksjon som du kan bruke til å se etter feil piksler på skjermen og avgjøre om de sitter fast eller er døde. Denne funksjonen kan også hjelpe deg med å finne smussflekker på skjermen ved å endre bakgrunnen til en lys, solid farge.
Når du har funnet pikselet, er det på tide å fikse det. Rizone Pixel Repair har flere fargemodi du kan velge mellom, og lar deg også endre hastigheten på det blinkende vinduet. Hvis det ikke virker å fikse piksler første gang, kan du prøve en annen fargesekvens og justere blinkehastigheten. Merk at det ikke er noen garanti for at prosessen vil fungere. Egentlig sier Rizone kategorisk i programvaren at den ikke vil fungere hver gang.
4. UnDeadPixel
 Last ned nå
Last ned nå Dette er et annet flott verktøy du kan bruke til å oppdage fast piksler på skjermen og fikse dem. Det har et veldig brukervennlig One-Window-grensesnitt som er delt inn i to deler.
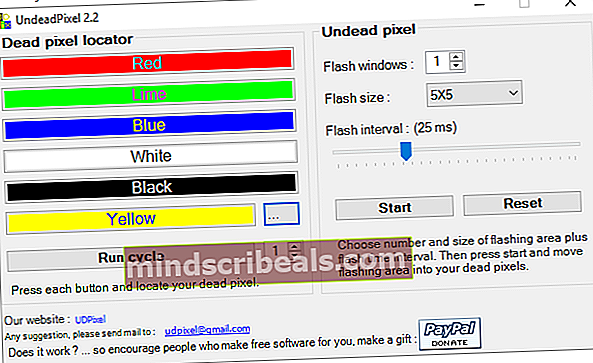
Den døde pikselokalisatoren er omtalt til venstre og leveres med en rekke testfarger å velge mellom. Den valgte fargen fyller deretter opp skjermen din, slik at du kan identifisere de vanskelige firkantede flekkene på skjermen. Sørg for at skjermen er godt rengjort for å unngå feildiagnostisering. Kan vise seg at den antatte døde piksler er en skitt flekk.
Når du har funnet den faste pixelbryteren til den udøde pikseldelen. Her kan du åpne flere flash-vinduer avhengig av antall feil piksler du har. UndeadPixel lar deg også justere blinkende intervaller for bedre resultater. Når alle innstillinger er i orden, trykker du på start og utbedringsprosessen starter.
5. Pixel Doctor
 Last ned nå
Last ned nå Dette er et hendig Windows-verktøy som lar deg enkelt reparere de faste eller døde pikslene på LCD-skjermen. Grensesnittet kan være litt teknisk som krever en mer erfaren bruker, men ikke i stor grad. Alle alternativene er godt organisert og merket, så med litt intuisjon kan selv den grunnleggende brukeren mestre det raskt.
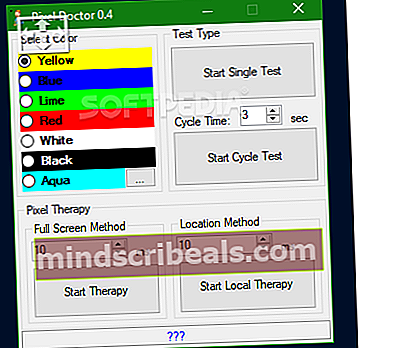
Pixel Doctor gir deg et antall farger du kan velge mellom for å hjelpe deg med å bedre identifisere de defekte pikslene på skjermen. Du må da velge mellom to typer test, enkelt og syklus test. Så til slutt kan du enten kjøre testen i full modus eller på et spesifisert område på skjermen. Vi anbefaler fullskjermtest ettersom den er mer effektiv.
Mekanismen som brukes av Pixel Doctor for å fjerne pikslene dine, kalles terapier, og den fungerer ved å blinke farger raskt på de faste bildene.










