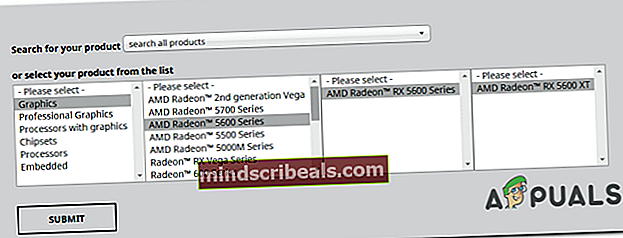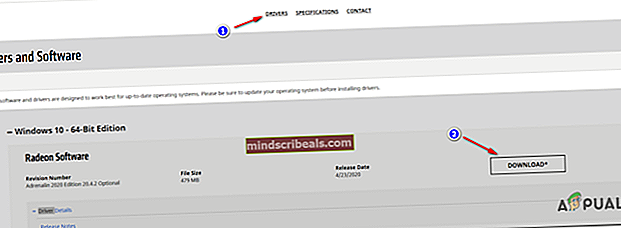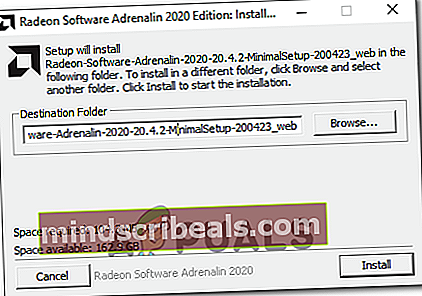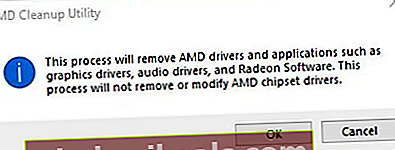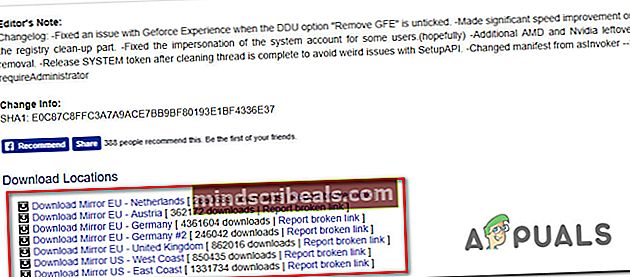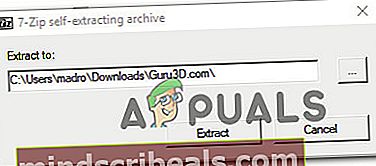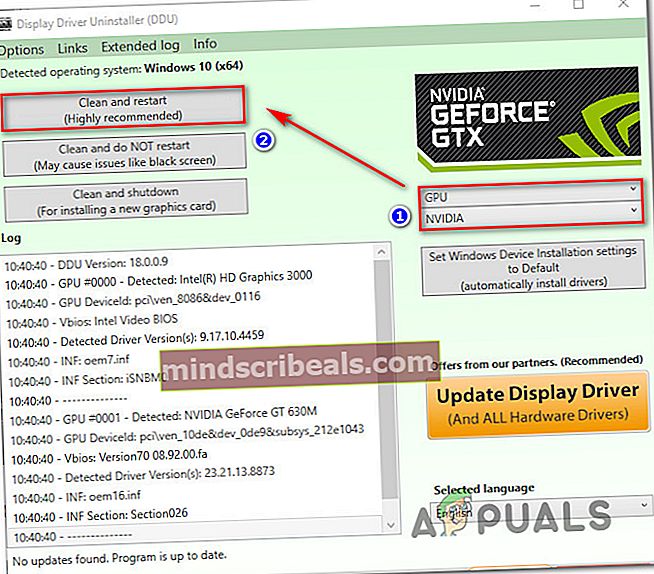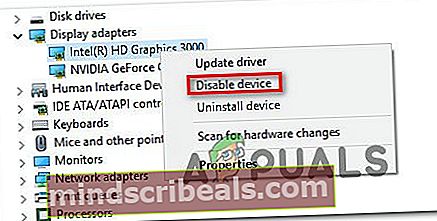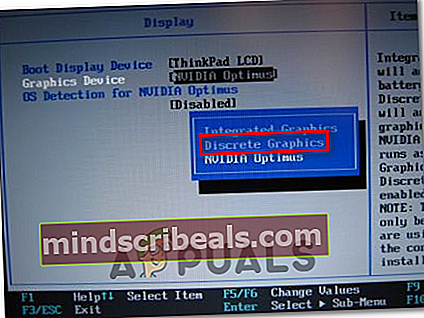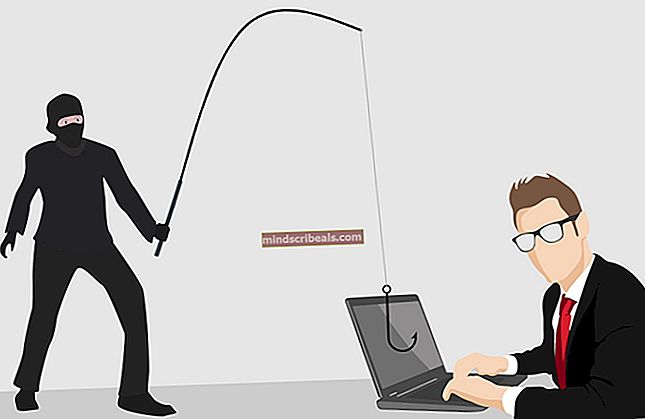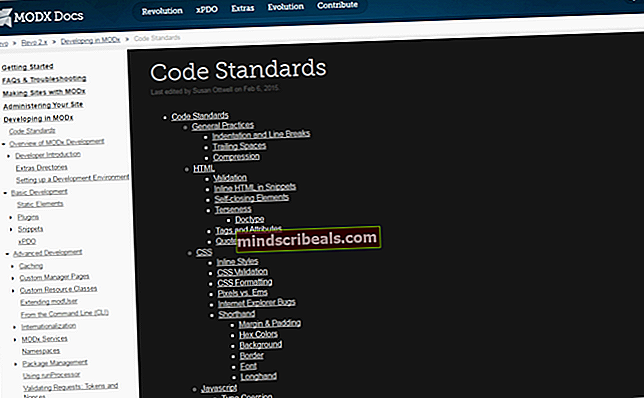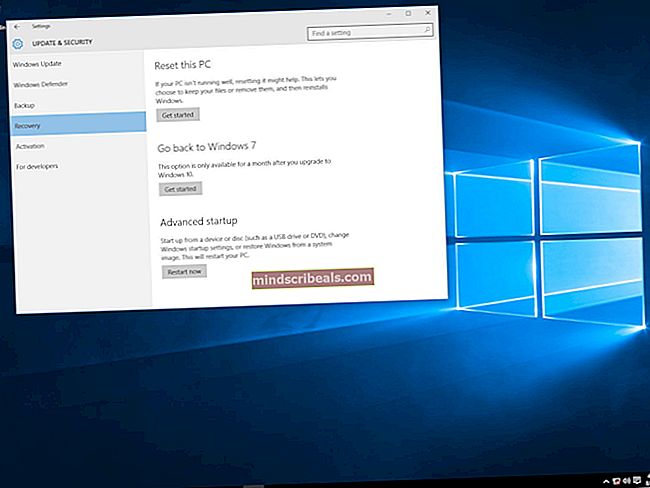Hvordan fikser jeg AMD driverfeil 182?
De AMD-feil 182 rapporteres av Windows-brukere som ikke klarer å oppdatere grafikkdriverne til den nyeste versjonen som er tilgjengelig med AMD-programvare. De fleste brukere som støter på dette problemet har tidligere bekreftet at deres GPU er utdatert.

Som det viser seg, er det flere forskjellige scenarier som kan ende opp med å forårsake AMD-feil 182:
- AMD-produkt støttes ikke av AMD-programvare - Husk at selv om AMD-programvare er det viktigste verktøyet for automatisk oppdatering av AMD, støtter det ikke visse produkter. Hvis du bruker en tilpasset AMD GPU, en eldre AMD GPU eller et innebygd AMD-grafikkort, vil du sannsynligvis trenge å oppdatere driveren manuelt ved hjelp av AMD Driver Selector-nettverktøyet for å unngå feilen.
- GPU kan bare oppdateres via Windows Update - Som det viser seg, har AMD et bredt utvalg av APUer som bare kan oppdateres via Windows Update-komponenten. Hvis du bruker en av disse modellene, må du oppdatere driveren via Windows Update.
- Korrupte GPU-driverfiler - Under visse omstendigheter kan du se dette problemet på grunn av en eller annen form for filkorrupsjon blant AMD-driverfilene eller tilhørende avhengigheter. I dette tilfellet må du gjøre en GPU-installasjonsprosedyre.
- Legacy Integrated GPU forvirrer oppdateringsverktøyet - Hvis du bruker en eldre integrert ATI Radeon GPU (ATI Radeon 3000 eller under), er det veldig sannsynlig at AMD Software-verktøyet prøver å oppdatere den integrerte GPU-driveren i stedet for den som tilhører din diskrete (dedikerte GPU). I dette tilfellet må du deaktivere den integrerte GPUen (enten via Enhetsbehandling eller direkte fra BIOS-innstillingene).
- Systemfilkorrupsjon - Som noen berørte brukere har rapportert, kan dette problemet også oppstå på grunn av en underliggende systemfilkorrupsjon som er forankret i OS-filene dine. I dette tilfellet er den eneste levedyktige løsningen å tilbakestille hver Windows-komponent (via en ren installasjon eller reparasjonsinstallasjon).
Bruke AMD Driver Selector
AMD-programvaren inneholder en serie generiske drivere som støtter et bredt utvalg av grafiske produkter. Men det er visse AMD-produkter som ikke støttes av AMD-programvare:
- Tilpasset AMD-grafikk (Skreddersydd for en OEM)
- Eldre AMD-grafikk (AMD-produkter som er over 5 år gamle)
- Innebygd AMD-grafikk
Hvis den spesifikke grafikkortløsningen faller inn i en av kategoriene som er vist ovenfor, er det svært sannsynlig at oppdateringsprogramvaren ikke kan oppdatere driveren fordi den tilhører en produktgruppe som ikke støttes.
Hvis dette scenariet gjelder, er ditt eneste valg å oppdatere driveren å bruke AMD drivervelger for å finne og laste ned riktig driver. Her er en rask guide til hvordan du bruker dette nettverktøyet til å laste ned og installere den nyeste driveren for driveren:
- Åpne standard nettleser og klikk på denne lenken (her) for å få tilgang til AMD Driver Selector-verktøyet.
- Når du er inne, ignorerer du nedlastingsseksjonen og blar til delen nedenfor og søker etter grafikkortløsningen din ved hjelp av søkefeltet, eller velg GPU-produktet ditt manuelt via menyen nedenfor. Når riktig produkt er valgt, klikker du på Sende inn og vent på at resultatene skal genereres.
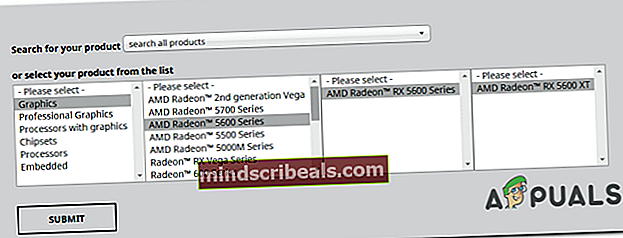
- Når resultatene er generert, klikker du på Drivere kategorien øverst, og utvid deretter rullegardinmenyen som er knyttet til operativsystemet du bruker. Klikk deretter på nedlasting knappen og vent til operasjonen er fullført.
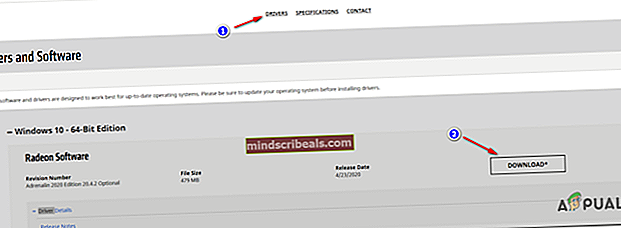
- Når nedlastingen er fullført, åpner du kjørbar installasjon og følger på skjermen for å fullføre driveroppdateringen.
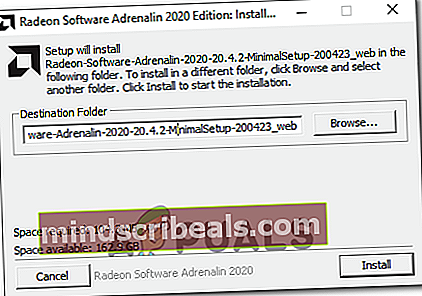
Merk: I løpet av denne prosedyren vil skjermen flimre flere ganger. Ikke frik deg, for det er helt normalt.
- Når installasjonen er fullført, start datamaskinen på nytt for å fullføre driverinstallasjonen.
I tilfelle denne løsningen fortsatt endte med å vise AMD-feil 182eller hvis dette scenariet ikke var aktuelt, gå ned til neste potensielle løsning nedenfor.
Oppdatering av driver via Windows Update (hvis aktuelt)
Husk at med AMD er enkelte APUer (Advanced Processing Units) ikke bygget for å bli oppdatert konvensjonelt (via Adrenalin eller Driver Selector). På noen modeller håndteres grafikkdriverstøtte utelukkende av Windows Update. Så hvis du har en GPU-modell som denne, må du oppdatere den via Windows-oppdatering - AMD Software kan ikke oppdatere den.
Her er en liste med APUer som bare kan oppdateres via Microsoft Windows Update-komponenten:
- AMD A4 / A6 / A8-3000-serien APUer
- AMD E2-3200 APU
- AMD E2-3000M APU
- AMD E2-2000 APU
- AMD E1 / E2-1000-serien APUer
- AMD E-200/300/400-serien APUer
- AMD C-serie APUer
- AMD Z-Series APUer
Hvis du har en av AMD-prosesseringsenhetene som er omtalt ovenfor, følger du instruksjonene nedenfor for å oppdatere AMD-grafikkdriveren via Windows Update:
- trykk Windows-tast + R å åpne opp en Løpe dialogboks. Skriv deretter inn ‘ms-innstillinger: windowsupdate ’og slå Tast inn å åpne opp Windows-oppdatering fanen i Innstillinger fanen.

Merk: Hvis du bruker Windows 7, kan du bruke denne kommandoen i stedet: wuapp.
- Inne i Windows-oppdatering skjerm, flytt til høyre del av skjermen og klikk på Se etter oppdateringer knapp.
- Når den første skanningen er fullført, installerer du alle ventende oppdateringer (inkludert AMD-drivere)

- Når hver driver er installert, start datamaskinen på nytt for å fullføre driverinstallasjonen.
Hvis denne metoden ikke er aktuelt, kan du gå ned til neste potensielle løsning nedenfor.
Rengjør installering av GPU-driver
Hvis ingen av løsningene ovenfor har fungert for deg, er det sannsynlig at du har å gjøre med et alvorlig tilfelle av korrupsjon blant driverfilene eller avhengighetene, noe som gjør det umulig for AMD Software å installere den nye driverversjonen.
I dette tilfellet er den mest effektive løsningen som lar deg komme forbi AMD-feil 182er å bare gjøre en ren GPU-installasjon. Denne operasjonen innebærer å avinstallere driveren konvensjonelt, slette root AMD-drivermappen og deretter bruke en tredjeparts kraftig GPU-driveravinstalleringsprogram for å fjerne eventuelle ødelagte filer for å sikre at nestinstallasjonen gjøres uten restfiler.
Hvis du bestemmer deg for å gå denne ruten, følg instruksjonene nedenfor:
- trykk Windows-tast + R å åpne opp en Løpe dialogboks. Skriv deretter inn ‘Appwiz.cpl’ og trykk Tast inn å åpne Programmer og filer Meny.

- Inne i Programmer og funksjoner -menyen, bla nedover listen over installerte elementer og avinstaller alt som er publisert av Advanced Micro Devices INC. ved å høyreklikke på dem og velge Avinstaller fra hurtigmenyen.
- Indenfor avinstallasjonsskjermen, følg instruksjonene på skjermen for å fullføre prosessen, og start deretter datamaskinen på nytt.
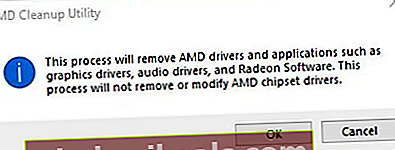
- Når datamaskinen starter opp igjen, åpner du den Filutforsker, navigere til C: / AMD, og slett alt inni for å sikre at du ikke etterlater noen restfiler.
- Besøk denne lenken (her) og last ned den nyeste versjonen av Display Driver Uninstaller.
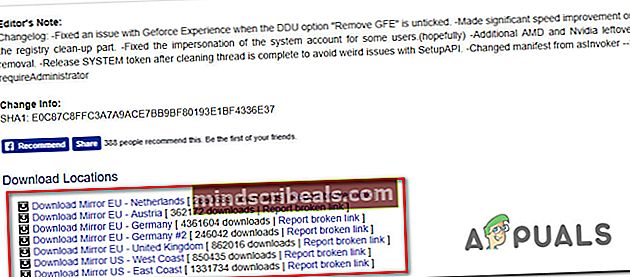
Merk: Dette er et tredjeparts freeware som er i stand til å rengjøre eventuelle rester av GPU-driverne dine.
- Når nedlastingen er fullført, bruker du et verktøy som 7zip eller Winzip for å trekke ut innholdet i DDU-arkivet.
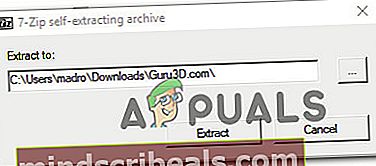
- Følg instruksjonene (her) for å starte datamaskinen på nytt Sikkerhetsmodus.
- Etter at datamaskinen har startet opp igjen, dobbeltklikker du på den kjørbare filen du tidligere hentet ut og klikker på Ja når du kommer til UAC (brukerkontokontroll) spør.
- Når du er inne i hovedrommet Display Driver Uninstaller grensesnitt, start med å velge GPU fra Velg Enhet skriv rullegardinmenyen (høyre del av skjermen). Klikk deretter på Rengjør og start på nytt for å starte oppryddingsprosessen.
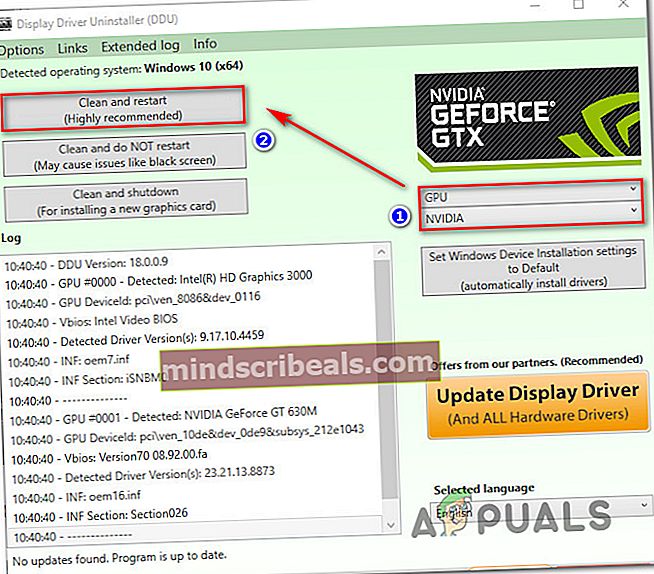
- Når operasjonen er fullført, kan du prøve å installere AMD-driveren igjen og se om du fremdeles ender opp med å se AMD-feil 182.
Hvis du fortsatt ser det samme problemet, kan du gå ned til neste metode nedenfor.
Deaktivering av integrert GPU (hvis aktuelt)
I tilfelle den bærbare eller PC-konfigurasjonen du støter på problemet har en integrert ATI Radeon GPU (mest sannsynlig ATI Radeon 3000), er det veldig sannsynlig at AMD Software-verktøyet prøver å oppdatere det i stedet for den dedikerte GPUen.
Hvis du fortsatt bruker en integrert ATI GPU, må du deaktivere den først fra BIOS-innstillingene for å fikse AMD-feil 182.Og siden du har å gjøre med en eldre integrert GPU, vil du gjøre dette også løse et utall andre potensielle konflikter og inkonsekvenser.
Hvis dette scenariet er aktuelt, må du deaktivere den integrerte GPU - avhengig av ditt spesifikke scenario, kan det være nok å deaktivere det via Enhetsbehandling, eller du må kanskje deaktivere det fra BIOS-innstillingene.
For å imøtekomme begge scenariene opprettet vi to guider - Den første viser deg hvordan du deaktiverer den integrerte GPUen fra Enhetsbehandling, mens den andre viser deg hvordan du gjør det direkte fra BIOS-innstillingene
Alternativ 1: Deaktivere integrert GPU via Enhetsbehandling
- trykk Windows-tast + R å åpne opp en Løpe dialogboks. Skriv deretter inn ‘Devmgmt.msc’ og trykk Tast inn å åpne opp Enhetsbehandling.

- Når du er inne Enhetsbehandling, bla nedover listen over installerte enheter og utvid på menyen tilknyttet Skjermkort. Høyreklikk deretter på den integrerte GPUen din og velg Deaktiver enhet fra hurtigmenyen.
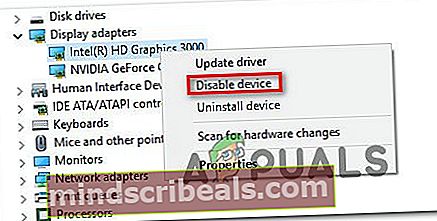
- Etter at du har gjort dette, og ikonet til den integrerte GPUen har endret seg slik at den er deaktivert, start datamaskinen på nytt.
- Ved neste oppstart, prøv å installere den ventende AMD GPU-driveren igjen og se om problemet nå er løst.
Alternativ 2: Deaktivering av integrert GPU via BIOS-versjon
- Start en omstart hvis den berørte datamaskinen allerede er PÅ. Når du kommer til startskjermbildet, trykker du gjentatte ganger på Oppsett (BIOS-nøkkel) til du klarer å få tilgang til din BIOS-innstillinger.

Merk: For de fleste hovedkortmodeller vises oppsetttasten på startskjermen. Men hvis du ikke kan se det, kan du søke på nettet etter bestemte trinn for å få tilgang til BIOS-innstillingene.
- Når du er inne i BIOS-innstillingene, går du til kategorien Avansert og ser etter en kategori som heter Integrert Periferiutstyr og deaktiver IGP eller Integrert grafikk. I tilfelle du har muligheten til å velge mellom Integrert grafikk og Diskret grafikk, velg Diskret grafikk.
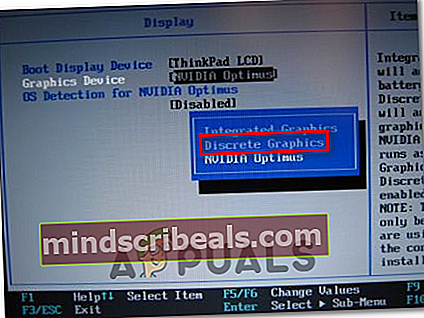
Merk: Det eksakte navnet på dette alternativet vil være forskjellig fra produsent til produsent.
- Lagre endringene du nettopp har gjort, og la datamaskinen starte opp igjen.
- Forsøk å gjøre om driveroppdateringen og se om du fortsatt ser AMD-feil 182under driverinstallasjonssekvensen.
Hvis det samme problemet fremdeles oppstår, gå ned til neste potensielle løsning nedenfor.
Gjør en reparasjonsinstallasjon / rengjør installasjon
Hvis ingen av metodene ovenfor har fungert for deg, er den eneste potensielle løsningen nå å bare tilbakestille hver Windows-komponent med en prosedyre som en ren installasjon eller reparasjonsinstallasjon (reparasjon på stedet).
EN reparasjon installere vil ende opp med å oppdatere hver OS-komponent uten å berøre dine personlige filer - Tenk på det som en ren installasjonsprosedyre som lar deg beholde appene, spillene og personlige filene dine på OS-stasjonen.
Hvis du ikke har noe imot tap av data, kan du gå for det tradisjonelle ren installasjon fremgangsmåte.
Tags amd