Fix: TaskSchedulerHelper.dll mangler ved oppstart
Noen brukere rapporterer om å motta en RunDLL-melding som signaliserer at “TaskSchedulerHelper.dll mangler ”ved hver eneste oppstart. Mesteparten av tiden utløses denne oppførselen av en fil som tilhører en tredjepartsapp som ble ødelagt eller fjernet feil.

Fra undersøkelsene våre virker det somTaskSchedulerHelper.dll er en Dynamic Link Library (DLL) fil som tilhører Auslogics-programvaren - et tredjepartsverktøy. Andre brukere rapporterer at i deres tilfelleTaskSchedulerHelper.dll var assosiert med en Nvidia-nøkkel. Det er imidlertid fullt mulig at andre applikasjoner (eller spill) bruker denne DLL-filen.
Hvis du for øyeblikket har å gjøre medTaskSchedulerHelper.dll mangler ”feil ved hver oppstart, kan følgende metoder hjelpe. Nedenfor har du en samling metoder som andre brukere i en lignende situasjon har brukt for å løse problemet. Følg hvilken metode som virker mer tilgjengelig, eller følg begge til du finner en løsning som eliminerer TaskSchedulerHelper.dll feilmelding.
Metode 1: Bruk AutoRuns for å fjerne det ansvarlige oppstartsprogrammet
Den ideelle taktikken som er i stand til å håndtere en Run DLL-feil utløst ved oppstart, er å bruke Autoruns - en programvare designet for å fjerne run, runonce, registernøkler og oppstartsmapper.
Fordi denne feilen utløses ved hver oppstart, er det veldig sannsynlig at denne oppførselen utløses av en planlagt oppgave som etterlates av en feil installasjon eller av en eller annen form for programvarekorrupsjon.
Følg guiden rett nedenfor for å bruke Autoruns til å fjerne oppstartsnøkkelen, runonce eller run key som er ansvarlig for “TaskSchedulerHelper.dll mangler ”feil:
- Besøk denne offisielle nedlastingskoblingen (her) og klikk på Last ned Autoruns og Autorunsc knappen for å laste ned verktøyets arkiv. Når arkivet er lastet ned, bruker du WinRar, WinZip eller en annen dekomprimeringsprogramvare for å trekke ut innholdet i arkivet et sted tilgjengelig.
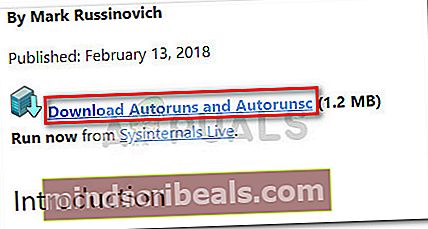
- Åpne verktøyets mappe og åpne kjørbar Autoruns. Når Autoruns-vinduet vises, må du ikke gjøre noe annet før Alt listen er fullstendig fylt med oppstartselementer.
- Når du har listen full, trykk Ctrl + F for å åpne søkefunksjonen. Skriv deretter inn “TaskSchedulerHelper.dll ”i søkeboksen assosiert med Finne hva, og trykk deretter på Finn neste knapp.
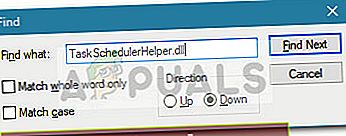
- Høyreklikk deretter på den første uthevede forekomsten (med blått) og velg Slett for å fjerne oppstartselementet (eller registernøkkelen). Når den første forekomsten er håndtert, tar du opp søkefunksjonen igjen og klikker på Finn neste knappen igjen og gjenta den samme fremgangsmåten til listen er fri for oppføringer som inneholderTaskSchedulerHelper.dll.
- Når du klarer å slette alle elementene, lukker du Autoruns og starter datamaskinen på nytt. Ved neste oppstart, se om du støter på det samme “TaskSchedulerHelper.dll mangler ”feil. Hvis du ikke gjør det, klarte du bare å løse problemet.
Hvis du fremdeles møter “TaskSchedulerHelper.dll mangler ”feil ved hver oppstart, fortsett med Metode 2.
Metode 2: Bruk CCleaner til å fjerne det ansvarlige oppstartsprogrammet
Hvis metode 1 var ineffektiv for å la deg kvitte deg med “TaskSchedulerHelper.dll mangler ”feil, la oss se om vi klarer å gjøre det via CCleaner.
CCleaner er et verktøy som er i stand til å fjerne resterende filer som kan forårsake en Run DLL-feil av denne typen. Den har et pent alternativ som lar oss se på oppstartsprogrammene og finne ut om datamaskinen din har et oppstartsprogram som er planlagt å ringe etterTaskSchedulerHelper.dll fil og utløse feilen.
Følg guiden nedenfor for å bruke CCleaner for å fjerne oppstartsprogrammer som inneholderTaskSchedulerHelper.dllfil. Vi bruker deretter den samme programvaren til å rense søppel og registernøkler som kan utløse denne oppførselen.
- Besøk denne lenken (her) og last ned den gratis versjonen av CCleaner. Når installasjonsprogrammet er lastet ned, åpner du det og følger instruksjonene på skjermen for å installere programvaren på systemet.
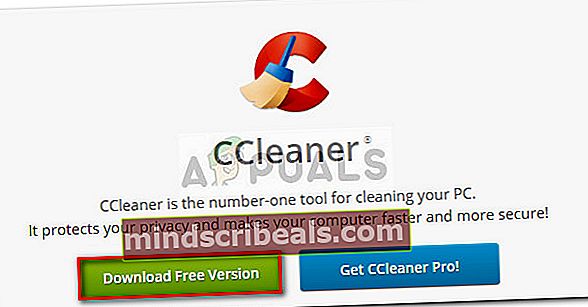
- Åpne CCleaner og gå til Verktøy> Oppstart. Start deretter med å inspisere Windows-fanen for en hvilken som helst nøkkel som inneholderTaskSchedulerHelper.dllunder FIle. Hvis du oppdager noen forekomst, klikker du på den en gang for å velge den og velge Slett.
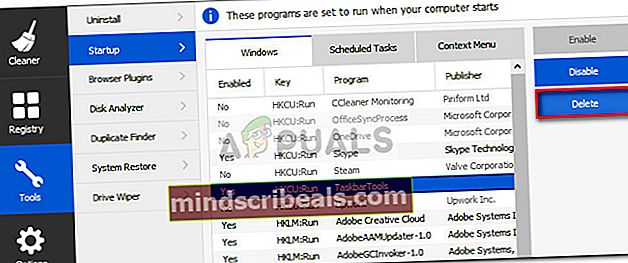
- Gjenta samme prosedyre med tastene som finnes under Planlagte oppgaver kategorien og Kontekstmenyen fanen.
- Når alle oppstartselementene som kan være ansvarlige for Run DLL-feilen er fjernet, klikker du på Renere og klikk på Kjøre vask for å kjøre programvaren med standardinnstillingene.
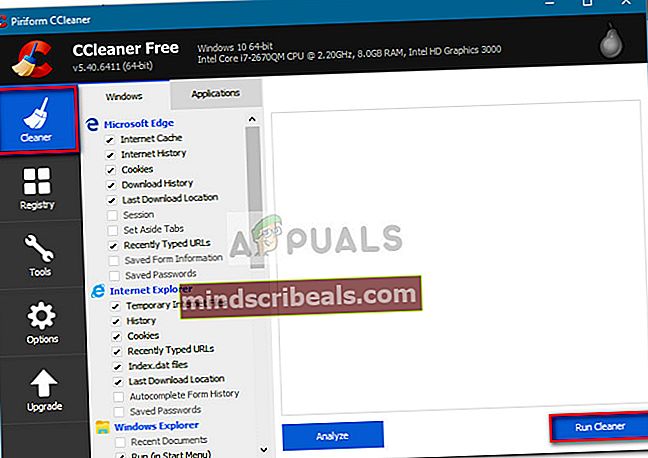
- Når rengjøringsarbeidet er fullført, klikker du på Register, sørg for at alle underelementer av Register Rengjøringsmiddel er valgt og klikk på Skann etter problemer. Når analysen er fullført, klikker du på Løs valgte problemer.
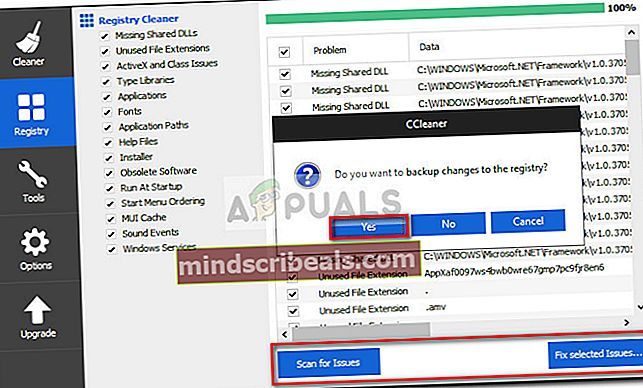 Merk: Når du blir spurt om du vil sikkerhetskopiere endringene i registeret, anbefales det å klikke Ja.
Merk: Når du blir spurt om du vil sikkerhetskopiere endringene i registeret, anbefales det å klikke Ja. - Når prosessen er fullført, lukker du CCleaner og starter datamaskinen på nytt. Ved neste oppstart, “TaskSchedulerHelper.dll mangler ”error Kjør DLL-feil skal ikke lenger vises.

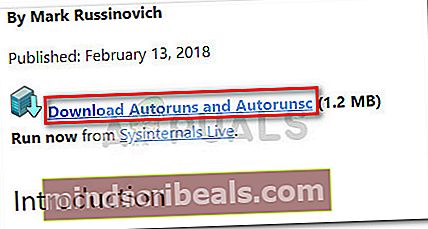
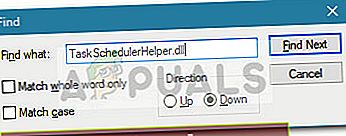
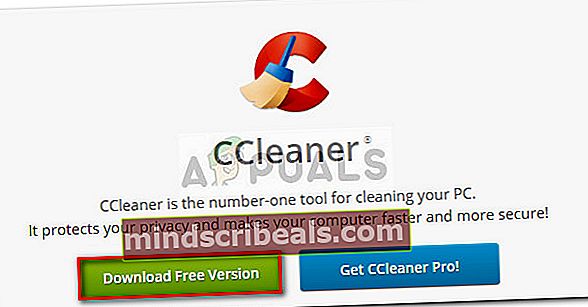
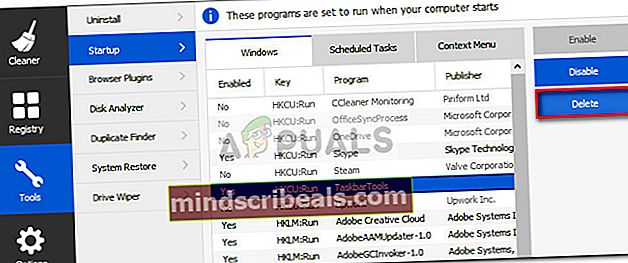
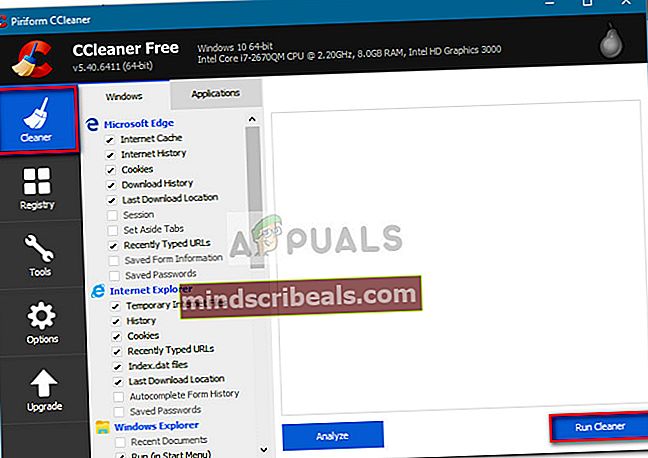
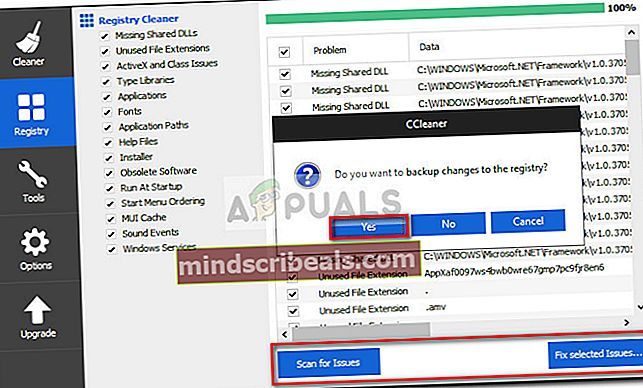 Merk: Når du blir spurt om du vil sikkerhetskopiere endringene i registeret, anbefales det å klikke Ja.
Merk: Når du blir spurt om du vil sikkerhetskopiere endringene i registeret, anbefales det å klikke Ja.








