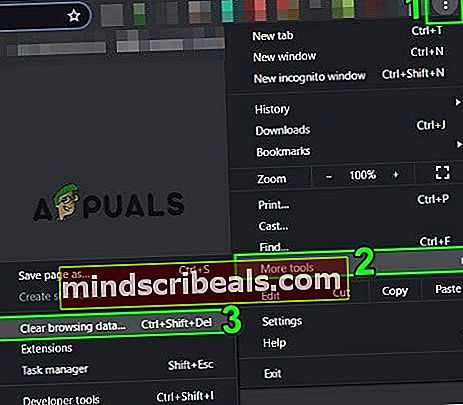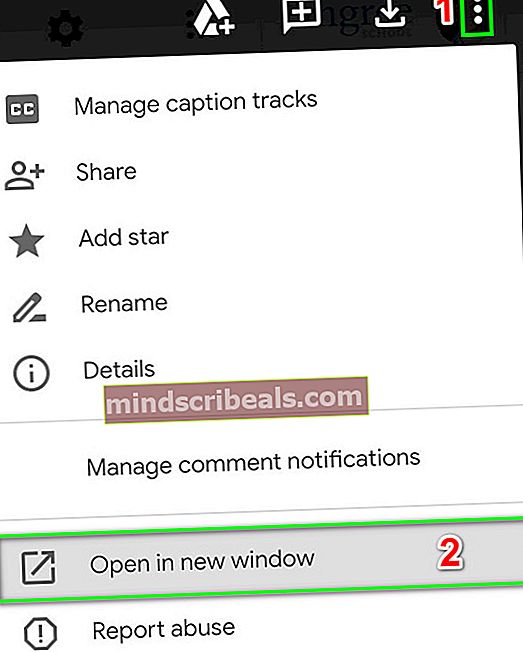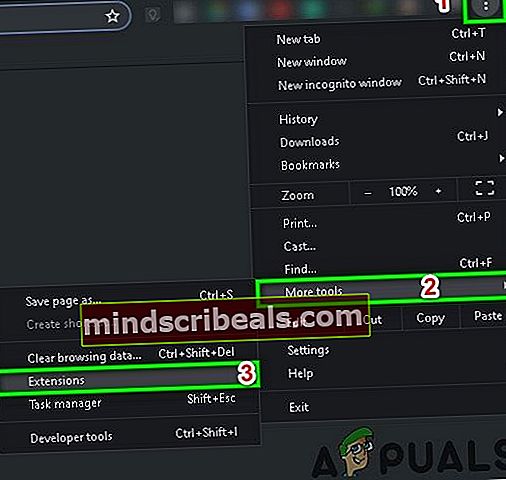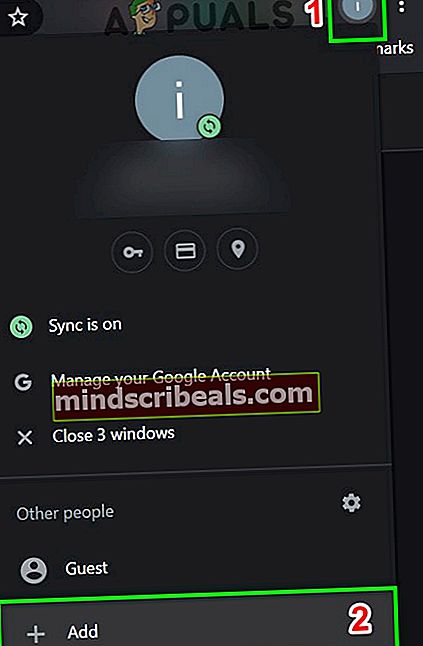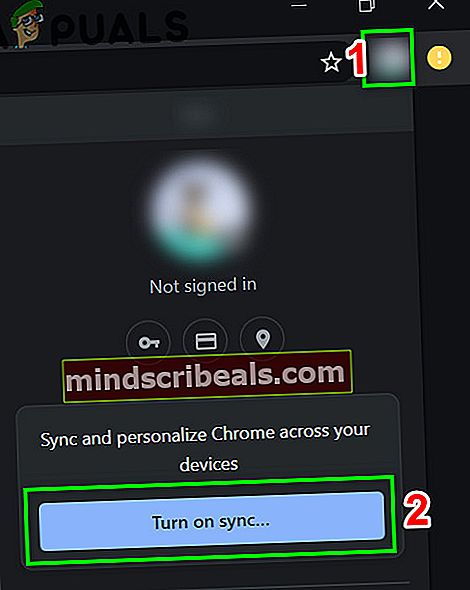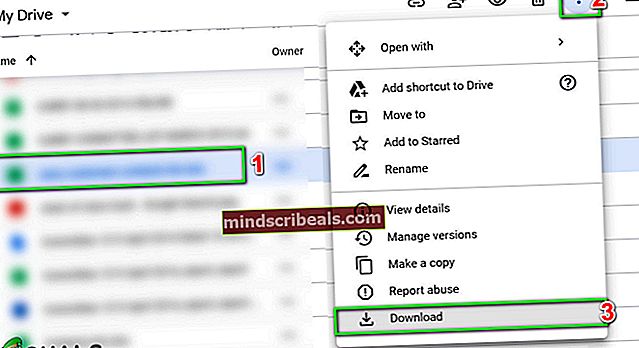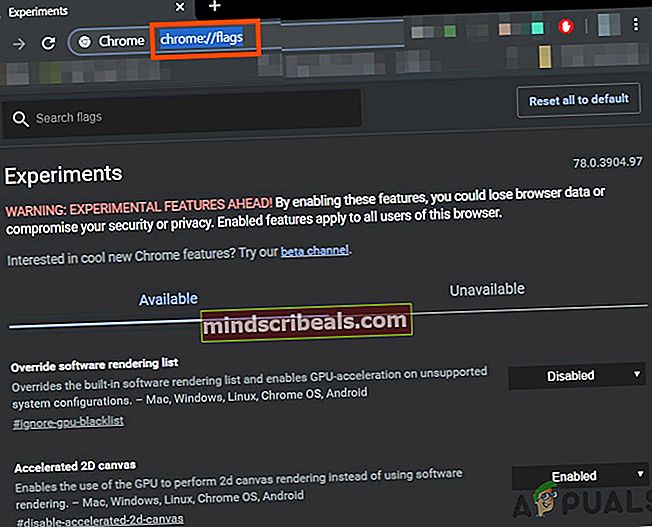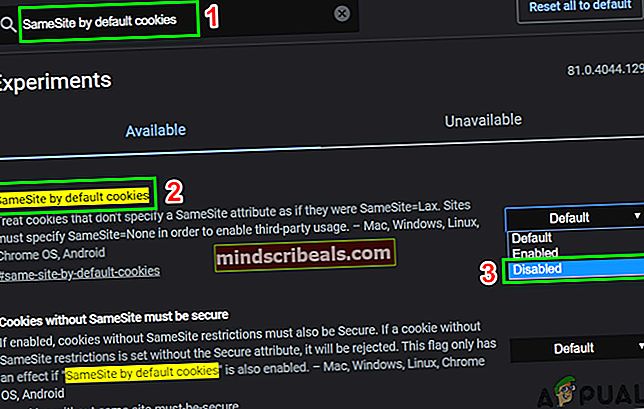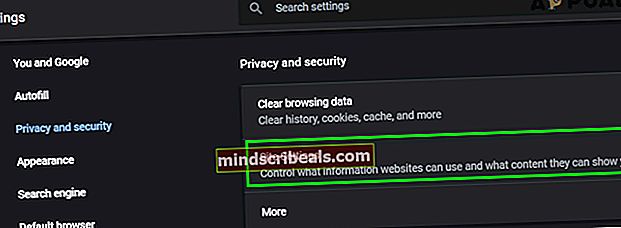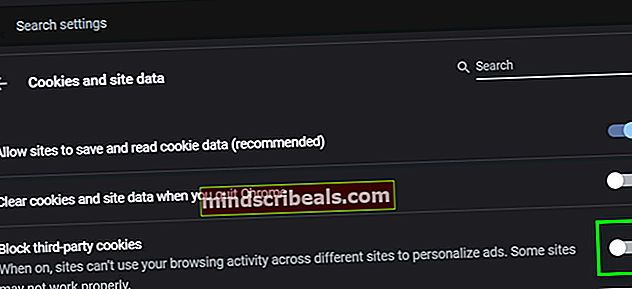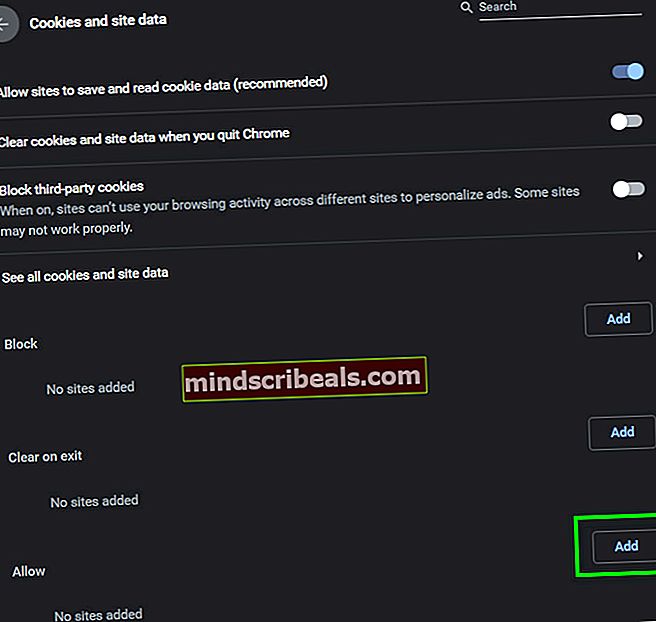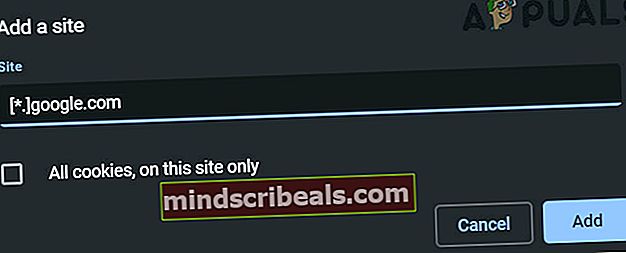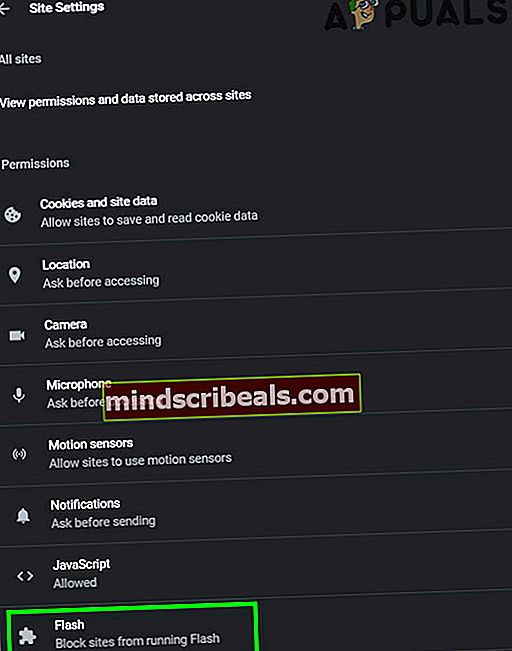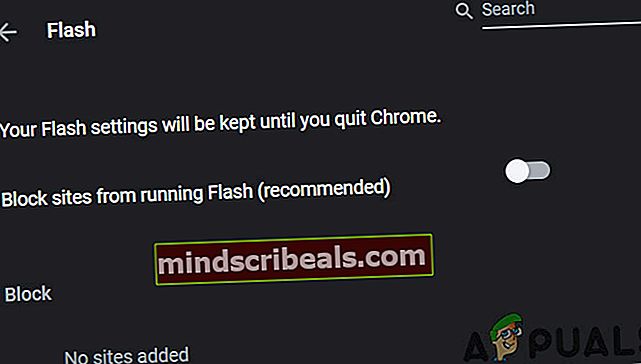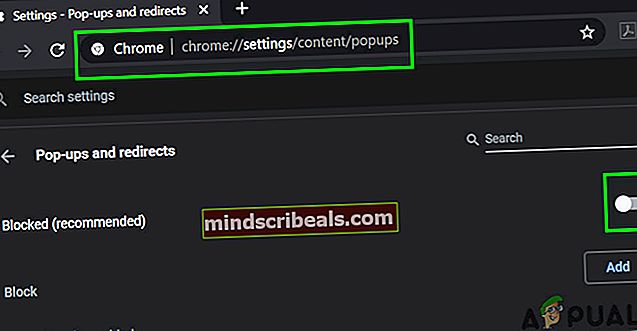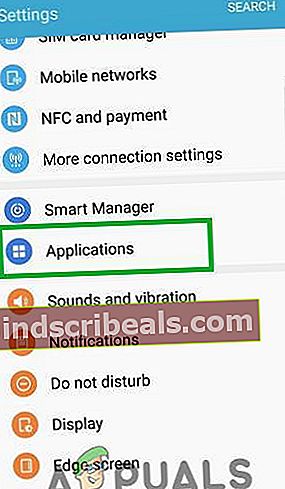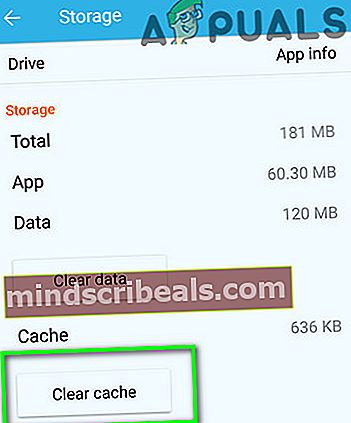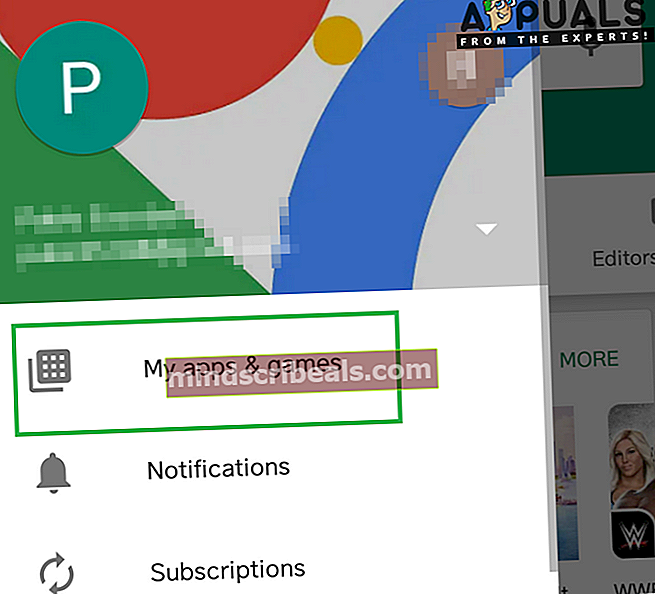Fix: Google Disk spiller ikke videoer 'Det oppstod et problem med å spille av denne videoen'
Hovedårsaken til at videoer ikke spilles av på Google Disk er en ødelagt nettlesers / app-hurtigbuffer. I noen tilfeller kan dårlige konfigurasjoner av nettleseren eller motstridende nettleserutvidelser også føre til at videoen ikke kan spilles av. Videoen kan lastes inn i et par sekunder og deretter vise følgende feil:

I noen tilfeller kan miniatyrbildet av videoen vises, og når du klikker på den, vises et endeløst roterende hjul. Her er noen generelle løsninger som kan brukes før du prøver tekniske løsninger.
Sørg for at hvis du har en fungerende internettforbindelse og hvis du har problemer i en domenenettverk, og kontakt deretter nettverksadministratoren. Forsikre deg om at du bruker siste versjon av nettleseren din også. Hvis du nettopp har lastet opp videoen, så vent i litt tid slik at Google kan behandle videoen. Tiden det tar av Google Drive å behandle videoen, kan variere avhengig av forskjellige faktorer. Til slutt, stenne ut av Google Disk og deretter logg på igjen for å sjekke om problemet er løst.
Løsning 1: Fjern nettleserdataene
Som alle andre applikasjoner, bruker nettleseren din hurtigbufferen for å forbedre brukeropplevelsen og starte opp ting. Dessuten brukes informasjonskapsler for å lagre klient / server kommunikasjonsdetaljer. Hvis noen av disse blir korrupte, vil du ikke kunne spille av videoer på Google Disk. Her, i dette tilfellet, tømme nettleserdataene kan løse problemet. For illustrasjon vil vi diskutere prosessen for Google Chrome.
- Start Google Chrome.
- Klikk på øverst til høyre 3 vertikale prikker (Handlingsmenyen) og hold markøren over Flere verktøy.
- Nå i undermenyen, klikk på Fjern nettleserdata.
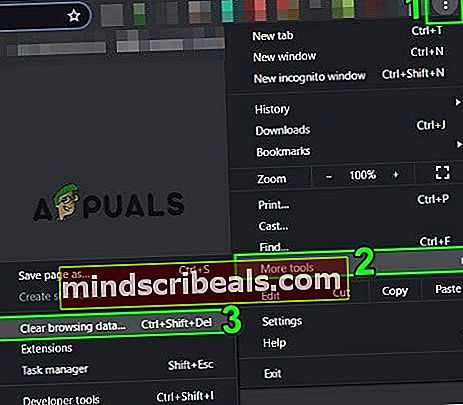
- Velg deretter tidsområdet til i kategorien Avansert Hele tiden. Velg deretter kategorier som du vil slette data for (velg Alle Kategorier hvis mulig).
- Til slutt klikker du på Slett data når du er ferdig.

- Etter å ha bekreftet dine handlinger, rlansering Chrome og sjekk om du kan spille av videoer i Google Disk.
Løsning 2: Åpne videoen i et annet vindu
Det er en rapportert løsning som lar mange brukere spille av videoen på Google Drive der de åpner den problematiske videoen i et annet vindu i nettleseren. Dette tvinger Drive til å hente informasjon om videoen fra bunnen av fra Googles servere og løse problemet med at videoene ikke skal spilles av hvis problemet skyldes den stoppede nettverkskommunikasjonen.
- Åpen Google Drive og å velge videofilen.
- Klikk på på øverst til høyre i vinduet 3 vertikale prikker og klikk deretter på Åpne i nytt vindu.
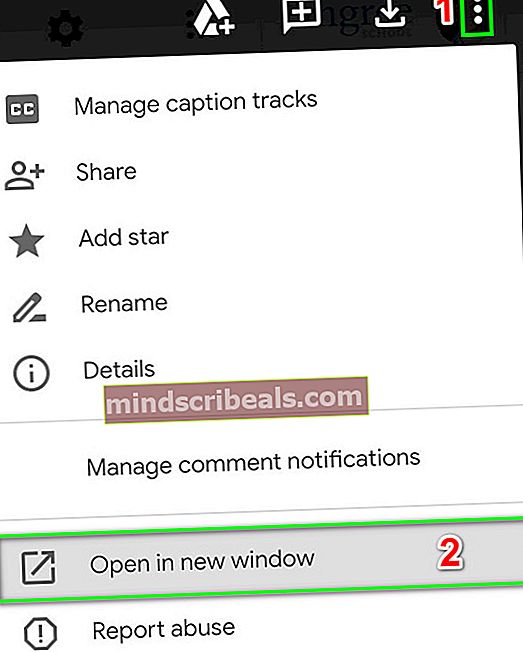
- Sjekk deretter om videoen har begynt å spille.
Løsning 3: Deaktiver nettleserens utvidelser / tillegg
Nettleserens utvidelser / tillegg brukes til å legge til ekstra funksjonalitet til nettleseren og brukeren. Imidlertid kan interferens fra disse utvidelsene med Google Drive-nettstedet føre til at videoer ikke kan spilles av. Avhengig av omstendighetene kan deaktivering av disse utvidelsene løse problemet (du kan velge å bruke inkognito- eller privatmodus i nettleseren, men det anbefales å deaktivere utvidelser).
- Start Google Chrome og klikk på Handlingsmeny.
- Hold musepekeren over i menyen som vises Flere verktøy og i undermenyen, klikk på Utvidelser.
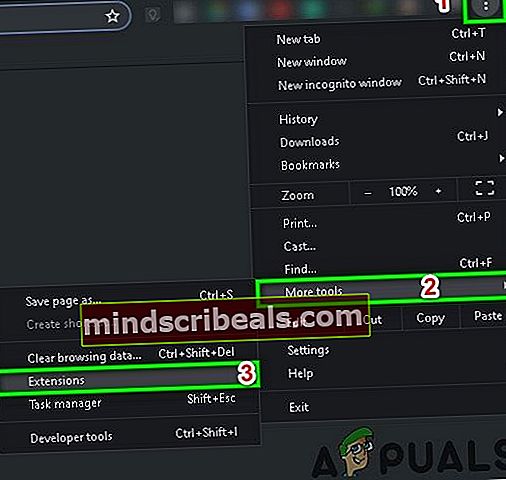
- Deretter deaktivere alle utvidelsene av veksle den respektive bryteren til av.

- Start Chrome på nytt, og sjekk om videoene har begynt å spille i Google Disk.
Løsning 4: Bruke en annen nettleser
En annen ting å prøve før vi prøver andre omfattende løsninger er å prøve å laste inn Drive i en annen nettleser helt. Det kan være tilfeller der nettleseren har installasjonsproblemer eller mangler moduler. Hvis vi tidligere oppdager at det er et nettleserproblem, vil det gjøre feilsøking vår mye enklere.
- nedlasting og installere en annen nettleser.
- Start den nylig installerte nettleseren og åpne Google Drive for å sjekke om du kan spille av videoer i den. Hvis du kan, bør du vurdere å installere den berørte nettleseren på nytt.
Løsning 5: Endre nettverk midlertidig
Internett-leverandører begrenser visse funksjoner og ressurser for å kontrollere nettrafikk og beskytte brukerne. Men hvis en funksjon / ressurs som er viktig for Google Disk, er blokkert av en ISP, kan det hende at Google Drive ikke spiller noen videoer. For å utelukke enhver ISP-forstyrrelse, bytt nettverket ditt midlertidig (eller du kan velge å bruke en VPN).
- Midlertidig bytt nettverk eller bruk en hederlig VPN.

- Nå, problemet er løst. Hvis ikke, kan du bytte tilbake til nettverket ditt.
Løsning 6: Bruk riktig Google-konto
Du kan logge på flere Google-kontoer i en nettleser. En uoverensstemmelse med kontoen angående eierskap av Drive-videoen kan forårsake den nåværende Google Disk-feilen. I så fall kan det løse problemet å bytte til kontoen som eier videoen.
- Start Chrome og klikk på på øverst til høyre ikonet for kontoen din (like ved siden av tre vertikale prikker).
- Nå på menyen, klikk på Legge tilog skriv innbrukernavnav profilen.
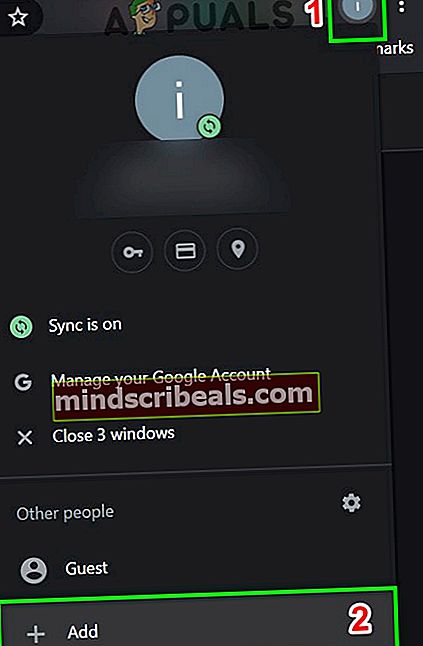
- Nå vil Chrome være det lanserte med nyopprettet profil.
- I den nyopprettede profilen klikker du på brukerikon rett ved siden av handlingsmenyen og Slå på Sync.
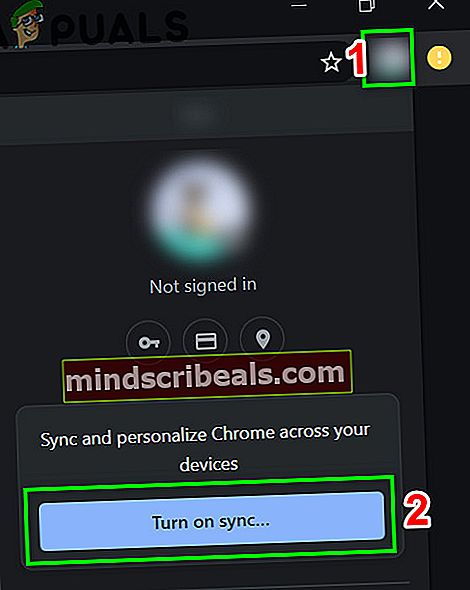
- Deretter bruk legitimasjonen din av kontoen som eier videoen filen til Google Disk.
- Åpne nå Google Drive og sjekk om problemet er løst.
Løsning 7: Last ned videofilen
Hvis problemet fremdeles vedvarer, og du ikke kan streame videofilen, kan vi laste den ned lokalt på datamaskinen din, og deretter kan du se den ved hjelp av operativsystemets standardvideoviser. Du kan hoppe over dette trinnet hvis videofilen er for stor til å lastes ned.
- Åpen Google Disk og å velge videoen din.
- Klikk nå på Flere handlinger og velg deretter nedlasting.
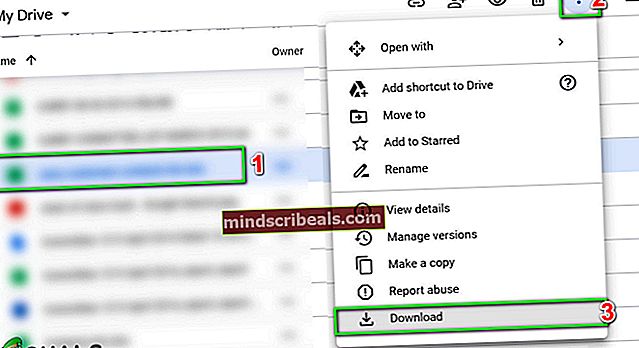
- Etter at du har lastet ned videofilen, spille det ved hjelp av PC-ens medie-app.
Løsning 8: Deaktiver Flagg for standardkaker for SameSite
En annen løsning som fungerte for mange brukere var å deaktivere standard Cookies-flagget i nettleseren din. SameSite brukes av en rekke nettlesere for å identifisere om en cookie skal være tilgjengelig eller ikke. Vi kan endre dette flagget fra standardverdien og se om dette løser problemet vårt.
- Åpne Chrome og Tast inn følgende kommando i adresselinjen:
krom: // flagg /
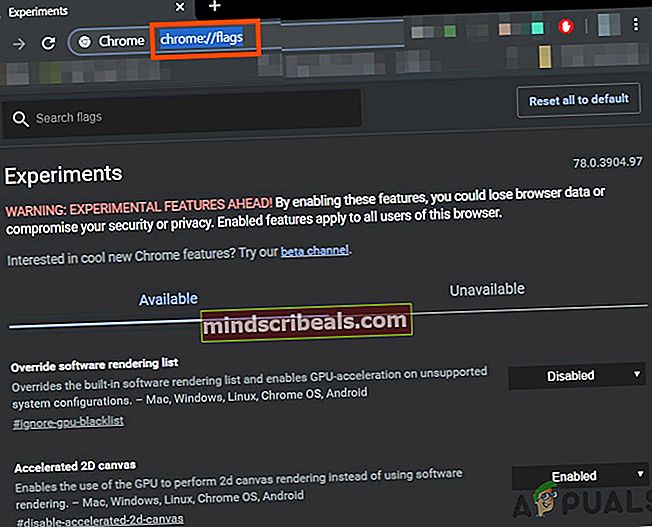
- Søk nå etter “SameSite som standard informasjonskapsler" ved hjelp avCtrl + F.
- Klikk deretter på i søkeresultatene fall ned av misligholde foran "SameSite som standard informasjonskapsler”Og velg Funksjonshemmet.
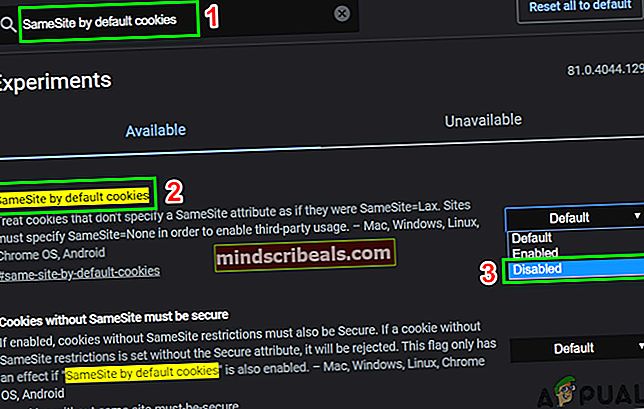
- Lagre endringer og avslutt. Start Windows på nytt, start Chrome på nytt, og sjekk om du kan spille av videoer i Google Disk.
Løsning 9: Endre nettleserinnstillinger
Det er forskjellige nettleserinnstillinger som informasjonskapsler fra tredjeparter eller Flash, som Google Drive ikke kunne spille av videoen på datamaskinen din. Vi kan eksperimentere med disse innstillingene og se om dette gjør noen forskjell.
Blokkering av tredjeparts informasjonskapsler i nettleseren din
Tredjeparts informasjonskapsler brukes av et nettsted for å huske detaljer om en bruker. Denne typen informasjonskapsler kalles ‘tredjepart”Ettersom det plasseres av et annet nettsted, så besøker brukeren. Google Drive-videoer rapporteres å ha problemer med å spille av videoer når tredjeparts informasjonskapsler er aktivert. I så fall kan deaktivering av disse informasjonskapslene løse problemet. Du kan alltid slå dem på senere hvis dette ikke fungerer.
- Start Google Chrome og øverst til høyre i vinduet, klikk på Handlingsmeny, og så Innstillinger.
- Nå, i venstre rute i vinduet, klikker du på Personvern og sikkerhet og deretterNettstedsinnstillinger.
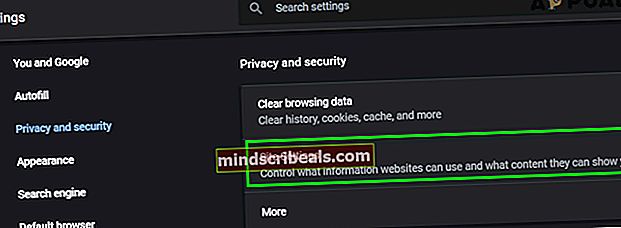
- Å velge Informasjonskapsler og nettstedsdatai forrige meny.

- Nå bytter bryteren Blokkér informasjonskapsler fra tredjeparter til aktivert og sjekk om problemet er løst.
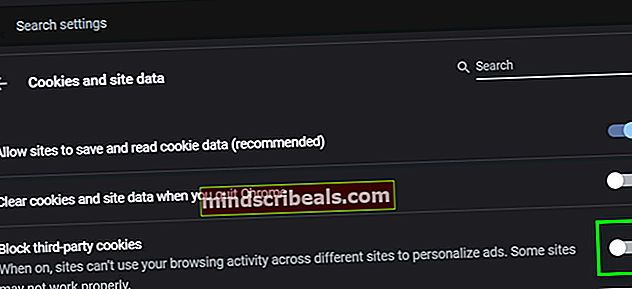
Tillater Googles informasjonskapsler
Hvis deaktivering av informasjonskapsler fra tredjeparter ikke fungerte, kan vi prøve det motsatte og sørge for at Googles informasjonskapsler tillates. Denne metoden ble rapportert for å få videoene til å fungere for flere brukere.
- Åpen Informasjonskapsler og nettsteddata innstillinger i Chrome som i forrige trinn.
- Nå, rull ned og klikk på Legge til foran Tillate.
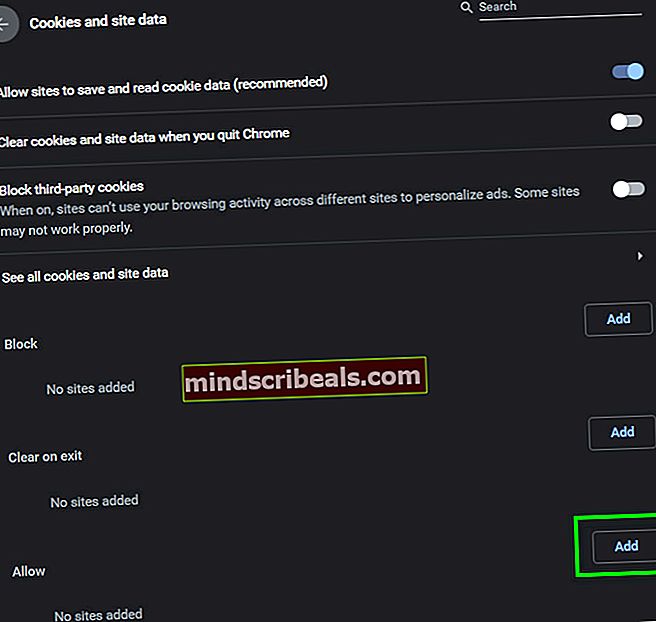
- Kopiere og lime inn følgende linje i denne dialogboksen:
[*.] google.com
- Klikk på Legge til knappen i dialogboksen. Start Chrome på nytt ved å starte datamaskinen på nytt og se om problemet er løst.
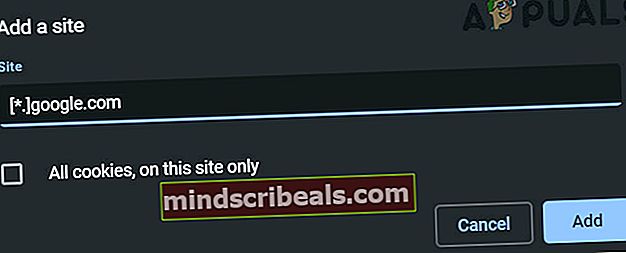
- Start Chrome på nytt og sjekk om Google Drive-problemet har løst.
TillateBlits
Flash er et containerfilformat som er veldig populært når det gjelder å sende digitale videoer over internett. Drive bruker Flash nå og da for å betjene, og hvis dette er deaktivert, kan du kanskje ikke spille av videoer. Du kan alltid deaktivere det igjen hvis dette ikke fungerer.
- Åpen Nettstedsinnstillinger av Chrome som diskutert ovenfor, bla ned og klikk på Blits.
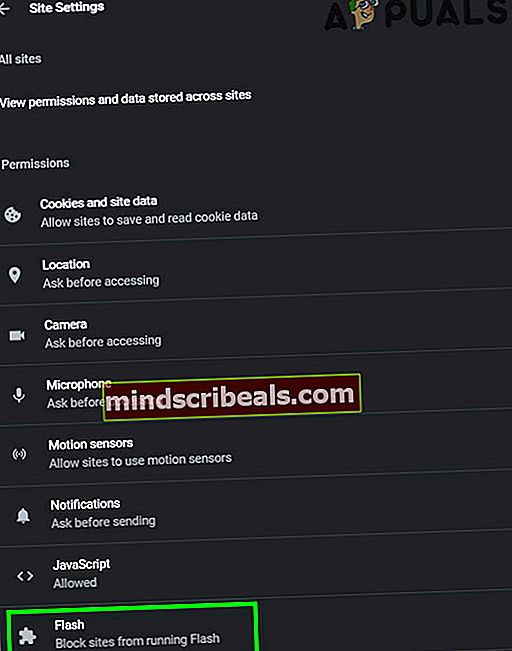
- Bytt bryteren til Blokker nettsteder fra å kjøre flash til Aktivert.
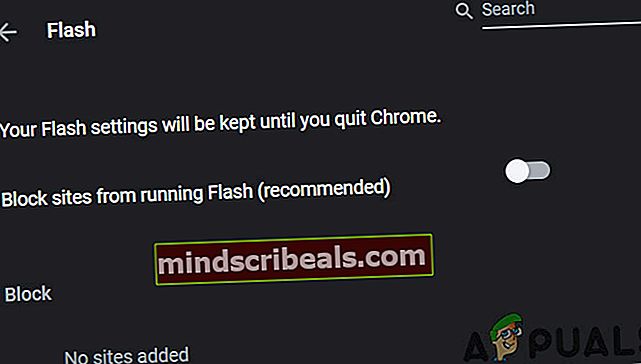
- Start Chrome på nytt, og sjekk om problemet er løst.
Deaktiver popup-blokkering
Popup-blokkere brukes til å blokkere popup-vinduer av nettsteder for å gjøre nettleseropplevelsen jevnere og mindre påtrengende. Dette er imidlertid kjent for å forårsake flere problemer med andre moduler som Google Drive som bruker popup-vinduer til videovideoer. Deaktivering av alternativet kan løse problemet for deg.
- Kopiere og lime inn følgende sti i adressefeltet til Chrome:
krom: // innstillinger / innhold / popup-vinduer
- Bytt nå bryteren Blokkert til funksjonshemmet.
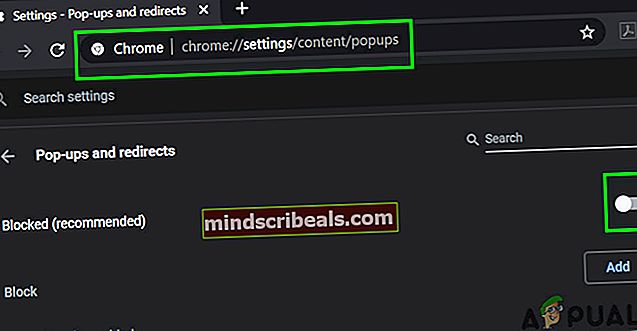
- Lagre endringer og avslutt. Start Chrome på nytt og sjekk om videoer har begynt å spille i Google Disk.
Bonus for Android: Oppdater Google Drive-appen og tøm hurtigbufferen
Apper er oppdatert for å imøtekomme den nye teknologiutviklingen og lappe de kjente feilene. Hvis du bruker en utdatert versjon av Google Drive-appen, kan du støte på problemet som diskuteres. I så fall kan oppdatering av appen løse problemet. Vi vil diskutere prosessen for Android-appen.
- Åpne din telefonens innstillinger og trykk på Programleder eller Apper.
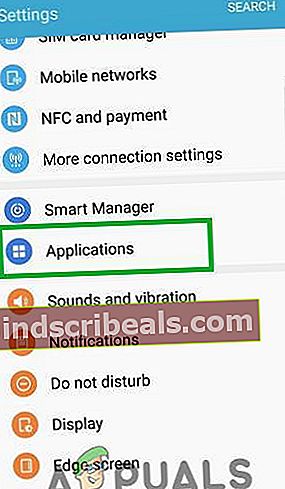
- Trykk nå på Google Disk og trykk deretter på Oppbevaring. Trykk nå påTøm cacheknapp.
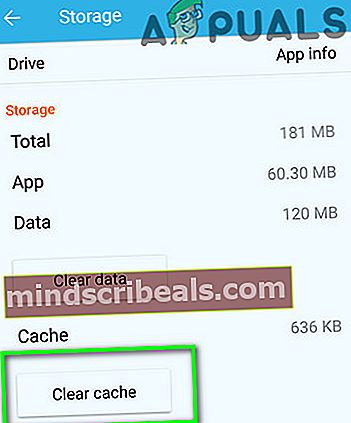
- Nå åpen Google Play Butikk og trykk på Meny. Klikk deretter på i menyen som vises Mine apper og spill.
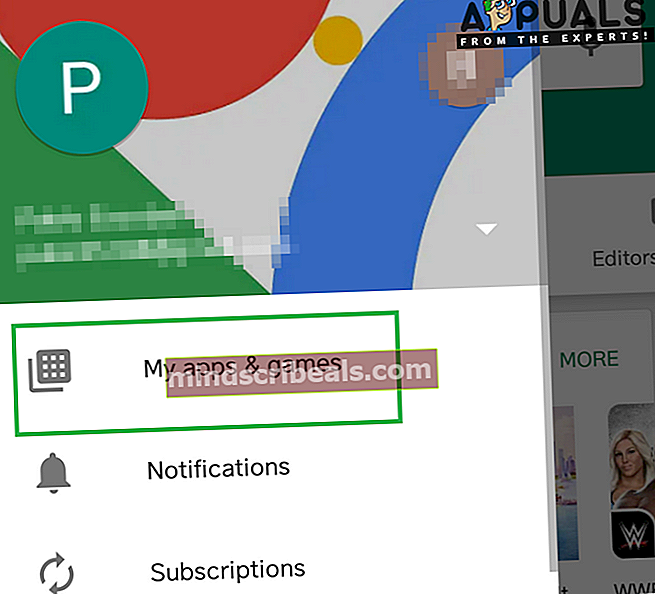
- Trykk på på listen over installerte apper Google Disk. Hvis en Oppdater er tilgjengelig, klikk på den.
- Etter oppdatering av appen, start Google Drive, og sjekk om det er klart for feilen.