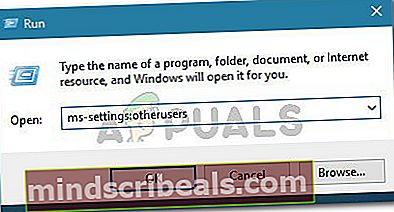Hvordan fikse Windows 10 Store-operasjonen mislyktes Feil 0x80073CF6?
Noen Windows 10-brukere støter på 0x80073CF6 feil når de prøver å installere eller avinstallere et program, eller når de prøver å oppdatere en eksisterende UWP-app. I de fleste tilfeller ledsages denne feilkoden av ‘Denne operasjonen mislyktes med denne feilen‘Eller‘* Applikasjon * kan ikke installeres‘.

Her er en liste over potensielle skyldige som kan forårsake dette problemet:
- Generisk Windows 10-feil - Som det viser seg kan dette problemet være forårsaket av en generell Windows 10-feil som lettes av lange inaktivitetsperioder mens Windows Store utfører bakgrunnsoperasjoner. I dette tilfellet bør en enkel omstart eller kjøring av feilsøkingsprogrammet for Windows Store App løse problemet for deg.
- Windows 10-jubileumsoppdatering er ikke installert - Mange Windows 10-brukere har bekreftet at de klarte å fikse problemet etter at de installerte en veldig ventende oppdatering inkludert Windows 10-jubileumsoppdateringen. Dette antyder at Windows Store er avhengig av data introdusert med denne oppdateringen.
- Windows Store korrupsjon - En annen ganske vanlig årsak som kan spam dette problemet er en eller annen type ødelagt fil eller avhengighet som brukes av Windows Store-komponenten. I dette tilfellet bør du kunne løse problemet ved å tilbakestille Windows-butikken via en forhøyet CMD eller direkte fra Innstillinger-menyen.
- Ødelagt brukerkonto - Korrupsjon som stammer fra brukerprofilen kan også være ansvarlig for innspillingen av dette aktuelle problemet. I dette tilfellet har noen berørte brukere bekreftet at det å opprette en ny lokal brukerkonto har gjort det mulig for dem å omgå 0x80073CF6 feil.
- Tredjeparts interferens - Som det viser seg kan noen tredjeparts tjenester eller prosesser også forårsake dette problemet. Siden det er mange potensielle skyldige å dekke, er den beste måten å eliminere denne muligheten å oppnå en ren oppstartstilstand og se om problemet fortsatt oppstår.
- Systemfilkorrupsjon - Hvis problemet skyldes en underliggende årsak til korrupsjon av systemfiler, bør ditt første forsøk på å løse problemet være å kjøre DISM- og SFC-skanninger. Hvis disse to viser seg å ikke være effektive, vil den siste utveien være å tilbakestille hver Windows-komponent (via en reparasjonsinstallasjon eller reparasjon på stedet).
Metode 1: Kjøre feilsøkingsprogrammet for Windows Apps
Før du prøver noe annet, bør du se om Windows 10-datamaskinen din ikke er i stand til å løse problemet automatisk. Flere berørte brukere har rapportert at de klarte å fikse problemet ved å kjøre Windows Apps feilsøkingsprogram og bruke den anbefalte løsningen.
Husk at dette innebygde verktøyet inneholder et utvalg reparasjonsstrategier som kan brukes automatisk i tilfelle et kjent scenario oppdages.
Her er en rask trinnvis guide som viser deg hvordan du kjører feilsøkingsprogrammet for Windows App for å fikse 0x80073CF6:
- Åpne opp en Løpe dialogboksen ved å trykke Windows-tast + R. Skriv deretter inn ‘ms-innstillinger: feilsøk‘Inne i tekstboksen og trykk Tast inn å åpne opp Feilsøking fanen i Innstillinger Meny.

- Når du er inne i Windows feilsøking-fanen, flytt ned til høyre del av skjermen og bla helt ned til Finn og fikse andre problemer seksjon. Klikk deretter på Windows Store-apper og velg Kjør feilsøkingsprogrammet fra den nylig dukket opp hurtigmenyen.
- Etter at du kommer inn i Windows Store Apps-verktøyet, vent tålmodig til den første skanningen er fullført. Når resultatene kommer, se om en levedyktig reparasjonsstrategi blir oppdaget - hvis svaret er Ja, klikk på Bruk denne løsningen for å håndheve den potensielle løsningen automatisk.

Merk: Husk at avhengig av arten av problemet som blir oppdaget, kan du bli bedt om å utføre en rekke manuelle trinn for å løse problemet.
- Etter at reparasjonen er brukt, start datamaskinen på nytt og se om problemet er løst ved neste oppstart av datamaskinen.
I tilfelle du fremdeles ser det samme 0x80073CF6 feil, flytt ned til neste potensielle løsning nedenfor.
Metode 2: Installere hver ventende Windows Update
Ifølge noen berørte brukere er dette spesielle problemet veldig vanlig på Windows 10-bygninger som ennå ikke har jubileumsoppdateringen. Det viser seg at Microsoft allerede har gitt ut en hurtigreparasjon for dette problemet som følger med Jubileumsoppdatering.
Hvis du støter på problemet på Windows 10 og jubileumsoppdateringen ennå ikke er installert, bør du kunne fikse problemet ved å sørge for at alle ventende oppdateringer er installert på datamaskinen din.
Følg instruksjonene nedenfor for å installere alle ventende Windows-oppdateringer på Windows 10-datamaskinen din:
- Åpne opp en Løpe dialogboksen ved å trykke Windows-tast + R. Skriv deretter inn ”ms-innstillinger: windowsupdate ” og trykk Tast inn å åpne opp Windows-oppdatering fanen i Innstillinger app.

- Når du er inne i WIndows-oppdateringsskjermen, flytt til høyre seksjon og klikk på Se etter oppdateringer.
- Etter at den første skanningen er fullført, følger du instruksjonene på skjermen for å installere alle ventende Windows-oppdateringer som for øyeblikket er planlagt installert. Forsikre deg om at du installerer hver ventende oppdatering inkludert kumulative og sikkerhetsoppdateringer (ikke bare den som legger til jubileumsoppdateringen).

Merk: Husk at i tilfelle du har mange ventende oppdateringer, vil du bli bedt om å starte datamaskinen på nytt før du får sjansen til å installere hver ventende oppdatering. Hvis dette skjer, start datamaskinen på nytt som instruert, men sørg for å gå tilbake til samme oppdateringsskjerm når neste oppstart er fullført.
- Når du er på den siste Windows 10-bygningen, gjentar du handlingen som tidligere forårsaket 0x80073CF6 feil og se om problemet nå er løst.
Hvis det samme problemet fremdeles oppstår, gå ned til neste potensielle løsning nedenfor.
Metode 3: Tilbakestille Windows Store
Som det viser seg, er en av de vanligste årsakene som ender opp med å forårsake dette problemet en slags lokal korrupsjon som ender med å påvirke Windows Store-komponenten. Dette problemet er oftest forårsaket etter at Windows Security (tidligere Windows Defender) eller et annet antivirus fra tredjepart endte med å karantene noen elementer eller avhengigheter som tilhører Windows Store.
Hvis dette scenariet gjelder, bør du kunne løse problemet ved å tilbakestille Microsoft Store og rense hurtigbufferen. Denne operasjonen vil ende opp med å erstatte problematiske filer med sunne kopier, og hver bit av midlertidige data vil bli slettet.
Når det gjelder å gjøre dette, har du to alternativer - Du kan enten tilbakestille Windows Store og tømme hurtigbufferen via Innstillinger-menyen eller en forhøyet CMD-ledetekst. Følg gjerne hvilken guide du føler deg mer komfortabel med:
Tilbakestiller Windows Store via CMD-vindu
- trykk Windows-tast + R for å åpne en dialogboks Kjør. Skriv deretter inn ‘Cmd’ og trykk Ctrl + Skift + Enter for å åpne en forhøyet CMD-ledetekst. Når du blir bedt om det av brukerkontokontrollen, klikker du Ja å gi administrative privilegier.

- Når du er inne i den forhøyede ledeteksten, skriver du inn følgende kommando og trykker Enter for å tilbakestille Windows Store sammen med alle involverte avhengigheter:
wsreset.exe

- Når kommandoen er behandlet, start datamaskinen på nytt og se om problemet er løst ved neste systemoppstart.
Tilbakestiller Windows Store via Innstillinger-menyen
- Åpne opp en Løpe dialogboksen ved å trykke Windows-tast + R. Skriv deretter inn ”Ms-innstillinger: appsfeatures” og trykk Tast inn å åpne opp Apper og funksjoner menyen til Innstillinger app.
- Etter at du er inne på apper og funksjoner-skjermen, flytt ned gjennom listen over installerte applikasjoner og finn Microsoft Store.
- Etter at du klarer å finne Microsoft Store, Klikk på Avanserte instillinger menyen assosiert med den (under Microsoft Corporation).
- Deretter blar du helt ned til Nullstille og klikk på Nullstille for å starte denne prosessen. Når du har startet denne operasjonen, må du ikke stoppe den før prosessen er ferdig.
- På slutten av denne prosessen, start datamaskinen på nytt og se om problemet løses ved neste systemoppstart.

Hvis tilbakestilling av hele WIndows Store-komponenten ikke løste problemet for deg, kan du gå ned til neste potensielle løsning nedenfor.
Metode 4: Bruke en lokal Microsoft-konto
I følge noen berørte brukere kan dette spesielle problemet også oppstå på grunn av en eller annen form for korrupsjon som stammer fra brukerprofilen din. Flere berørte brukere som vi støter på 0x80073CF6 når du installerer, avinstallerer eller oppdaterer UWP-apper via Windows Store, har bekreftet at problemet ble løst etter at de har byttet til en lokal Microsoft-konto.
Denne operasjonen vil ende opp med å fjerne eventuelle ødelagte avhengigheter som for øyeblikket er knyttet til din nåværende brukerprofil.
Hvis du vil prøve, følger du instruksjonene nedenfor for å opprette en ny lokal brukerkonto på Windows 10:
- Åpne en Løpe dialogboksen ved å trykke Windows-tast + R. Skriv deretter inn ‘ms-innstillinger: andrebrukere‘Inne i tekstboksen og trykk Tast inn å åpne opp Familie og andre mennesker fanen i Innstillinger app.
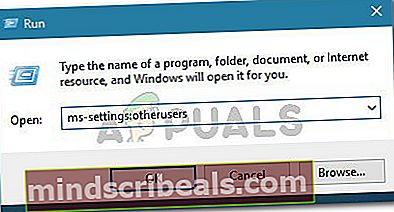
- Når du klarer å komme inn i Familie og annet brukerfanen, bla ned til Andre brukere fanen og klikk på Legg til noen andre til denne PC-en.
- Når du kommer til neste skjermbilde, klikker du på ‘Jeg har ikke denne personens påloggingsinformasjon ' for å opprette en lokal konto.
- På neste skjerm, logg på med Microsoft-kontoen din og klikk på Legg til en bruker uten enMicrosoft-konto.
- Sett et brukernavn og passord for den nye kontoen, og tilordne en serie sikkerhetsspørsmål som skal brukes til gjenoppretting før du klikker Neste.
- Etter at den nye kontoen er opprettet, start datamaskinen på nytt og logg på med den nyopprettede kontoen ved neste oppstart.
- Når du er signert med den nye kontoen, gjenta handlingen som tidligere forårsaket 0x80073CF6 og se om problemet nå er løst.

Hvis det samme problemet vedvarer, går du ned til neste potensielle løsning nedenfor.
Metode 5: Gjøre DISM- og SFC-skanninger
Hvis ingen av metodene ovenfor har hjulpet deg med å løse problemet, bør du begynne feilsøking for å se om du faktisk har å gjøre med en tid med systemfilkorrupsjon. Heldigvis er Windows 10 utstyrt med et sett med veldig effektive innebygde verktøy (Systemfilkontroll og Implementering og bildeservice og distribusjon) som er i stand til å fikse forekomster av korrupsjon på lave og mellomstore nivåer.
Hvis dette scenariet ser ut som det kan være aktuelt, bør du starte begge skanningene raskt etter hverandre for å identifisere og fikse alle forekomster av systemfilkorrupsjon som kan forårsake 0x80073CF6.
Begynn med kjører en SFC-skanning siden dette verktøyet er 100% lokalt og ikke krever internettforbindelse. Denne operasjonen vil erstatte alle ødelagte systemfiler med en sunn ekvivalent hentet fra et lokalt lagret arkiv.

Når den første operasjonen er fullført, må du starte datamaskinen på nytt og sjekke om problemet nå er løst.
Hvis det samme 0x80073CF6 feil oppstår fortsatt, utføre en DISM-skanning. Men før du gjør dette, må du sørge for at internettforbindelsen din er stabil, siden dette reparasjonsverktøyet bruker en underkomponent av Windows-oppdateringen for å laste ned sunne ekvivalenter for de ødelagte filene som må byttes ut.
Hvis du har utført begge skanningene til ingen nytte, kan du gå videre til neste potensielle løsning nedenfor.
Metode 6: Utføre en ren installasjon
På dette punktet, bør du også begynne å vurdere en slags tredjeparts forstyrrelser som faktisk forårsaker 0x80073CF6 feil. Siden listen over potensielle skyldige som kan forårsake denne oppførselen er tilnærmet uendelig, er den mest effektive måten å teste ut denne teorien å oppnå en ren oppstartsmodus og se om problemet fremdeles oppstår mens bare Windows-prosesser og -tjenester har lov til å kjøre.
For å oppnå en ren oppstartstilstand, følg instruksjonene i denne artikkelen (her). Trinnene skal fungere uavhengig av Windows-versjonen.
Når tilstanden ren oppstart er oppnådd, kan du prøve å avinstallere, installere eller oppdatere a UWP (Universal Windows Platform) app og se om problemet fremdeles vises.
Hvis du fremdeles ser den samme 0x80073cf6, flytt ned til den endelige løsningen nedenfor.
Metode 7: Tilbakestille hver Windows-komponent
Hvis du har fulgt alle mulige løsningene ovenfor, men ingen av metodene har hjulpet ditt spesielle scenario, er det klart at du har å gjøre med et slags underliggende korrupsjonsproblem som ikke kan løses konvensjonelt. Hvis det er tilfelle, har du bare to alternativer igjen:
- Ren installasjon - Denne operasjonen er ekstremt enkel å utføre, og det krever ikke at du setter inn et installasjonsmedium. Men med mindre du har mulighet til å sikkerhetskopiere dataene dine på forhånd, kan du forvente en viss grad av tap av data.
- Reparer installasjonen - Denne prosedyren er også kjent som reparasjon på stedet, og det bør være den foretrukne tilnærmingen hvis du har viktige data som du ikke har råd til å miste. Du må sette inn et kompatibelt installasjonsmedium, men applikasjonene, spillene, personlige mediene og brukerinnstillingene dine forblir intakte (bare OS-filer erstattes).