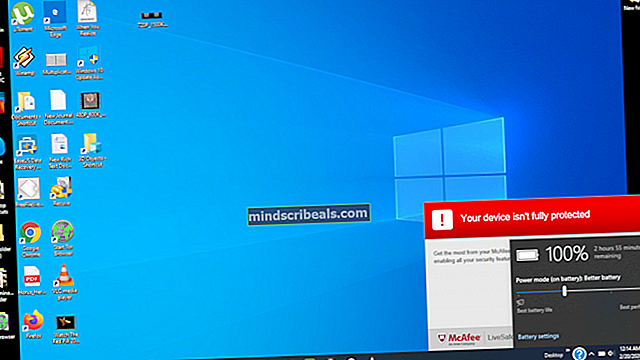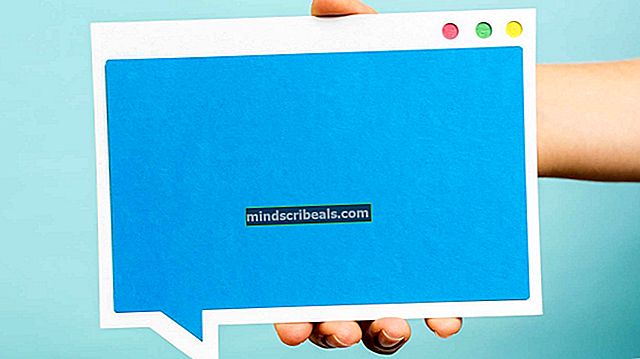Fix: Fallout 76 krasjer
Fallout 76 ble hypet av Bethesda, og den har definitivt fått berømmelse etter utgivelsen. Imidlertid har spillerne rapportert at spillet faktisk er fullt av feil som noen ganger gjør det nesten uspillbart. Denne artikkelen fokuserer på hvorfor spillet stadig krasjer for noen spillere, enten ved oppstart eller mens du spiller spillet.

Metodene nedenfor vil være nyttige for spillere hvis oppsett støtter minimumsspesifikasjonene for spillet, og som ikke har store generelle problemer med oppsettet. Følg metodene vi har utarbeidet nedenfor for å forhindre at Fallout 76 krasjer ytterligere.
Hva er årsaken til at Fallout 76 krasjer?
Listen over mulige årsaker er kort, men den representerer de fleste årsaker spillerne har klaget på. Problemene er ganske mye relatert til grafiske problemer:
- FPS noen ganger går det høyt for brukere som kjører spillet med avanserte oppsett. Dette får spillet til å oppføre seg dårlig og krasje. Prøv å begrense FPS.
- Oppdateringer til grafikkortdriveren kan ha forårsaket inkompatibilitet for å vurdere å rulle tilbake til den gamle driveren.
Løsning 1: Begrens FPS ved hjelp av konfigurasjonsfilen
Siden spillet ikke er veldig krevende for PC-brukere, kan FPS (bilder per sekund) gå opp til 1000 med tanke på GPU-effekten din. Dette er imidlertid ikke nødvendigvis en god ting, siden det kan forårsake alle slags problemer, inkludert spillets konstant krasj.
Dette skjer ofte i menyer eller på startskjermen. Følg metodene nedenfor for å redigere Fallout76Prefs.ini-filen for å aktivere V-Sync, som vil begrense bildeforholdet til skjermens oppdateringsfrekvens (vanligvis 60 Hz, 70 Hz eller 75 Hz).
- Naviger til mappens plassering i Filutforsker ganske enkelt ved å åpne en mappe eller ved å klikke på mappeikonet fra oppgavelinjen.
- Uansett, i en mappe eller biblioteksoppføringen, dobbeltklikk for å åpne den lokale disken og navigere til Brukere >> Kontonavnet >> Dokumenter >> Mine spill >> Fallout 76. Navigering til dokumenter kan også forkortes fra hurtigtilgangsfeltet til venstre i en hvilken som helst åpnet mappe.

- Høyreklikk filen som heter ‘Fallout76Prefs ’ og velg å åpne den med Notisblokk.
- Bruke Ctrl + F tastekombinasjon eller klikk på Rediger i toppmenyen og velg Finn-alternativet fra rullegardinmenyen for å åpne søkeboksen.
- Skriv inn “iPresentInterval”I boksen og endre verdien ved siden av den fra 0 til 1. Bruk Ctrl + S tastekombinasjon for å lagre endringene eller klikke Fil >> Lagre og gå ut av Notisblokk.

- Prøv å kjøre spillet igjen for å sjekke om Fallout 76-krasjproblemet fremdeles vises!
Merk: Hvis du ikke merker noen endringer i spillet, kan det være nødvendig å tvinge V-Sync ved hjelp av kontrollpanelet på grafikkortet du bruker ved å tilpasse innstillingene knyttet til Fallout76. Følg trinnene nedenfor (NVIDIA- eller AMD-brukere).
NVIDIA:
- Høyreklikk på skrivebordet, på den tomme siden uten ikoner, og velg NVIDIA Kontrollpanel oppføring fra hurtigmenyen som vises. Du kan også dobbeltklikke NVIDIA-ikonet i systemstatusfeltet hvis du ser det. NVIDIA Kontrollpanel kan også være plassert i det vanlige Kontrollpanel ved å bytte til visningen Store ikoner og finne den.

- Under 3D-innstillinger i venstre navigasjonsrute, klikk på Administrer 3D-innstillinger på venstre navigasjonsside og naviger til Programinnstillinger
- Klikk på Legge til og sørg for at du blar gjennom PC-en din for den kjørbare filen som brukes til å starte Fallout 76. Den ligger i mappen der du bestemte deg for å installere spillet.

- Under Spesifiser innstillingene for dette programmet , bla ned til du ser Vertikal synkronisering Klikk på pilen og sett den til På. Dette vil tvinge V-Sync til Fallout 76!

AMD:
- Høyreklikk grafikkortikonet på oppgavelinjen (etter å ha valgt å se alle appene) og velg Radeon-innstillinger fra hurtigmenyen.
- Klikk på Spill kategorien på startskjermen og velg Fallout 76 fra listen over spill du har på datamaskinen.

- Velg Profilgrafikk alternativet øverst og klikk på pilen ved siden av Vent på vertikal oppdatering oppføringen på listen.
- Velg Alltid på alternativet fra rullegardinmenyen. Du kan også bruke Forbedret synkronisering alternativet hvis du bruker noen av de nyere Radeon-grafikkortene.

- Lagre innstillingene for spillet og start det på nytt for å se om spillet fremdeles krasjer.
Merk: Det er spillere som det motsatte fungerte for! Dette betyr at de hadde V-Sync aktivert mens krasjet skjedde, og det stoppet da de deaktiverte det. Dette kan gjøres på samme måte som gjør det mulig å bruke metodene ovenfor.
I Fallout76Prefs.ini-filen endrer du bare “ipresentinterval” -linjen fra 1 til 0 eller velger alternativet Av i NVIDIA- eller AMD-verktøy.
Løsning 2: Installer en eldre driver
En nylig oppdatering av grafikkdriverne kan ha ført til at spillet oppførte seg dårlig. Dette problemet rapporteres vanligvis til både grafikkortprodusenten og til Bethesda, men det kan ta en stund for noen av dem å løse problemet. I mellomtiden kan det hjelpe deg å bare bruke en eldre versjon av driveren for å løse problemet!
- Klikk på Start-menyknappen, skriv inn “Enhetsbehandling”Etterpå, og velg den fra listen over tilgjengelige resultater ved å klikke på den første. Du kan også trykke på Windows-nøkkel + R-nøkkelkombinasjon for å få frem dialogboksen Kjør. Skriv inn "devmgmt.msc”I dialogboksen og klikk OK for å kjøre den.

- Siden det er skjermkortdriveren du vil oppdatere på datamaskinen, utvider du Skjermkort høyreklikk på grafikkortet og velg Avinstaller enheten

- Bekreft eventuelle dialoger eller ledetekster som kan be deg om å bekrefte avinstalleringen av den nåværende grafikkdriveren, og vent til prosessen er fullført.
- Se etter driveren til grafikkortet ditt på NVIDIA eller AMDs. Skriv inn nødvendig informasjon om kortet og operativsystemet ditt, og klikk på Søk.

- En liste over alle tilgjengelige drivere skal vises. Sørg for at du blar nedover til du når ønsket oppføring, klikker på navnet og nedlasting knappen etterpå. Lagre den på datamaskinen din, åpne den og følg instruksjonene på skjermen for å installere den. Sjekk om Fallout76 fremdeles krasjer!
Løsning:
Hvis metodene ovenfor ikke helt har fungert for deg, kan du prøve en løsning til problemet er løst i senere oppdateringer og oppdateringer. Løsningen består av å velge spill fra spillets startskjerm og bruke Alt + Tab-tastekombinasjon for å gå tilbake til skrivebordet.
Etter at du hører lydene i spillet, noe som betyr at spillet har blitt lastet inn, klikk på spillets ikon i systemstatusfeltet for å gjenopprette den i fullskjerm. Dette kan være irriterende å gjøre hver gang, men det har fungert for mange spillere!