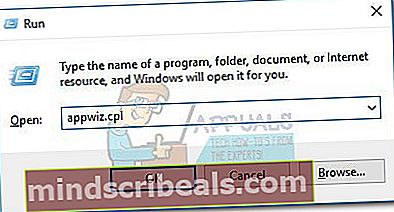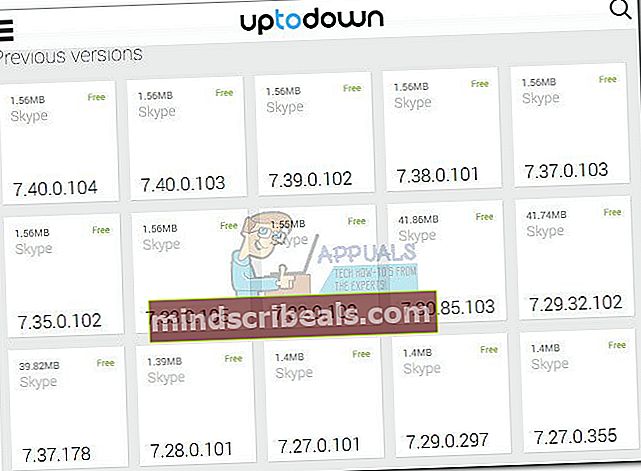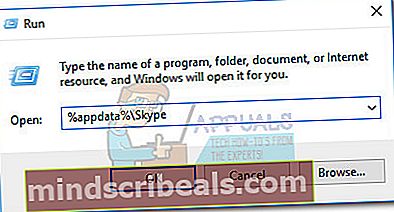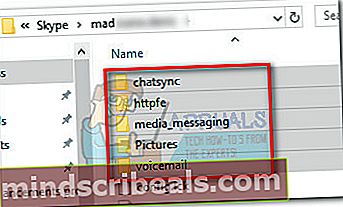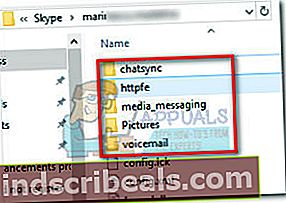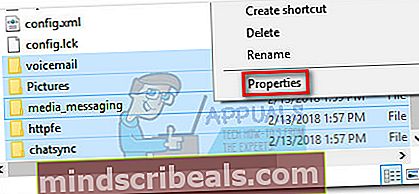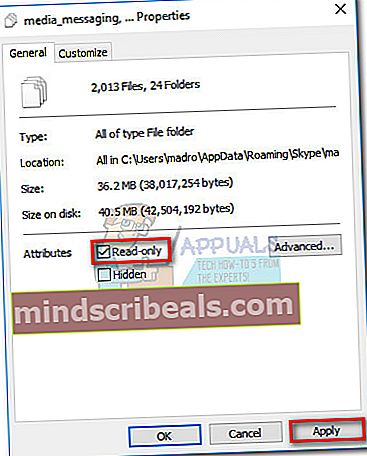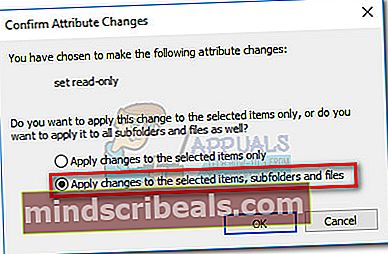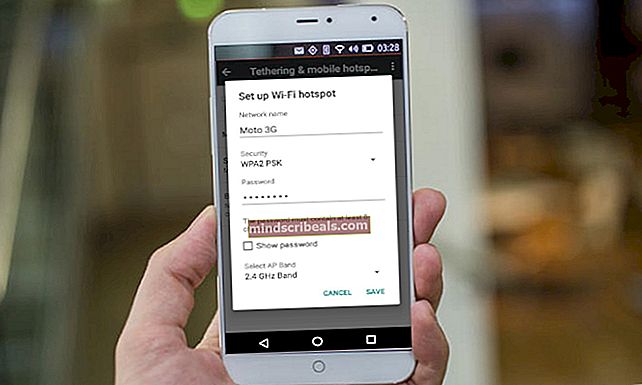Fix: Skype er ikke nok lagringsplass tilgjengelig for å behandle denne kommandoen
Skype-brukere har slitt med "Det er ikke nok lagringsplass tilgjengelig for å behandle denne kommandoen" feil i et par år. Det er mange potensielle løsninger for dette problemet, men noen av løsningene som er tilgjengelige på internett ble utdaterte med de nyeste Skype-versjonene.

Etter å ha undersøkt saken grundig, er det en liste over synder som er kjent for å forårsake"Det er ikke nok lagringsplass tilgjengelig for å behandle denne kommandoen" feil:
- Kjent Skype-feil som allerede ble adressert av Microsoft i de nyeste utgivelsene.
- Utdaterte videodrivere klarer ikke å takle de nyeste Skype-ytelsesendringene.
- Internet Explorer mangler på datamaskinen og kreves av Skype.
- IRPStackSize-parameteren er ikke tilstrekkelig for Skype-nødvendige datatransporter.
- Inkompatibilitet mellom Skype og en annen tredjepartsapp (Raptr er kjent for å forårsake dette problemet)
Hvis du for øyeblikket sliter med dette problemet, kan du feilsøke feilen med metodene som er oppført nedenfor. De potensielle løsningene som er tilstede i denne artikkelen er ment å løse alle variasjoner av dette problemet. Følg hver metode i rekkefølge til du får en løsning som løser din situasjon. La oss begynne!
Metode 1: Oppdater Skype til siste versjon
Microsoft har allerede adressert dette problemet med flere oppdateringer til nå. Dessverre er problemet ikke løst helt for alle brukere. Imidlertid har de fleste feil relatert til Skype-klienten blitt lappet da denne artikkelen ble skrevet. Med dette i tankene, bør du starte feilsøkingsoppdraget ditt ved å oppdatere Skype-klienten til den nyeste versjonen. Hvis problemet skyldes en intern applikasjonsfeil, bør problemet automatisk løses av en klientoppdatering.
Merk: Husk at Skype er konfigurert som standard for å oppdatere automatisk. Det er imidlertid kjente forekomster når klienten ikke oppdaterer med mindre den blir adressert manuelt.
For å oppdatere Skype, åpne klienten og gå til Hjelp> Se etter oppdateringer.Hvis en ny versjon er tilgjengelig, blir oppdateringen lastet ned og Skype starter på nytt for å installere den.

Hvis du ikke kan oppdatere via hjelpemenyen, bruk denne Skype-oppdateringssiden (her). Bare klikk på Oppdater nå og følg instruksjonene på skjermen.

Metode 2: Installer Internet Explorer 11 (Windows 7)
De“Det er ikke nok lagringsplass tilgjengelig for å behandle denne kommandoen” feil kan oppstå hvis datamaskinen din mangler Internet Explorer 11. Selv om vi ikke er så sikre på teknikkene bak dette, har noen brukere rapportert at alle nyere Skype-versjoner nå krever at du har IE 11 installert (hvis du bruker Windows 7). Windows 10 og Windows 8.1 har allerede IE 11 installert som standard, men Windows 7 gjør det ikke.
Hvis du bruker Windows 7, kan du raskt oppdatere til Internet Explorer 11 ved å gå til denne lenken (her). Etter at du har valgt Windows Produktversjondu blir rettet mot en nedlastingskobling.
Metode 3: Oppdater grafikkortdriveren
Dette spesielle problemet er noen ganger relatert til en dårlig eller utdatert videodriver. I det siste har Skype mottatt mange ytelsesendringer når det gjelder å håndtere lyd- og videosamtaler. Selv om disse endringene absolutt har forbedret videosamtaler (spesielt gruppevideosamtaler), kan de forårsake problemer på systemer med gamle grafikkdrivere. Hvis du får denne feilen mens du er i en videosamtale eller gruppeanrop, bør du vurdere å oppdatere skjermkortdriveren til den nyeste versjonen.
Merk: Hvis du har den nyeste grafikkdriveren, kan du hoppe rett til neste metode.
Nedenfor har du trinnene for å oppdatere grafikkdriveren via Enhetsbehandling.Denne metoden er avhengig av Windows Update (WU) for å se etter riktig driver online. Dette fungerer vanligvis bra med integrerte grafikkort, men kan mislykkes når du må oppdatere en dedikert GPU-driver. Hvis metoden nedenfor ikke finner en ny driverversjon, kan du se instruksjonene nedenfor for å oppdatere en dedikert GPU-driver.
- trykk Windows-tast + R, skriv “devmgmt.msc”Og traff Tast inn å åpne Enhetsbehandling.
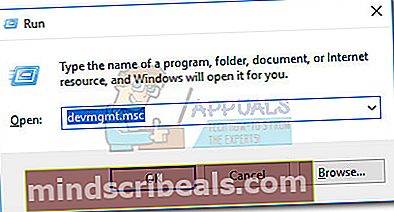
- Bla ned til Skjermkort og utvid rullegardinmenyen. Høyreklikk på grafikkdriveren og velg Oppdater driver (Oppdater driverprogramvare).
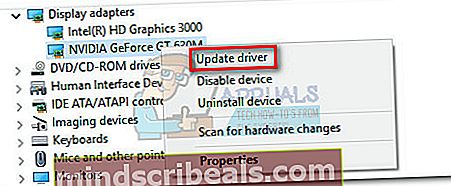 Merk:Du ser kanskje to forskjellige oppføringer under Skjermkort. Dette skjer vanligvis med bærbare og bærbare datamaskiner som har både et integrert og et dedikert grafikkort. Hvis du bruker en bærbar datamaskin, bruker Skype sannsynligvis det integrerte grafikkortet, med mindre du tvinger det til å bruke den dedikerte komponenten. For å være trygg, oppdater begge driverne (hvis aktuelt).
Merk:Du ser kanskje to forskjellige oppføringer under Skjermkort. Dette skjer vanligvis med bærbare og bærbare datamaskiner som har både et integrert og et dedikert grafikkort. Hvis du bruker en bærbar datamaskin, bruker Skype sannsynligvis det integrerte grafikkortet, med mindre du tvinger det til å bruke den dedikerte komponenten. For å være trygg, oppdater begge driverne (hvis aktuelt). - Klikk på Søk automatisk etter oppdatert driverprogramvareog vent mens Windows skanner online etter drivere. Hvis den finner en nyere driver, vent til den er installert og systemet startes på nytt.
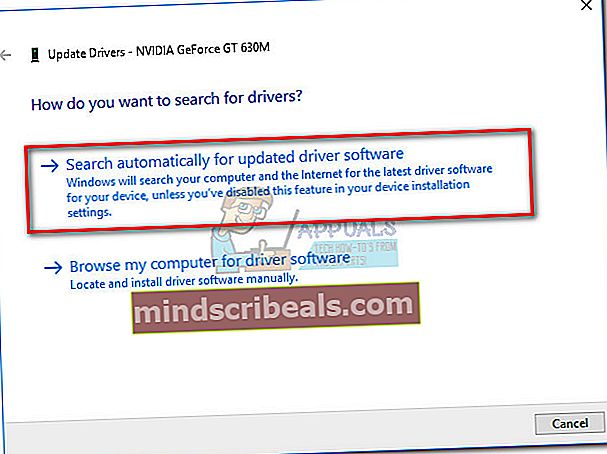
I tilfelle det Windows-oppdatering ikke kunne identifisere den nyeste versjonen av den dedikerte GPU-driveren, må du oppdatere den manuelt.
- Hvis du har et Nvidia-kort, kan du gå til denne nedlastingssiden for drivere (her) og laste ned den aktuelle driveren basert på modell og Windows-versjon. Du kan også bruke GeForce Experience til å laste ned riktig driverprogramvare automatisk.
- Hvis du eier en ATI GPU, kan du laste ned driverne manuelt fra AMD-nedlastingssiden (her). I likhet med GeForce Experience har ATI en lignende programvare som heter Gaming Evolved som du kan bruke til å laste ned den nyeste driverversjonen automatisk.
Når du har installert den nyeste grafikkortdriveren, må du starte systemet på nytt og se om du fjernet"Det er ikke nok lagringsplass tilgjengelig for å behandle denne kommandoen" feil. Hvis det fremdeles vises, kan du gå til metoden nedenfor.
Metode 4: Avinstaller Raptr (hvis aktuelt)
Det kan være flere programmer som forårsaker kompatibilitetsproblemer med Skype, men Raptr er absolutt den mest populære synderen. Noen brukere som bruker Skype når de spiller med vennene sine, har rapportert å motta “Det er ikke nok lagringsplass tilgjengelig for å behandle denne kommandoen” feil når du bruker både Skype og Raptr samtidig.
Merk: Raptr er nylig avviklet, så det vil sannsynligvis skape problemer med andre applikasjoner i fremtiden.
Hvis du befinner deg i en situasjon som denne, vil en bekreftet løsning være å avinstallere Raptr fra systemet ditt. Hvis du brukte Raptr til å fange de beste spilløyeblikkene og spore spilltidene dine, bør du vurdere å erstatte den med en lignende programvare som Evolve.
Metode 5: Rediger IRPStackSize-verdien i registeret
Denne metoden er en populær løsning som brukes til å fikse"Det er ikke nok lagringsplass tilgjengelig for å behandle denne kommandoen" feil. Husk at dette også gjelder alle andre applikasjoner som viser denne feilen, ikke bare Skype.
De IRPStackSize parameter angir antall stabelplasser som brukes av Windows-versjonen. Avhengig av PC-konfigurasjonen, øker du IRPStackSize parameteren kan bare gi Skype nok plass til å jobbe med og fjerne feilen helt.
Her er en rask guide for å endre IRPStackSize-parameteren:
- trykk Windows-tast + R for å åpne et Run-vindu. Skriv inn “regedit”Og traff Tast inn å åpne Registerredigering.
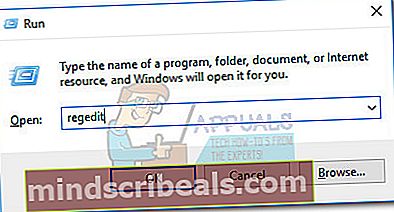
- I Registerredigering, navigere tilHKEY_LOCAL_MACHINE \ SYSTEM \ CurrentControlSet \ Services \ LanmanServer \ Parameters.
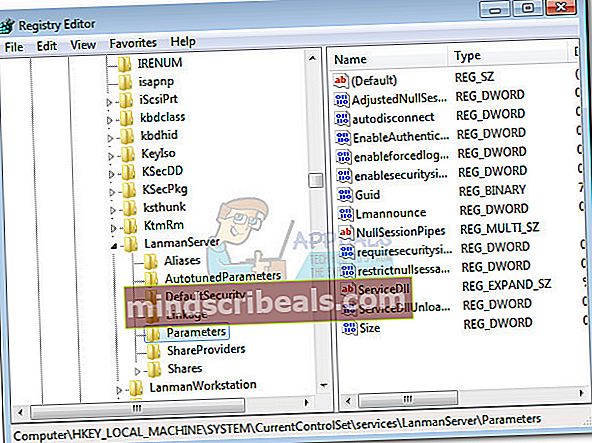
- Neste, se etter IRPStackSize tast inn høyre panel. Hvis nøkkelen er til stede, hopper du rett til trinn 6. Hvis du ikke finner en verdi som heterIRPStackSize, fortsett med trinnene nedenfor for å lage en.
- Med Parametere undernøkkel valgt, gå til Rediger> Ny og klikk på D.word (32-bit) Verdi.
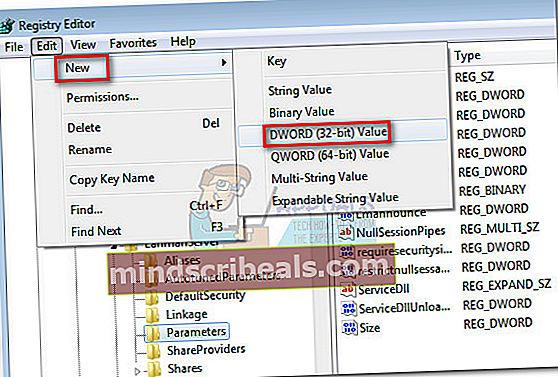
- Når verdien er opprettet, navngi den IRPStackSize og slå Tast inn for å registrere det.
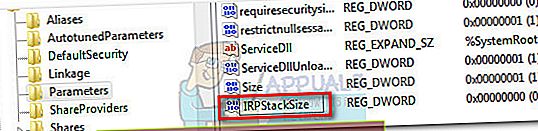 Merk: Husk at verdienavnet er mellom store og små bokstaver, så sørg for at du skriver IRPStackSize akkurat som vist.
Merk: Husk at verdienavnet er mellom store og små bokstaver, så sørg for at du skriver IRPStackSize akkurat som vist. - Når du har IRPStackSize verdi i høyre panel, høyreklikk på den og velg Endre. Sett Utgangspunkt til Heksadesimal, og sett deretter inn Verdidataet sted i regionen 25. Det nøyaktige tallet er opp til deg, men jeg vil ikke anbefale å gå over 30. Endelig, slå Ok for å lagre verdien.
Standardverdien for IRPStackSize parameteren er 15. Windows er konfigurert til å bruke 15 som verdi selv om du ikke oppretter en verdi for den i Registerredigering. Du kan imidlertid sette IRPStackSize til en verdi som begynner med 11, til maksimalt 50. Men husk at 33 til 38 er kjent for å forårsake andre problemer med visse dataoverføringer.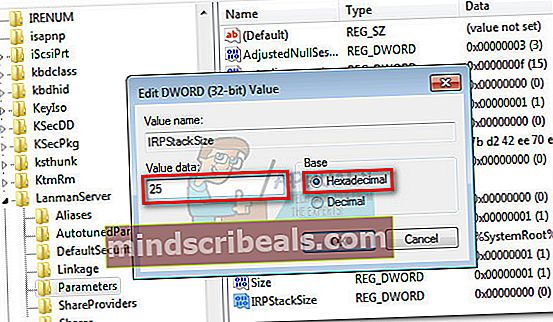 Merk:
Merk: - Først når IRPStackSize verdien er opprettet og justert, lukk Registerredigering og start datamaskinen på nytt. Hvis problemet vedvarer etter omstart, fortsett med de to siste metodene.
Metode 6: Nedgradere til en eldre Skype-versjon
Noen brukere har klart å løse problemet ved å nedgradere til en eldre Skype-versjon. Hvis problemet bare dukket opp nylig på din PC, er det en liten sjanse for at feilen skyldes en intern feil. Hvis det er tilfelle, vil problemet med å avinstallere den nåværende Skype-versjonen og bruke en eldre, men mer stabil versjon. Vanligvis vurderer brukere versjon 7.33 å være en av de mest stabile byggene som er tilgjengelige.
Her er en rask guide for nedgradering av Skype til en eldre versjon:
- Åpne et Run-vindu (Windows-tast + R), skriv “appwiz.cpl”Og traff Tast inn å åpne Programmer og funksjoner.
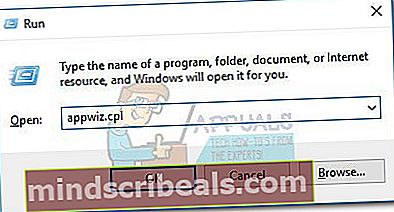
- Rull ned gjennom programlisten, høyreklikk på Skype og velg Avinstaller. Følg deretter instruksjonene på skjermen for å avinstallere fra systemet.

- Gå til denne lenken (her) og last ned en eldre Skype-versjon. Vi anbefaler versjon7.33.0.105 siden det er kjent for å være den mest stabile serien fra de nyeste utgivelsene.
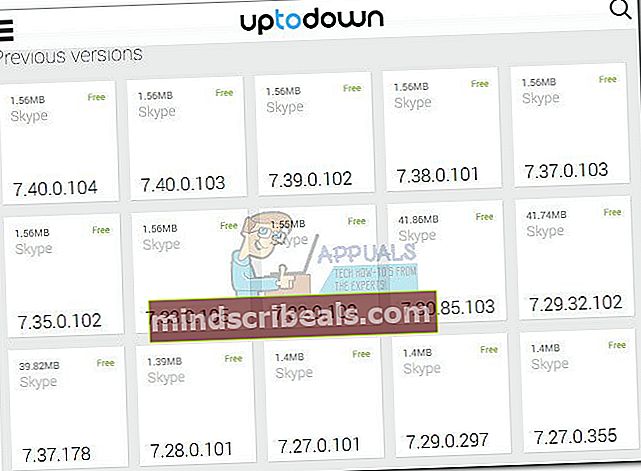
- Åpne den kjørbare installasjonen, og følg instruksjonene på skjermen for å installere den på systemet ditt.
- Start datamaskinen på nytt og se om“Det er ikke nok lagringsplass tilgjengelig for å behandle denne kommandoen” feilen er løst. Hvis du fortsatt sliter med det, gå ned til den endelige metoden.
Metode 7: Erstatte kontomapper i AppData
Interessant nok, noen ganger“Det er ikke nok lagringsplass tilgjengelig for å behandle denne kommandoen” feil oppstår bare med visse Skype-kontoer. Noen brukere har oppdaget at feilen bare oppstår når de er logget på med en bestemt konto, mens andre kontoer fungerer normalt.
Gjør noen tester og se om problemet gjentas når du bruker en annen Skype-konto. Hvis problemet ikke vises mens du er logget på med en bestemt konto, kan du erstatte noen mapper fra den defekte kontoen for å løse problemet.
Men husk at denne metoden bare gjelder hvis du har brukt flere Skype-kontoer på denne datamaskinen. Videre, selv om denne endelige løsningen kan løse dette problemet, vil det forhindre deg i å få automatiske oppdateringer når en ny Skype-versjon blir utgitt.
Merk: Denne metoden er kun bekreftet for å fungere på Skype-versjoner fra 7.0 til 7.6. Hvis du finner ut at trinnene nedenfor ikke er nyttige for å løse problemet, kan du bruke Metode 6 for å nedgradere til en versjon fra 7.0 til 7.6, gjenta deretter fremgangsmåten nedenfor.
Her er en rask guide for å erstatte Skypes kontomapper i AppData:
- Lukk Skype helt (sørg for at det ikke vises i oppgavelinjemenyen).
- Åpne et Run-vindu (Windows-tast + R), skriv “% appdata% \ Skype“ og slå Tast inn for å åpne Skypes applikasjonsmappe.
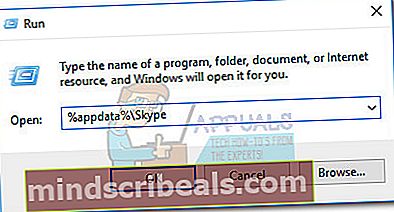
- Identifiser kontoen som forårsaker problemer - den er oppkalt etter Skype-brukernavnet ditt. Åpne den og Slett alle mappene, men sørg for å la rotfilene være intakte.
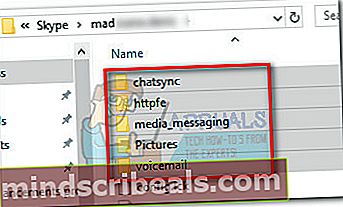
- Gå tilbake til Skype-mappen og få tilgang til den andre kontoen (den som ikke viser feilen). Deretter, Kopiere de samme mappene som du slettet fra den første kontoen. Det samme som før, la de andre rotfilene være i fred.
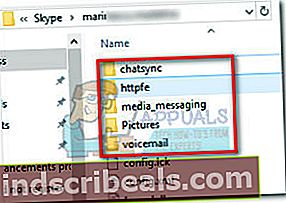
- Lim inn mappene du nettopp har kopiert, i mappen som er relatert til kontoen som forårsaker problemer. Velg deretter alle mappene som er limt inn, høyreklikk på dem og velg Eiendommer.
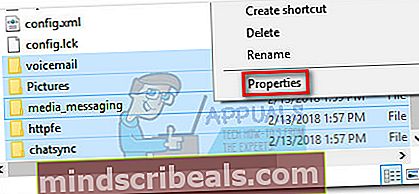
- I Eiendommer i menyen, merker du av i boksen ved siden av Skrivebeskyttet og slå Søke om.
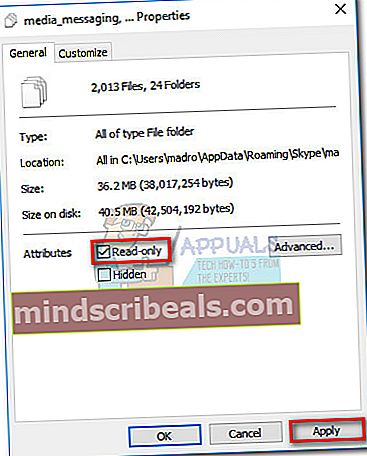
- Når du blir bedt om å bekrefte attributtendringene, velger du Bruk endringer på de valgte elementene, undermappene og filene, deretter treffer OK.
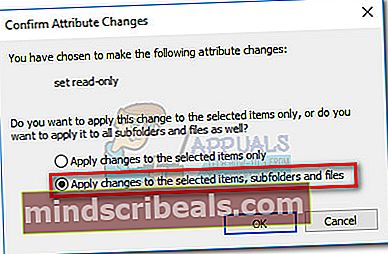
- Åpne Skype, gå til Verktøy> Alternativer og få tilgang til Avanserte innstillinger.Velg deretter på Automatiske oppdateringer og klikk på Slå av automatiske oppdateringer.
 Merk:Hvis du hopper over dette trinnet, overskriver Skype automatisk mappene når en ny versjon slippes, noe som får problemet til å dukke opp igjen.
Merk:Hvis du hopper over dette trinnet, overskriver Skype automatisk mappene når en ny versjon slippes, noe som får problemet til å dukke opp igjen.


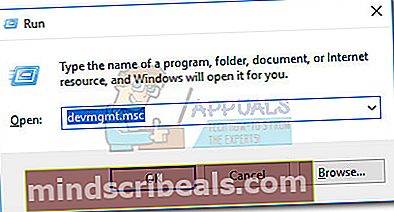
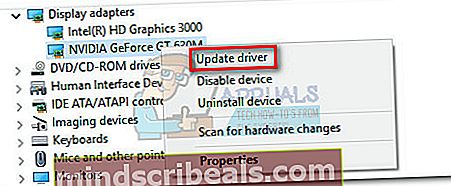 Merk:Du ser kanskje to forskjellige oppføringer under Skjermkort. Dette skjer vanligvis med bærbare og bærbare datamaskiner som har både et integrert og et dedikert grafikkort. Hvis du bruker en bærbar datamaskin, bruker Skype sannsynligvis det integrerte grafikkortet, med mindre du tvinger det til å bruke den dedikerte komponenten. For å være trygg, oppdater begge driverne (hvis aktuelt).
Merk:Du ser kanskje to forskjellige oppføringer under Skjermkort. Dette skjer vanligvis med bærbare og bærbare datamaskiner som har både et integrert og et dedikert grafikkort. Hvis du bruker en bærbar datamaskin, bruker Skype sannsynligvis det integrerte grafikkortet, med mindre du tvinger det til å bruke den dedikerte komponenten. For å være trygg, oppdater begge driverne (hvis aktuelt).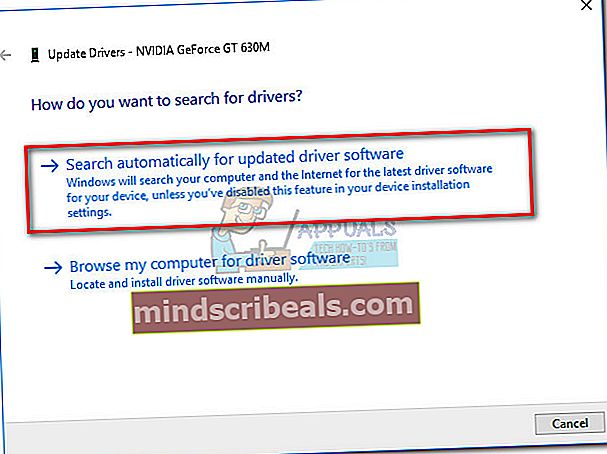
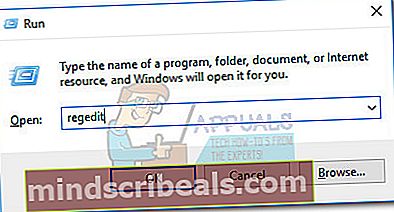
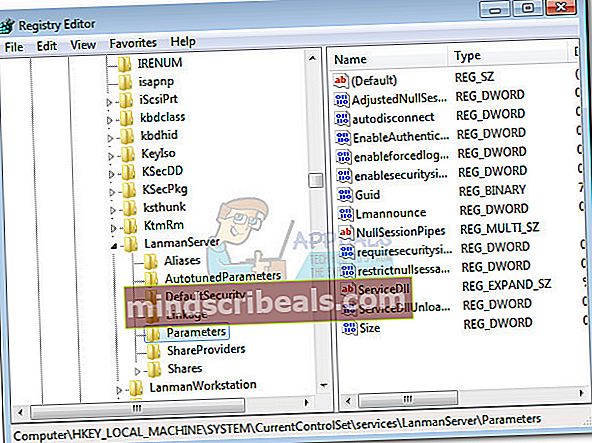
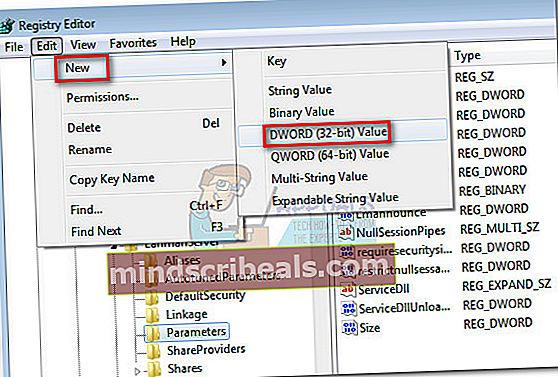
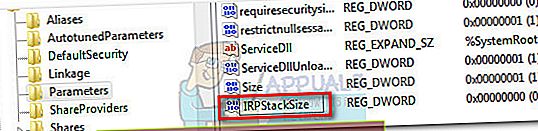 Merk: Husk at verdienavnet er mellom store og små bokstaver, så sørg for at du skriver IRPStackSize akkurat som vist.
Merk: Husk at verdienavnet er mellom store og små bokstaver, så sørg for at du skriver IRPStackSize akkurat som vist.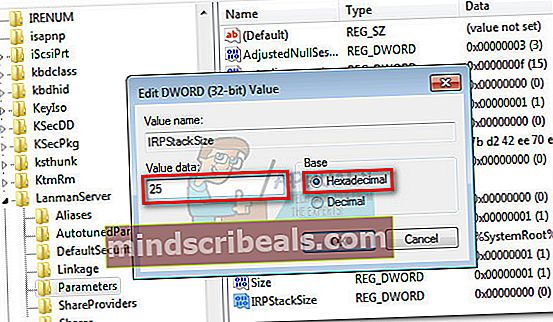 Merk:
Merk: