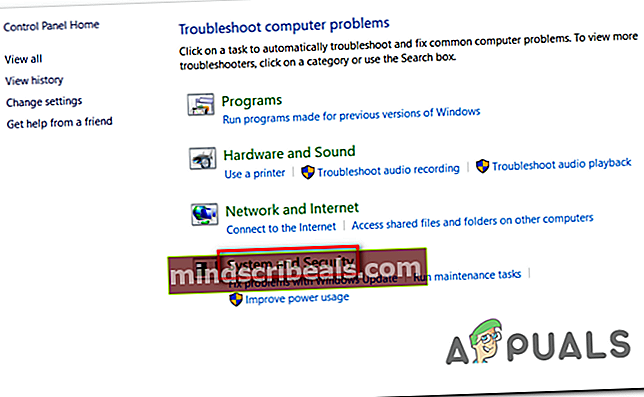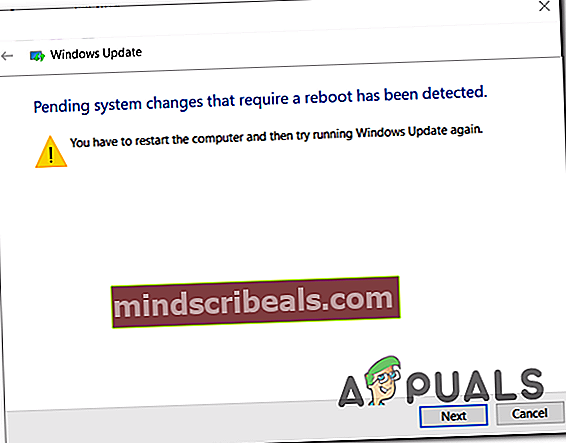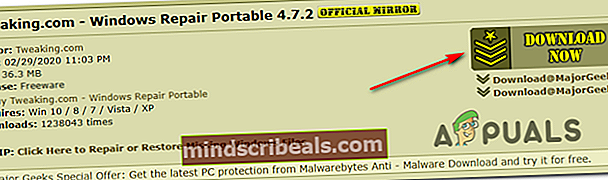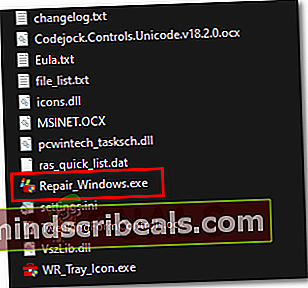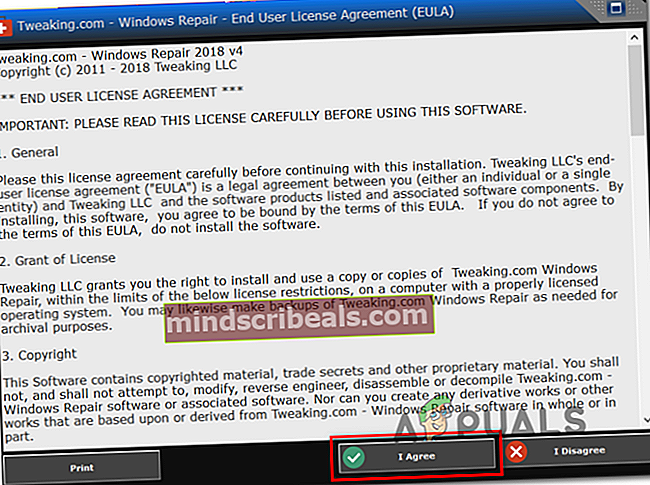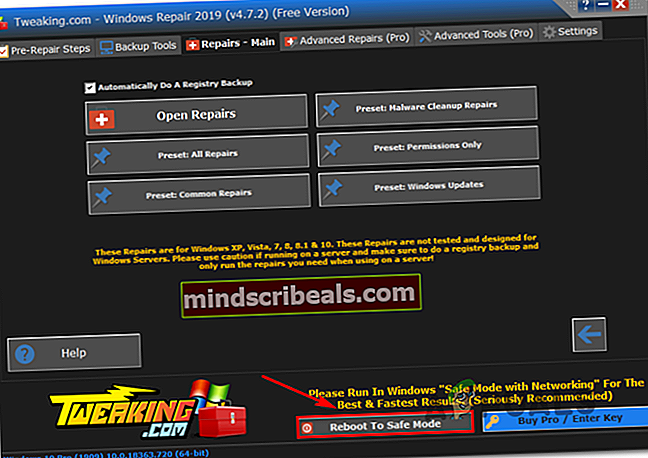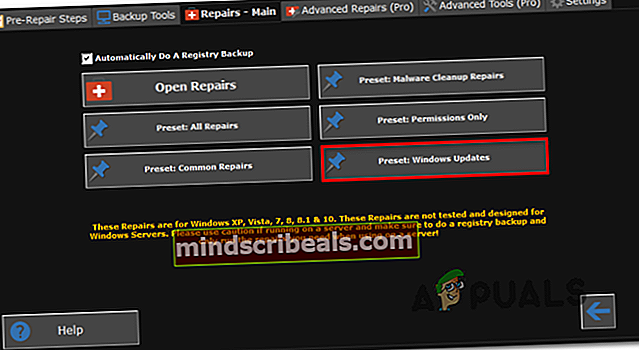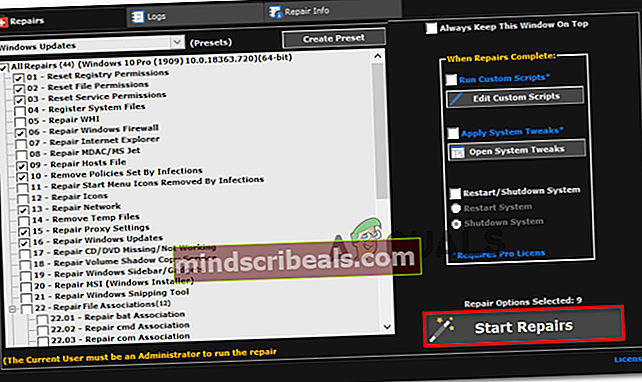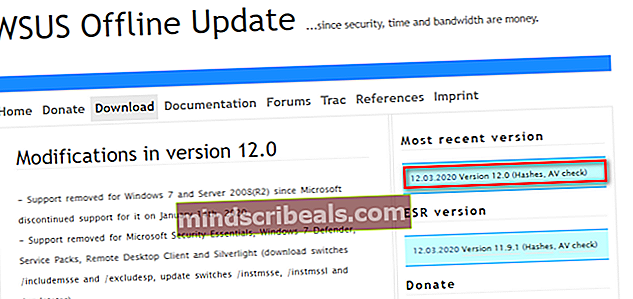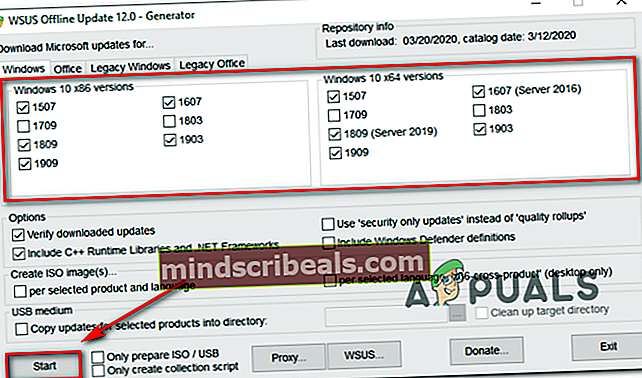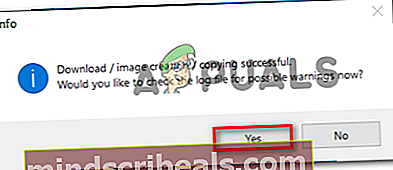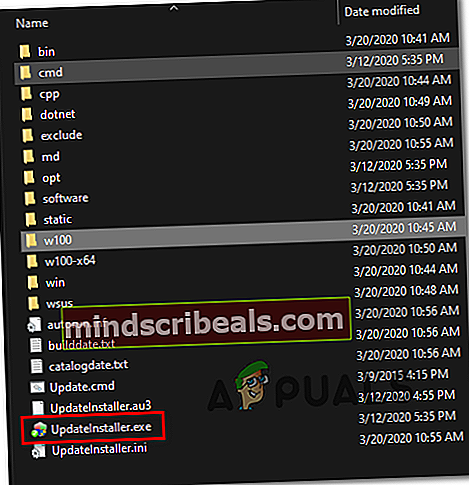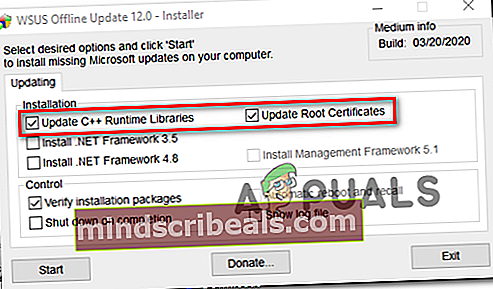Hvordan fikse Windows 10 Update Error C8000266?
Noen Windows-brukere støter på feilkode C8000266 når de prøver å installere en ny ventende Windows-oppdatering ved hjelp av de konvensjonelle kanalene. De fleste brukere rapporterer at feilen vises på Windows 7 og Windows 8.1.

Hvis problemet skyldes et generisk problem som Microsoft allerede er klar over, bør du kunne løse problemet automatisk bare ved å kjøre Windows-oppdatering feilsøking og bruk av den anbefalte løsningen basert på din spesielle situasjon. Hvis du er komfortabel med å bruke et tredjepartsalternativ, er Windows Repair portable et flott alt-i-ett-verktøy som vil løse de fleste problemer av denne typen.
I tillegg bør du kunne tvinge de mislykkede oppdateringene til å installere ved å tilbakestille hver Windows Update-komponent - enten via et automatisert skript eller ved å gjøre det manuelt fra en forhøyet ledetekstterminal.
Hvis den innebygde WU-komponenten nekter å fungere, er en rask løsning som vil gjøre datamaskinversjonen din oppdatert, å bruke Microsoft Update-katalogen til manuelt å laste ned og installere de ventende oppdateringene - Et annet tredjepartsverktøy som også lar deg gjøre oppdater maskinen din er WSUS frakoblet.
Men hvis du har å gjøre med en eller annen type alvorlig systemfilkorrupsjon, kan det hende at du ikke får dette løst før du tilbakestiller alle operativsystemkomponenter (du kan gjøre dette via en reparasjonsinstallasjon eller en ren installasjon)
Kjører feilsøkingsprogrammet for Windows Update
Hvis du ser C8000266 feilkode på Windows 7 eller Windows 8.1, er det en veldig stor sjanse for at problemet allerede dekkes av en reparasjonsstrategi som Microsoft kan distribuere automatisk. Mange brukere at vi også ser denne feilkoden når de prøver å oppdatere datamaskinen med de nyeste Windows-oppdateringene, har bekreftet at problemet endelig ble løst etter at de kjørte Feilsøking for Windows Update og brukte den anbefalte løsningen.
Husk at feilsøkingsprogrammet for Windows Update egentlig er en samling automatiserte reparasjonsstrategier som er kjent for å fikse en rekke Windows Update-feil. Så snart du starter den, vil den begynne å lete etter inkonsekvenser og deretter distribuere riktig løsning automatisk hvis problemet allerede er dekket av en av de automatiserte reparasjonsstrategiene.
Slik starter du feilsøkingsprogrammet for Windows Update på Windows 7 eller Windows 8.1 og løser problemet c8000266feil kode:
- trykk Windows-tast + R å åpne opp en Løpe dialogboks. Skriv deretter inn 'kontroll' inne i tekstboksen og trykk Tast inn for å åpne opp klassikeren Kontrollpanel grensesnitt.

- Når du klarer å lande inne i klassikeren Kontrollpanel bruker søkefunksjonen øverst til høyre på skjermen for å søke etter ‘Feilsøke’. Klikk deretter på fra resultatlisten Feilsøking for å utvide listen over integrerte feilsøkere.

- Når du er inne i Feilsøk vindu, fortsett med å klikke på System og sikkerhet fra listen over tilgjengelige alternativer.
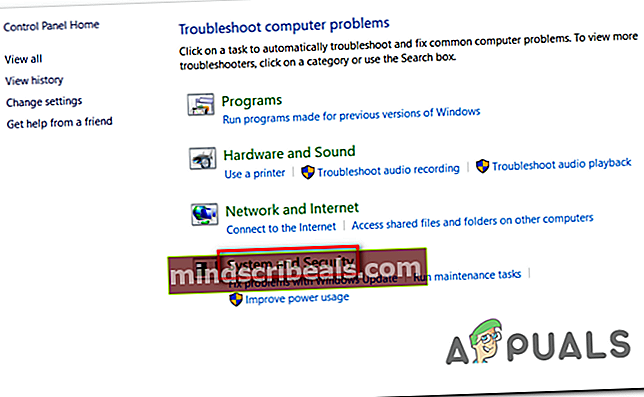
- Når du er inne i System og sikkerhet menyen, klikk på Windows-oppdatering (under Windows-kategorien) for å åpne riktig feilsøkingsprogram.
- Etter at du klarer å åpne Windows-oppdatering feilsøking, fortsett ved å klikke på Avansert hyperkobling og kryss av i boksen tilknyttetBruk reparasjoner automatisk.Når du har gjort dette, klikker du på Neste for å gå videre til neste meny.

- Vent til den første skanningen er fullført. Avhengig av trinnene som må tas for å løse problemet, kan du bli bedt om å klikke på Bruk denne løsningen og følg en rekke ekstra trinn for å bruke riktig løsning.

- Hvis du blir bedt om å starte på nytt, må du følge og se om problemet er løst når neste systemoppstart er fullført ved å prøve å installere de ventende oppdateringene igjen.
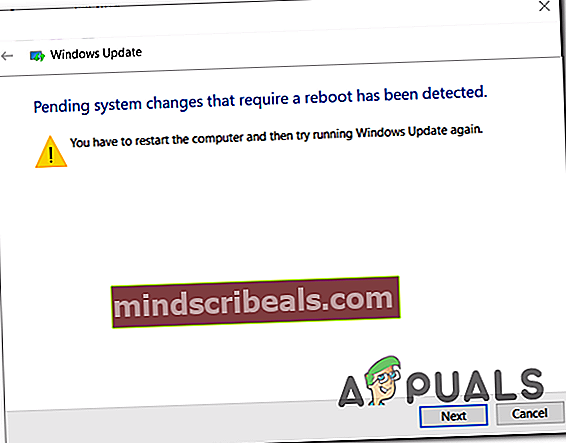
Hvis du fortsatt blir bedt om det samme Efeilkode C8000266, gå ned til neste potensielle løsning nedenfor.
Tilbakestiller alle Windows Update-komponenter
Hvis den innebygde feilsøkingsprogrammet ikke var i stand til å løse problemet automatisk, ville det neste logiske trinnet være å prøve å tilbakestille Windows Update selv - du kan enten gjøre dette automatisk (via et skript) eller du kan ta saken i egne hender. og utfør Windows Update-tilbakestillingen manuelt.
I de fleste tilfeller oppstår dette spesielle problemet på grunn av det faktum at en eller flere komponenter sitter fast i en limbo-tilstand. Hvis dette scenariet er aktuelt, bør du kunne løse problemet ved å tvinge en tilbakestilling av alle WU-komponenter som er involvert i oppdateringsprosessen.
Avhengig av teknisk nivå, følg en av de to metodene nedenfor for å tilbakestille hver Windows Update-komponent:
Alternativ 1: Tilbakestilling av Windows-oppdatering via automatisert skript
- Åpne standard nettleser og besøk denne lenken (her) og last ned Tilbakestill Windows Update Agent skript ved hjelp av nedlasting knapp assosiert med ResetWUEng.zip.

- Etter at nedlastingen er fullført, trekker du ut ZIP-arkivet med et verktøy som WinRar, WinZip eller 7Zip.
- Dobbeltklikk deretter på ResetWUEnG.exe og klikk Ja på UAC (brukerkontokontroll) hvis du blir bedt om å gi administratortilgang.
- Klikk Ja ved bekreftelsesmeldingen, vent deretter til prosedyren er fullført og start datamaskinen på nytt når prosedyren er fullført.
- Ved neste oppstart kan du prøve å installere oppdateringen igjen og se om problemet nå er løst.
Alternativ 2: Tilbakestilling av Windows-oppdatering via ledetekst
- Åpne opp en Løpe dialogboksen ved å trykke Windows-tast + R. Skriv deretter inn ‘Cmd’ og trykk Ctrl + Skift + Enter for å åpne en forhøyet ledetekst. Når du ser UAC (brukerkontokontroll) spør, klikk på Ja å gi administrative privilegier.

- Når du er inne i det forhøyede CMD-vinduet, skriver du inn følgende kommandoer i rekkefølge og trykker Enter etter hver for å stoppe alle relevante Windows Update-tjenester:
nettstopp wuauserv nettstopp cryptSvc nettstoppbiter nettstopp msiserver
Merk: Disse kommandoene stopper Windows Update, MSI Installer, Cryptographic og BITS-tjenestene.
- Når alle relevante tjenester er stoppet, kjører du følgende kommandoer for å tømme og gi nytt navn til Distribusjon av programvare og Catroot2 mapper:
ren C: \ Windows \ SoftwareDistribution SoftwareDistribution.old ren C: \ Windows \ System32 \ catroot2 Catroot2.old
Merk: Disse to mappene har til oppgave å holde oppdateringsfiler og andre midlertidige filer som brukes av WU-komponenten. Siden du ikke kan slette dem konvensjonelt (uten å gjøre noen risikofylte tillatelsesendringer), er den mest effektive måten å tvinge Windows til å lage nye sunne ekvivalenter å gi nytt navn til de to katalogene.
- Når de to mappene har fått nytt navn, kjører du følgende kommando og trykker Enter etter hver for å aktivere tjenestene du deaktiverte i trinn 2 på nytt:
nett start wuauserv nett start kryptSvc nett start bit nett start msiserver
- Når alle relevante tjenester er startet på nytt, kan du prøve å installere oppdateringen på nytt og se om problemet nå er løst.
Installere Windows-oppdateringen manuelt
Hvis de andre metodene ovenfor ikke har tillatt deg å installere den mislykkede Windows Update, men du ikke har tid til å følge andre tidkrevende reparasjoner, er en måte å omgå en ødelagt innebygd WU-klient å installere oppdateringen manuelt ved hjelp av Microsoft Update-katalog.
I tilfelle du bare har flere ventende oppdateringer som viser C8000266feilkode når du prøver å installere dem konvensjonelt, følger du trinnene nedenfor for å gjøre installasjonen direkte fra Microsoft Update-katalogen. Det skal tillate deg å gå rundt årsaken til problemet.
Her er en rask guide til hvordan du gjør oppdateringen manuelt via Microsoft Update-katalog:
- Åpne standardleseren din og bruk den til å besøke Microsoft Update-katalogen ved å gå til denne lenken (her).
- Når du kommer til riktig sted, bruk søkefunksjonen øverst til høyre for å søke etter navnet på oppdateringen som mislykkes med C8000266feilkode når du prøver å installere den konvensjonelt (via den innebygde Windows Update-komponenten)

- Når resultatet vises, identifiser du riktig oppdatering ved å se på OS-arkitekturen og WIndows-versjonen den er laget for.

- Når du bestemmer deg for riktig oppdatering du trenger å laste ned, klikker du på nedlasting og vent til prosessen er fullført.
- Når nedlastingen er fullført, åpner du den oppdaterte installasjonen og følger instruksjonene på skjermen for å installere oppdateringen manuelt.
- Hvis installasjonen fullføres uten problemer, må du starte datamaskinen på nytt og se om problemet er løst ved neste oppstart av datamaskinen.
Kjører Windows Repair Portable (tredjepartsverktøy)
Hvis ingen av de potensielle løsningene ovenfor har tillatt deg å løse problemet, kan du kanskje løse problemet ved hjelp av Windows Repair Portable. Dette er et alt-i-ett Windows Repair-freeware som mange Windows 7- og Windows 8.1-brukere som støter på feilkoder mens de installerer Windows-oppdateringer, bruker for å få WU-komponenten løst.
Viktig: Husk at dette ikke er et verktøy levert av Microsoft, og at det ikke er designet for å løse problemer med Windows-serveren. Hvis du ikke er komfortabel med tredjepartsverktøy som kan fikse OS-komponenter, eller hvis du støter på C8000266feil på en Windows-serverversjon, hopp over denne metoden helt.
Hvis du har bestemt deg for å følge denne potensielle løsningen, er det en rask, trinnvis guide for bruk av bærbar Windows-reparasjon for å løse problemet C8000266feil kode:
- Besøk denne lenken (her) og klikk på Last ned nå knappen for automatisk å laste ned arkivet som inneholder Windows Repair Portable-verktøyet.
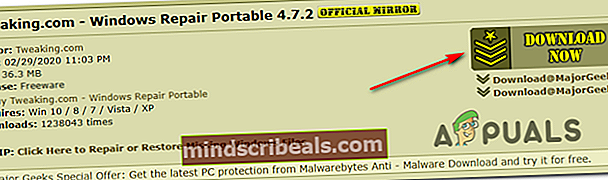
- Når nedlastingen er fullført, bruker du WinZip, WinRar, 7Zip eller et annet utvinningsverktøy for å trekke ut innholdet i arkivet du nettopp har lastet ned.
- Åpne Windows Repair-mappen du nettopp har hentet, og dobbeltklikk på Repair_Windows.exe.
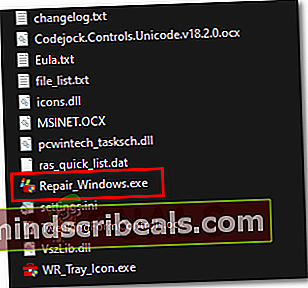
Merk: Når du blir bedt om av UAC (brukerkontokontroll) spør, klikk Ja for å gi administrator tilgang.
- Vent til verktøyet er lastet, og klikk deretter Jeg er enig ved EULA-ledeteksten.
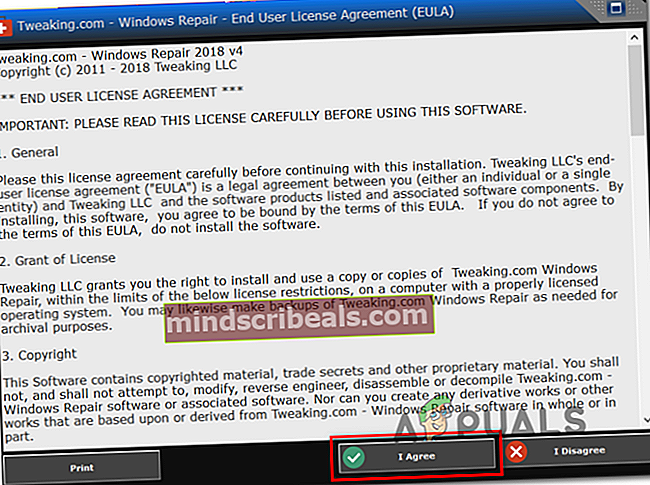
- Når applikasjonen er åpnet, klikker du på Start på nytt til sikkermodus knappen (nederst til høyre) i vinduet og klikk Ja på forespørsel for å sikre at du ikke har forstyrrelser fra tredjepart.
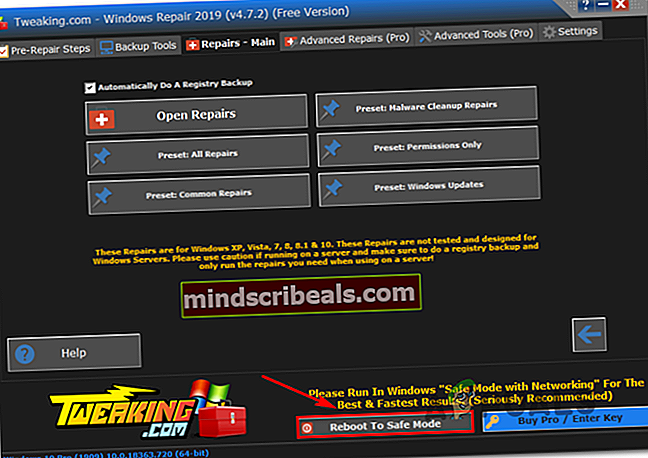
- Når datamaskinen har startet opp igjen i sikker modus, åpner du Windows reparasjon verktøyet igjen.
- Klikk deretter på Reparasjoner (hoved) fra båndlinjen øverst og klikk på Forhåndsinnstilt: Windows-oppdateringer fra listen over tilgjengelige alternativer.
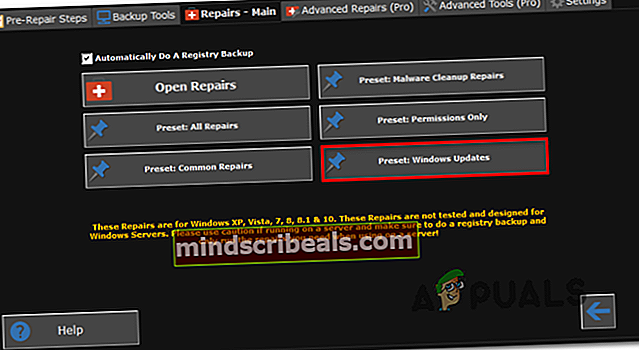
- På neste skjermbilde klikker du bare på Start reparasjoner knappen og vent til operasjonen er fullført.
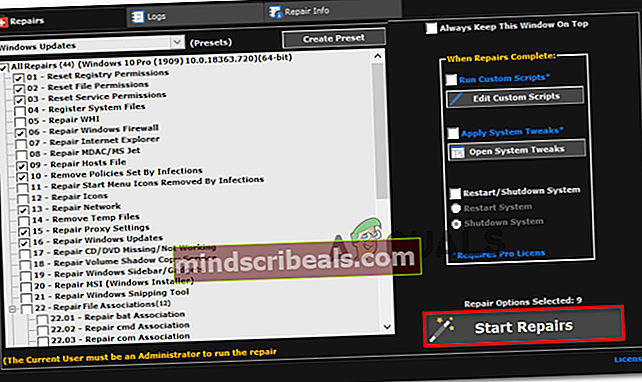
- Etter at prosedyren er fullført, start systemet på nytt og se om problemet er løst ved neste systemstart ved å prøve å installere den problematiske oppdateringen igjen.
Bruke WSUS offline (tredjepartsverktøy)
Hvis ingen av metodene ovenfor har tillatt deg å løse problemet i ditt spesielle scenario, bør du vurdere å bruke WSUS Offline-verktøyet for å hente operativsystemet ditt med alle Windows-oppdateringer som ikke var installert.
Dette tredjepartsverktøyet fungerer utmerket i tilfelle installasjonen av oppdateringen ender opp med å bli blokkert av bruken av en proxy eller VPN - eller hvis du er koblet til et begrenset nettverk.
Her er en rask guide til bruk av WSUS Offline-verktøyet for å installere de ventende Windows-oppdateringene som utløser C8000266feil:
- Åpne standard nettleser, besøk denne lenken (her), velg nedlasting kategorien, og klikk deretter på hyperkoblingen rett under Siste versjon.
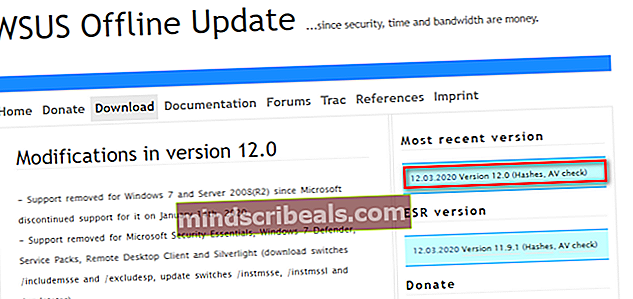
- Når nedlastingen er fullført, åpner du WSUS Offline-arkivet og trekker ut katalogen på et tilgjengelig sted der du har nok plass til å hente nedlastning av Windows-oppdateringsfiler.
- Etter at utvinningsprosedyren er fullført, kan du få tilgang til stedet der du hentet utwsuofflineog dobbeltklikk på UpdateGenerator.exe.
- Inne i hovedgrensesnittet til WSUS offline, velger du Windows-fanen og merker av i hver rute som er knyttet til typen oppdateringer du vil installere. Når verktøyet er konfigurert, klikker du på Start for å starte verktøyet.
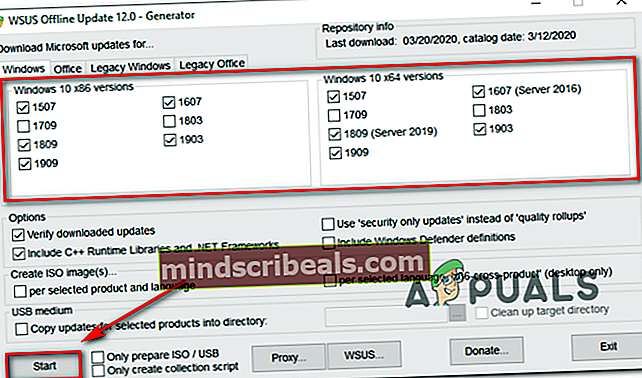
Merk: Last ned bare den nyeste versjonen som er tilknyttet operativsystemet ditt.
- Deretter ser du et kommandolinjeverktøy som viser fremdriften for nedlastingen. På slutten av denne prosedyren blir du bedt om et informasjonsvindu som spør deg om du vil sjekke loggene. Klikk Ja for å komme til stedet umiddelbart.
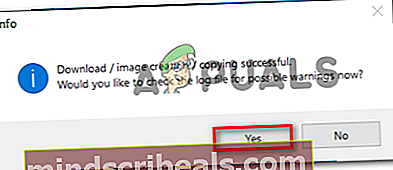
- For å installere oppdateringene du nettopp har lastet ned, naviger til rotmappen til WSUS frakoblet, åpne Klient mappen og dobbeltklikk på UpdateInstaller.exe.
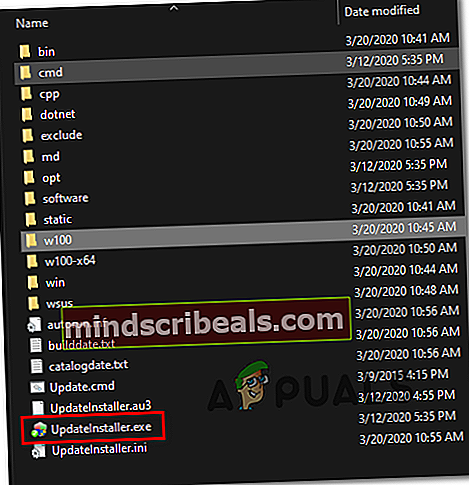
Merk: Når du blir bedt om det av UAC (brukerkontokontroll) vindu, klikk Ja å gi administrative privilegier.
- Inne i installasjonsvinduet, sørg for at boksene som er tilknyttet Oppdater C ++ Runtime Libraries og Oppdater rotsertifikater blir sjekket og klikk Start for å starte installasjonen av de tidligere nedlastede Windows-oppdateringene.
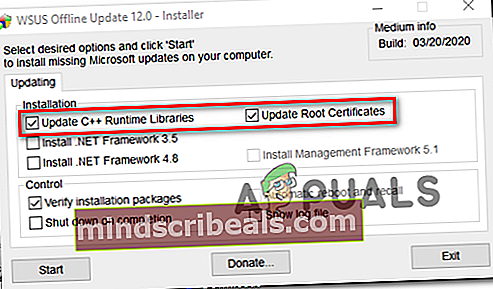
- Når prosessen er ferdig, vil du se et CMD-vindu som informerer deg om oppdateringene som ble installert. Når du kommer til dette punktet, må du starte datamaskinen på nytt og se om Windows Update-feilkoden er løst.
Utfører en reparasjonsinstallasjon
Hvis ingen av de potensielle løsningene ovenfor har fungert for deg, er det ganske klart at du støter på dette problemet på grunn av alvorlig korrupsjon av systemfiler som effektivt ødela operativsystemets evne til å oppdatere.
I dette tilfellet er den mest effektive løsningen du muligens kan håndheve å tilbakestille hver Windows-komponent - Dette kan enten gjøres via en ren installasjon eller ved å spesifikt tilbakestille bare hver Windows-komponent (reparasjonsinstallasjon).
Husk at den største fordelen med en reparasjonsinstallasjon (i stedet for reparasjon) er at du vil kunne beholde alle dine personlige data (inkludert bilder, videoer, bilder, applikasjoner og spill.
I tilfelle du vil gå til en reparasjonsinstallasjon, kan du følge denne artikkelen (her) for trinnvise instruksjoner om hvordan du fullfører denne prosedyren.
Merker Windows