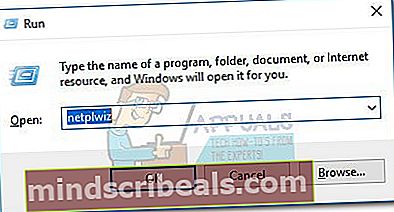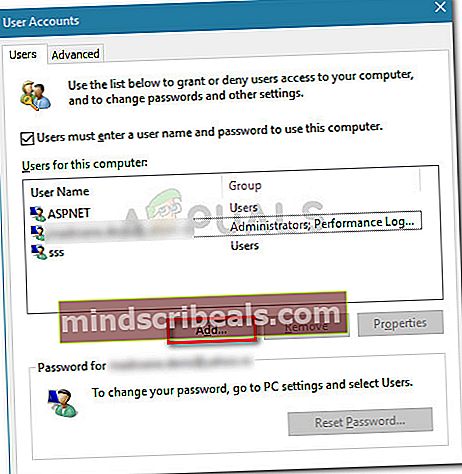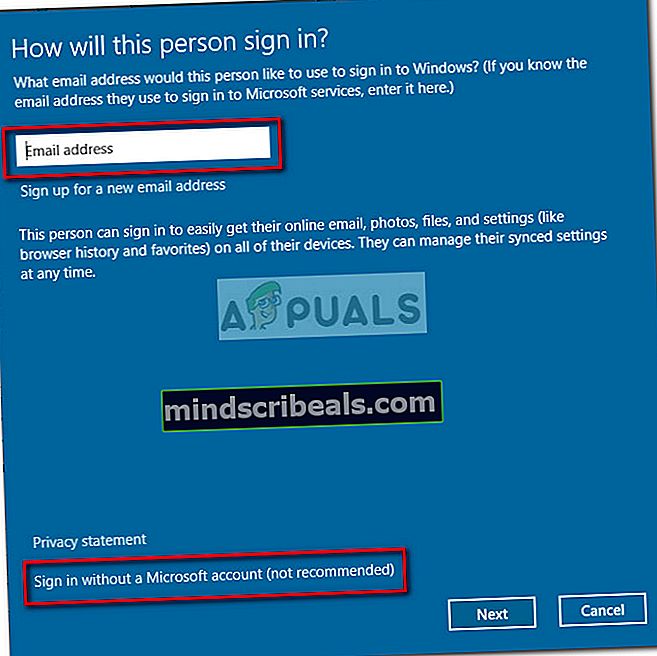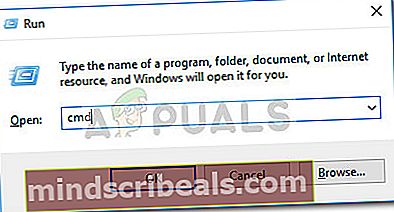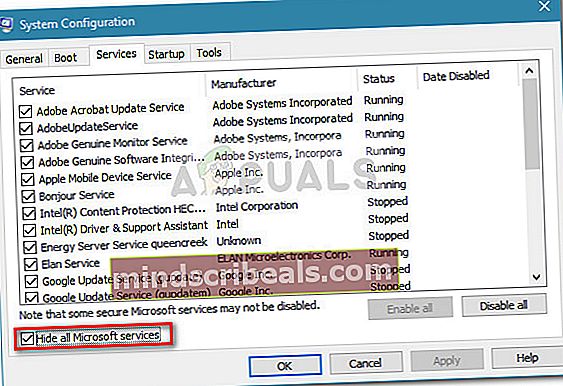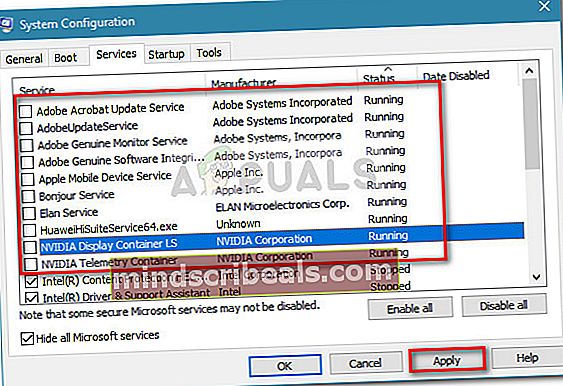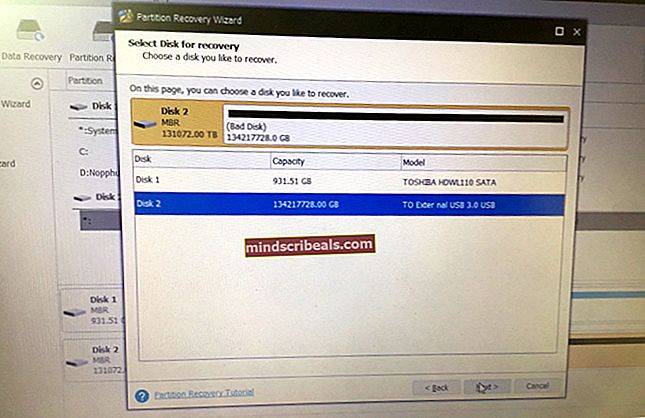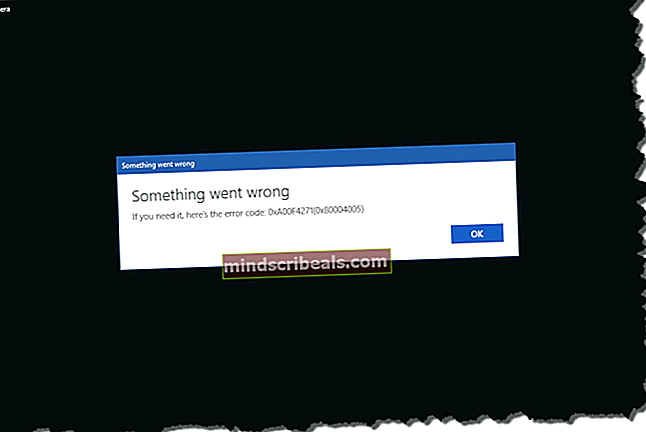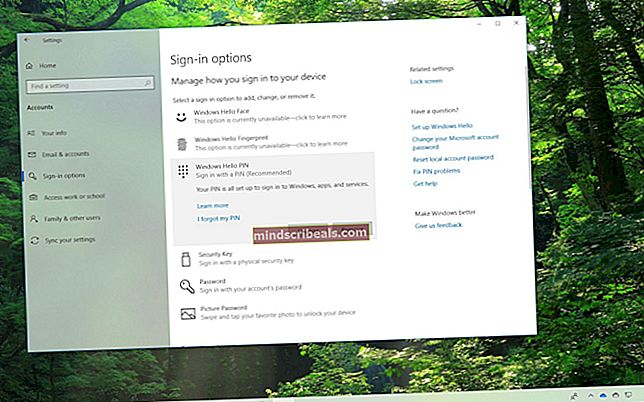Fix: Kan ikke legge til ny brukerkonto på Windows 10
Det er et merkelig problem med forskjellige Windows 10-bygg der brukere rapporterer at de ikke kan opprette nye brukerkontoer. Brukere som sliter med dette problemet rapporterer at de klikker på Legg til noen andre til denne PC-en link gjør ingenting, slik at de ikke kan fortsette videre med brukeropprettingsprosessen.
Denne situasjonen rapporteres regelmessig av brukere som nylig har oppgradert fra Windows 7 eller Windows 8 til Windows 10.

De nøyaktige årsakene til dette problemet er ekstremt diverse, ettersom den skyldige ofte er knyttet til viktige faktorer som avhengighetstjenestene eller den gjeldende nettverkskonfigurasjonen.
Merk: Denne feilen skal ikke forveksles med “Noe gikk galt” feil som vises når du oppretter en ny konto på Windows 10. Hvis du får "Noe gikk galt. Prøv igjen senere." feil når du prøver å opprette en ny brukerkonto på Windows 10, se denne veiledningen (her) for en liste over effektive feilsøkingsmetoder.
Hvis ingenting skjer når du klikker på Legg til noen andre til denne PC-knappen, en av løsningene nedenfor lar deg løse problemet. Nedenfor har du en samling metoder som brukere i en lignende situasjon har brukt for å løse problemet og opprette en ny brukerkonto på Windows 10. Følg hver potensielle løsning i rekkefølge til du støter på en som løser problemet i ditt spesielle scenario. La oss begynne!
Metode 1: Opprette en ny brukerkonto med Netplwiz
Langt den mest populære metoden som gjorde det mulig for brukere å gå rundt manglende evne til å opprette en ny brukerkonto viaLegg til noen andre til denne PC-ener å bruke Netplwiz-grensesnittet. Dette vil tillate deg å opprette en ny brukerkonto (standard, administrator eller gjest) - alt fra et grafisk grensesnitt.
Her er en rask guide til bruk av Netplwiz (User Account) Interface for å opprette en ny brukerkonto:
- Åpne en ny Run-boks ved å trykke Windows-tast + R. Skriv deretter inn “netplwiz”Og traff Tast inn å åpne Brukerkontoer vindu.
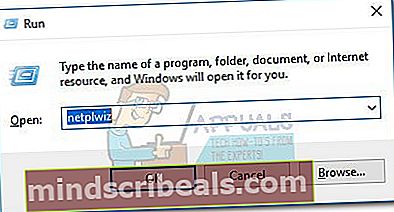
- I Brukerkonto vindu, gå til Brukere og klikk på Legge til knapp.
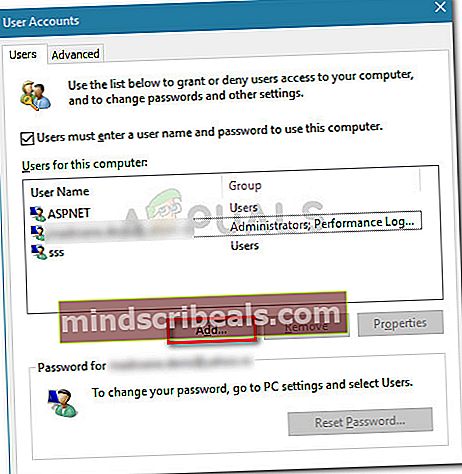
- I neste skjermbilde skriver du inn e-postadressen som skal brukes til Microsoft-kontoen din i boksen øverst. Hvis du vil unngå å bruke en e-post, klikker du på Logg på uten en Microsoft-konto (anbefales ikke)nederst i påloggingsvinduet.
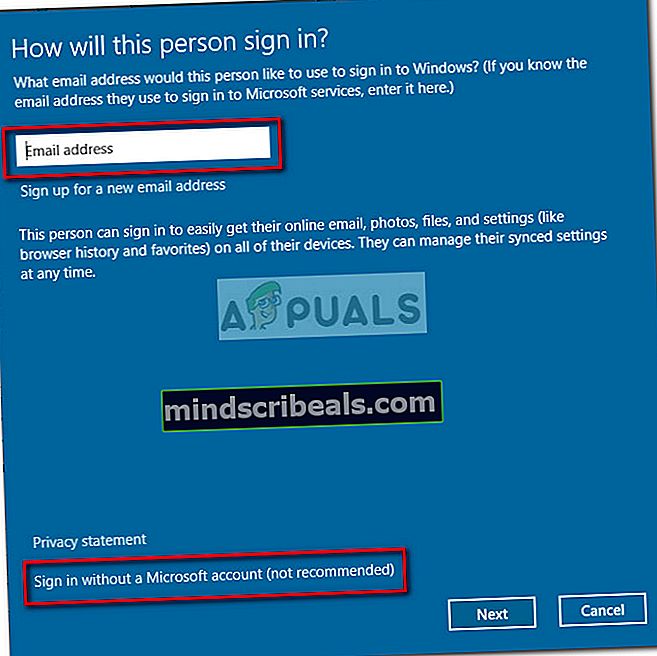
- I det neste skjermbildet klikker du enten på Lokal konto eller Microsoft-konto, avhengig av dine preferanser.

- Skriv inn brukernavn, passord og passordhint, og klikk deretter på Neste knapp. Følg instruksjonene på skjermen for å fullføre prosessen med å opprette kontoen, og start deretter datamaskinen på nytt.
- Ved neste oppstart vil du kunne logge på med den nyopprettede brukerkontoen din.
Hvis denne metoden ikke lyktes, eller hvis du leter etter en annen rute, fortsett til Metode 2.
Metode 2: Legge til en ny brukerkonto via ledeteksten
Du kan også opprette en ny Windows-brukerkonto manuelt fra en forhøyet ledetekst. Denne metoden innebærer å gjøre alt manuelt, men fordelen er at du ikke trenger å bytte til den aktive brukeren. Dette vil kreve at du blir litt teknisk, men mange brukere har bekreftet at det er effektivt å opprette en ny konto der tilnærmingen ved hjelp av det grafiske grensesnittet mislyktes.
Her er en rask guide for å legge til en ny lokal eller Microsoft Windows-brukerkonto ved å bruke en forhøyet ledetekst:
- trykk Windows-tast + R for å åpne en Run-boks. Skriv deretter inn “cmd”Og traff Ctrl + Skift + Enter og velg Ja på UAC (brukerkontokontroll) be om å åpne en forhøyet ledetekst.
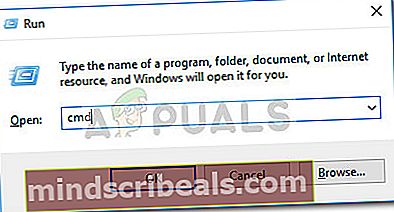
- Skriv inn følgende kommando i Forhøyet ledetekst og trykk enter for å opprette en ny lokal brukerkonto uten passord:
nettbruker "AccountName" / add Merk: Husk det Brukernavn er bare en plassholder for det faktiske brukernavnet du vil ha for din nye lokale konto.
Hvis du vil opprette en lokal konto beskyttet av et passord, kan du bruke følgende kommando i stedet:
nettbruker "Kontonavn" "Passord" / legg til Merk:Brukernavn og Passord er plassholdere for de faktiske verdiene du vil håndheve. Erstatt dem med dine egne preferanser.
- Lukk den forhøyede ledeteksten og start datamaskinen på nytt. Som standard er kontoen du nettopp har opprettet, en standard brukerkonto som standard. Du kan selvfølgelig endre kontotype til administrator eller gjest hvis du vil (akkurat som du ville gjort med en konto opprettet på vanlig måte). Eller enda bedre, du kan også konvertere den nyopprettede lokale kontoen til en Microsoft-konto.
- Uansett kan du begynne å bruke den nyopprettede brukerkontoen din ved å logge på ved neste oppstart.
Hvis denne metoden ikke var effektiv, eller hvis du leter etter en måte å behandle årsaken som forhindrer deg i å legge til en ny bruker, kan du gå til Metode 3.
Metode 3: Deaktivering av avbruddstjenester
Noen brukere har klart å løse problemet med opprettelsen av nye brukerkontoer på vanlig måte etter å ha oppdaget at problemet skyldes en forstyrrende bakgrunnstjeneste. Noen av dem klarte å identifisere den skyldige etter å ha brukt en hit and trial-tilnærming som gjorde det mulig for dem å identifisere og deaktivere tjenesten som forårsaket problemet.
Her er en rask guide til hvordan du kan identifisere og deaktivere en tjeneste som kan forstyrre opprettelsen av nye brukerkontoer:
- trykk Windows-tast + R for å åpne opp en ny Run-boks. Skriv deretter inn “msconfig”Og traff Tast inn å åpne Systemkonfigurasjon.

- I Systemkonfigurasjon vindu, gå til Tjenester og merk av i boksen som er tilknyttet Skjul alle Microsoft-tjenester.
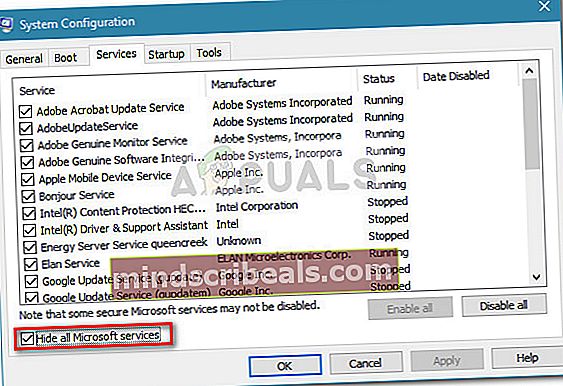
- Når alle tjenestene som tilhører Microsoft er skjult, klikker du på Status kolonne for å se en klar liste over prosessene som kjører for øyeblikket. Fjern deretter merket for hver prosess som har statusen som Løping og slå Søke om for å lagre endringene.
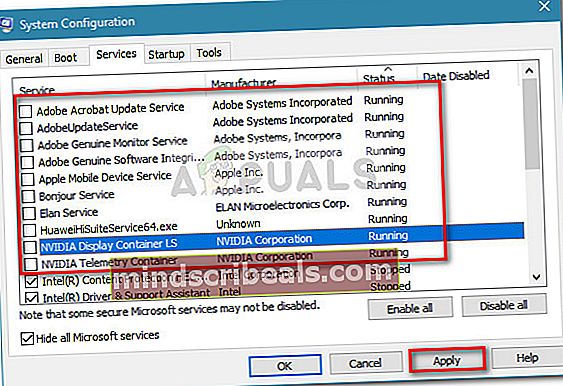
- Når alle tredjeparts tjenester er deaktivert, kan du prøve å opprette en ny brukerkonto og se om du lykkes. Hvis du lykkes, er det klart at en av prosessene du nylig har deaktivert, forårsaket problemet.
- Du kan fullføre å legge til en ny bruker, og deretter starte tjenestene på nytt ved å gå tilbake til Systemkonfigurasjon skjerm, merker av i boksene som er tilknyttet de deaktiverte tjenestene og klikker Søke om.
- Hvis du vil finne den nøyaktige årsaken, bør du gå tilbake til Systemkonfigurasjon skjerm og systematisk aktivere de stoppede prosessene på nytt og sjekkeLegg til noen andre til denne PC-en knappen til du finner årsaken.
Hvis denne metoden ikke lar deg løse problemet, kan du gå ned til Metode 4.
Metode 4: Gjør en installering på nytt
Noen brukere har rapportert at de endelig klarte å behandle årsaken til problemet, og klarer å opprette nye brukerkontoer konvensjonelt etter å ha gjort en installasjon på nytt. Ikke vær redd for det fancy navnet, denne prosedyren er faktisk mye enklere enn det høres ut. Hvis du bestemmer deg for å installere på nytt (også kjent som reparasjonsinstallasjon), følger du denne veiledningen (her) for komplette trinnvise instruksjoner.
En reparasjonsinstallasjon vil kreve at du oppgir (eller oppretter) en slags installasjonsmedier. Men den største fordelen er at det sikrer minimalt tap av brukerdata.
Hvis du leter etter en enklere løsning som lar deg opprette brukerkontoer på vanlig måte, kan du gå til Metode 5.
Metode 5: Tilbakestille Windows 10
Hvis du har kommet så langt uten resultat, vil en endelig løsning være å tilbakestille eller oppdatere Windows 10-PCen. Dette er ikke ideelt siden det får deg til å miste mesteparten av din personlige informasjon, men det vil definitivt løse problemet du for øyeblikket sliter med når du oppretter en ny brukerkonto på vanlig måte.
Hvis du bestemmer deg for å tilbakestille, kan du gjøre det lettere for deg selv ved å følge vår omfattende guide (her).