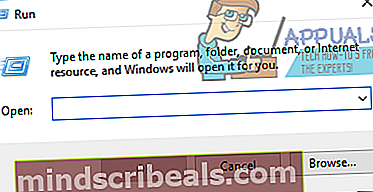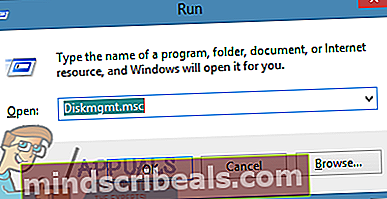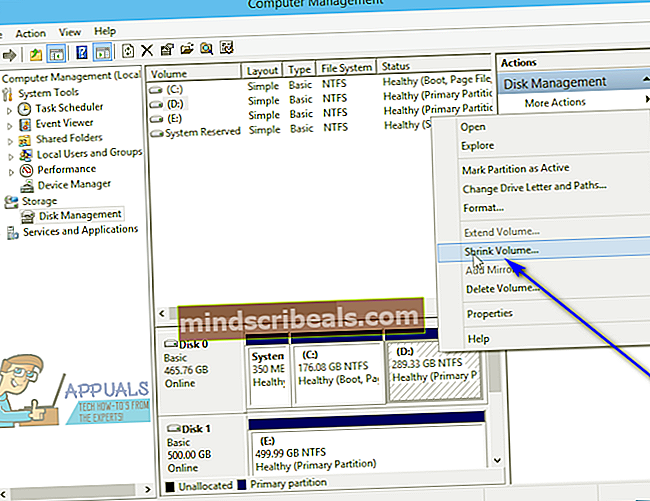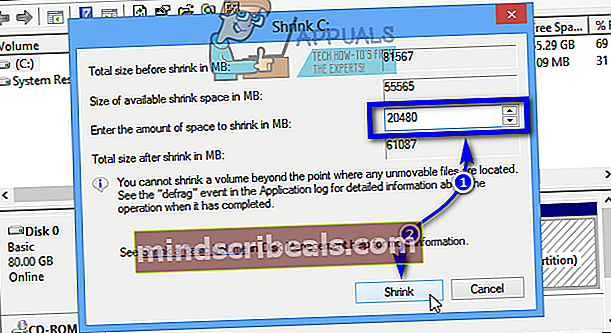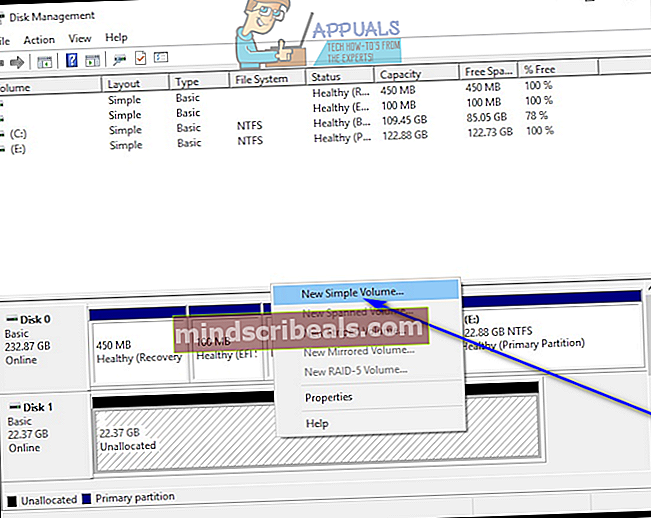Hvordan ompartisjonere en harddisk på Windows
Det er mange Windows-brukere der ute som ikke engang vet at det er mulig å re-partisjonere datamaskinens harddisker. De fleste forlater bare partisjonene på harddiskene slik de er fra begynnelsen, og gjør aldri noen endringer på dem. Imidlertid er det ikke bare mulig å ompartisjonere en harddisk på Windows-operativsystemet, men Windows har til og med et innebygd verktøy som kan brukes spesielt til dette formålet. Windows-brukere kan ompartisjonere harddiskene sine ved å bruke annet enn Windows 'innebygde harddiskadministrasjonsverktøy på alle versjoner av Windows som for øyeblikket støttes av Microsoft.

Når du deler en harddisk på nytt, er det du i utgangspunktet gjør at du barberer ledig plass fra de eksisterende partisjonene på harddisken du vil ompartisjonere. Den ledige plassen du barberer av blir omgjort til ikke-allokert plass av Windows - denne ikke-tildelte diskplassen er ikke en del av noen av partisjonene på harddisken din, og kan brukes til å opprette en ny partisjon på harddisken helt. Ompartisjonering av harddisker trenger ikke engang å involvere sletting av eksisterende partisjoner (med mindre du vil) eller kvitte deg med eksisterende data på partisjonene på harddisken, ettersom du ganske enkelt kan ompartisjonere stasjonen ved å bruke annet enn ledig diskplass på den.
Hvordan ompartisjonere en harddisk i Windows?
Prosessen du må gjennom for å ompartisjonere en harddisk på Windows, er ganske lik alle versjoner av Windows som støttes. For å ompartisjonere en harddisk på Windows, må du:
- Utfør en generell opprydding av harddisken du vil ompartisjonere. Ikke slett noe av betydning - bare kvitt deg ting du ikke trenger, for eksempel ubrukte filer eller data i dinPapirkurven. Dette maksimerer mengden ledig diskplass du må jobbe med når du ompartisjonerer diskstasjonen.
- trykkWindows-logotast +R å åpne enLøpedialog.
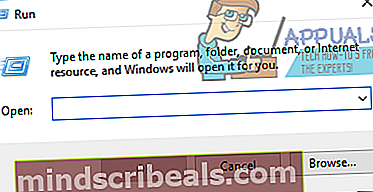
- Typediskmgmt.mscinn i detLøpedialog og trykk Tast inn for å starte Windows ’nativeDiskbehandlingnytte.
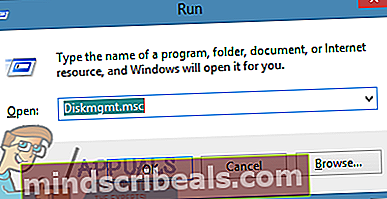
- Høyreklikk på en eksisterende partisjon på harddisken du vil ompartisjonere - vær imidlertid forsiktig, da dette ikke kan være partisjonen til stasjonen Windows er installert på eller en partisjon eller stasjon som ikke er på samme stasjon som den du vil ha til omfordeling.
- Klikk påKrymp volum ... i den resulterende hurtigmenyen.
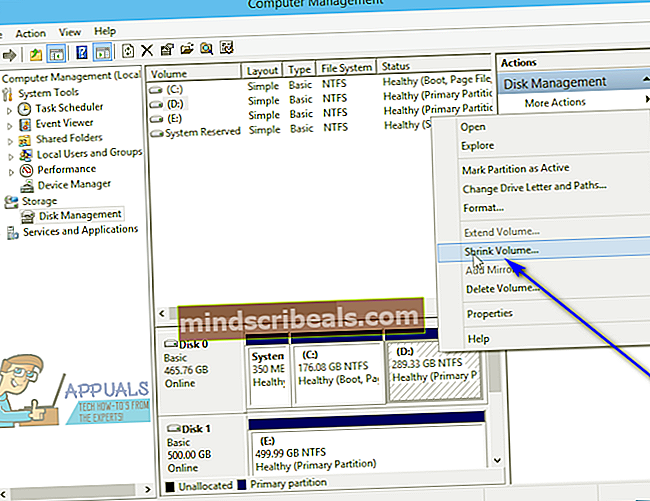
- Skriv inn mengden ledig diskplass (i MB - 1 GB tilsvarer 1024 MB) som du vil barbere den valgte partisjonen i Angi hvor mye plass som skal krympe i MB: felt og klikk påKrympe. Mengden som allerede er i dette feltet er som standard den maksimale mengden diskplass du kan barbere av den valgte partisjonen - du kan barbere av en mindre mengde, men du kan ikke barbere av en større mengde.
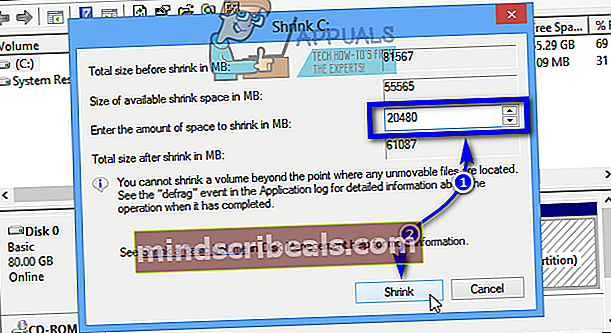
- Verktøyet vil krympe den valgte partisjonen med den angitte mengden, og den angitte mengden diskplass vil da vises i verktøyet somUfordelt rom. Hvis du også vil barbere mer ledig diskplass fra andre partisjoner på harddisken, bare gjentatrinn 4–6 for hver av de andre partisjonene du vil krympe.
- Høyreklikk påUfordeltplass du ser og klikker på Nytt enkelt volum ...
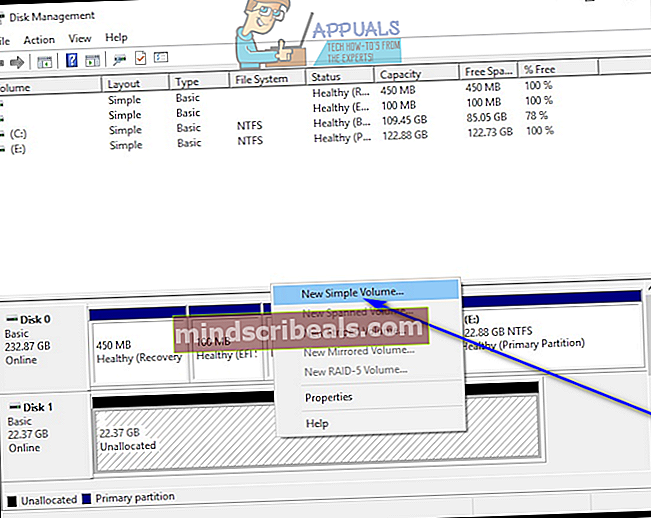
- Klikk påNeste.
- Skriv inn hvor mye diskplass du vil at den nye partisjonen du oppretter skal ha inn i Enkel volumstørrelse i MB: felt. Verdien i dette feltet er som standard den maksimale mengden diskplass den nye partisjonen kan ha - hvis du angir en verdi mindre enn dette, vil gjenværende diskplass være igjenUfordeltspace (det anbefales at du bare gjør dette hvis du planlegger å lage enda en ny partisjon på samme stasjon i fremtiden).
- Klikk påNeste.
- Følg instruksjonene og instruksjonene på skjermen (for eksempel å velge en stasjonsbokstav for den nye partisjonen), og klikk påNeste.
- Sørg for atFormater dette volumet med følgende innstillingeralternativet eraktivert(betyr at det er sjekket).
- Sørge for atNTFSer valgt som filformat partisjonen vil være formatert i.
- Klikk påNeste.
- Klikk påBli ferdig, og vent deretter påDiskbehandlingverktøyet for å slå det valgteUfordeltplass til en ny partisjon på harddisken. Hvor lang tid denne operasjonen tar, avhenger av hvor raskt datamaskinen din er og hvor stor partisjonen du lager. DeDiskbehandlingverktøyet vil imidlertid vise fremdriften for stasjonens opprettelse i sanntid.
- Når den nye partisjonen er opprettet, tildeles den stasjonsbokstaven du valgte for den. På dette punktet kan du fortsette og lukkeDiskbehandlingverktøyet ettersom du har lykkes med å ompartisjonere harddisken. Alternativt, hvis du valgte å ikke bruke alleUfordelt plass til den nye partisjonen itrinn 10og har fortsatt noenUfordeltplass igjen på stasjonen, kan du fortsette og opprette hvor mange andre nye partisjoner du vil opprette på stasjonen ved hjelp avUfordeltplass igjen på den.