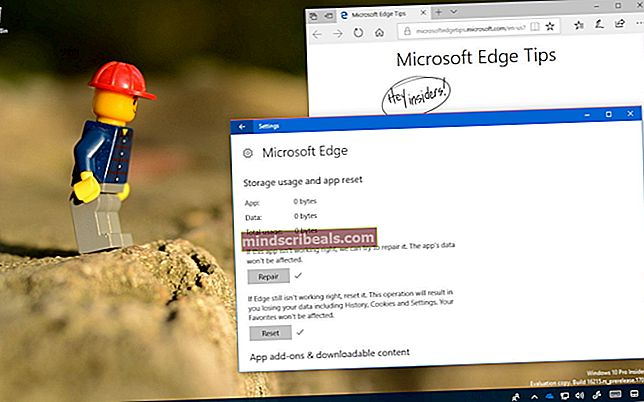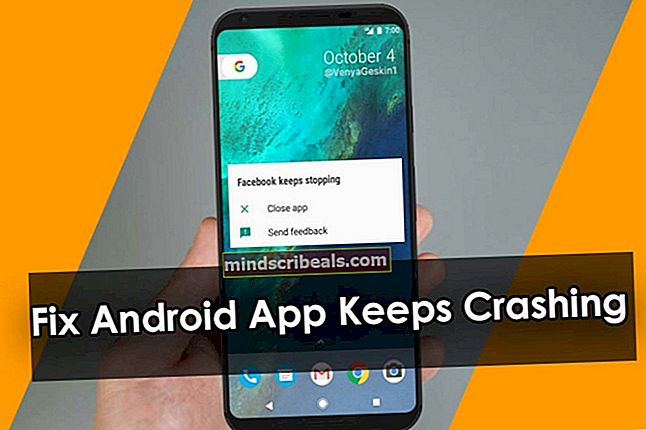Korriger: Windows 10 kunne ikke installeres Feil 80240031
Med tilgjengeligheten av gratis oppgradering til Windows 10, skyndte mange brukere seg for å benytte seg av denne muligheten. De fleste av dem lastet ned og installerte dette nye operativsystemet, men noen har rapportert å få en feilmelding Windows 10 kunne ikke installeres, feilkode 80240031 etter at den har lastet ned og for noen under selve nedlastingen.
Denne feilen kan skyldes ødelagte registeroppføringer og systemfiler i operativsystemet, men det er også kjent at en programvare / maskinvarekonflikt forårsaker dette problemet. Følg denne guiden i den angitte rekkefølgen for å løse denne feilen og få Windows 10 i gang.

Løsningen: Gjennom Media Creation Tool
Vi kan bruke dette verktøyet til å først laste ned oppsettet av Windows 10 separat, og deretter bruke det til å oppgradere systemet vårt.
Til nedlastingmediaopprettelseverktøy, Klikk her
Rull ned til du ser nedlastingverktøynå knapp. Klikk det for å laste ned verktøyet.
Løpe den. La applikasjonen bli klar. Når det spør Hvagjøreduønskertilgjøre? å velge Skapeinstallasjonmediatilen annenPC og klikk Neste. Velg din Språk og utgave.

Å vite hvilken arkitektur trykk på for å velge Windowstast + R, type msinfo32 og trykk Tast inn.

I Ikke santrute, hvis verdien mot Systemtype er x64, så velger du også x64 i arkitekturfall ned Meny. Ellers velg x86. Klikk Neste.
Å velge ISOfil i Velgehvilkenmediatilbruk. Klikk på Neste. Velg plasseringen for ISO-filen og klikk Lagre. Nedlastingen begynner og vil ta litt tid. Når nedlastingen er fullført, klikker du Bli ferdig.
Finn ISO-filen din, Ikke santklikk på den og klikk Monter fra hurtigmenyen. ISO File blir montert på en virtuell stasjon og åpnet. Holde Windows-nøkkel og Trykk på E.. Fra Windows Utforsker, klikk på den monterte iso-filen og åpne den. Dobbeltklikk nå oppsettet for å kjøre det. Det vil forberede oppsettet. Klikk IkkeIkke santnå i Fåviktigoppdateringer vinduet, og klikk Neste siden du kan fortsette å oppdatere systemet senere.
Aksepterer avtalen og Følg instruksjonene på skjermen. Det vil automatisk oppdage aktiveringsnøkkelen og lagre alle appene og innstillingene dine.
Løsning 1: Skann etter oppdateringer
Windows 10-installasjonsprogrammet ser etter noen spesifikke oppdateringer på systemet ditt, og hvis det ikke finner dem, kan det gi deg denne feilen. Trykk på for å sikre at du ikke lar noen oppdatering være ute Windowsnøkkel og skriv Sjekktiloppdateringer. Klikk Sjekktiloppdateringer i søkeresultatene. La PC-en se etter oppdateringer og sørg for at alle er installert. Viktigst er de kritiske og viktige oppdateringene.
Start systemet på nytt. Windows 10-installasjonen din må fungere nå.
Løsning 2: Slå av Windows-brannmur / antivirus
Brannmuren og antivirusbeskyttelsen din i sanntid kan begrense oppdateringstjenesten fra å få de nødvendige filene for installasjonen. Vi vil deaktivere disse beskyttelsene midlertidig bare for installasjonsprosessen, så begrens internettbruken din i denne perioden.
Slå av antivirusbeskyttelsen ved å følge instruksjonene på deres hjemmeside. Vanligvis er det en til to-klikk-prosess. Tredjeparts sikkerhetsprogramvare plasserer et ikon i oppgavelinjen som du kan høyreklikke på for å deaktivere det.
Trykk på for å slå av Windows-brannmur Windowsnøkkel. TypeBrannmur på leting. Klikk på WindowsBrannmur.
Klikk på Slå Windows-brannmur på eller av på venstre rute. Klikk Ja til varselmeldingen Brukerkontokontroll. Velg nå Slå av Windows-brannmur (anbefales ikke) alternativ for begge Innstillinger for offentlige nettverk og private nettverksinnstillinger. Klikk OK.Slå på Windows-brannmur gjennom samme metode når du er ferdig med denne veiledningen.

Løsning 3: Fjern App Store-hurtigbuffer
For å fjerne korrupte filer i Microsoft App Store som kan forårsake denne feilen, hold Windows-nøkkel og Trykk på R. Typewsreset.exeog klikk OK.
Løsning 4: Kjør SFC Scan
SFC kan fikse korrupt fil og reparere komponentbutikken. Vi har en egen guide for det her - Selv om guiden er rettet mot Windows 10, men den fungerer på samme måte på alle versjoner av Windows.
Løsning 5: Deaktiver skjermadapter
Display- eller grafikkort ble rapportert å forårsake problemer i installasjonen av Windows 10 og i Windows 8 også.
Trykk på for å deaktivere den midlertidig Windows-tast + R. Type devmgmt.msc og trykk Tast inn. Klikk Ja hvis UAC-advarselen vises.

Dobbeltklikk på Viseadaptere for å utvide den.
Under Viseadaptere, klikk på Hverenhet hvis mer enn én, og klikk Deaktiver. Bekrefte advarselen og omstart din datamaskin.

Koble fra all ekstra maskinvare unntatt tastatur og mus. Prøv å installere Windows 10. Du kan aktivere dem på nytt med samme metode, bare ved å klikke Muliggjøre i stedet for Deaktiver.
Merker 80240031