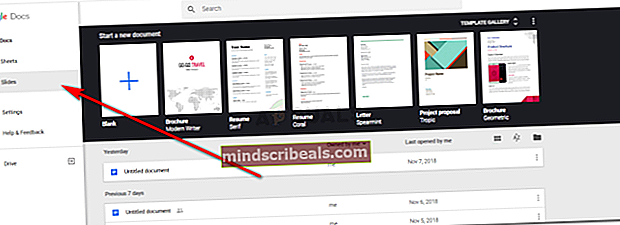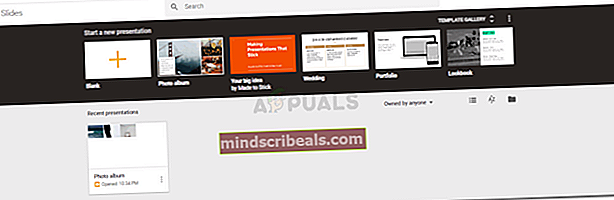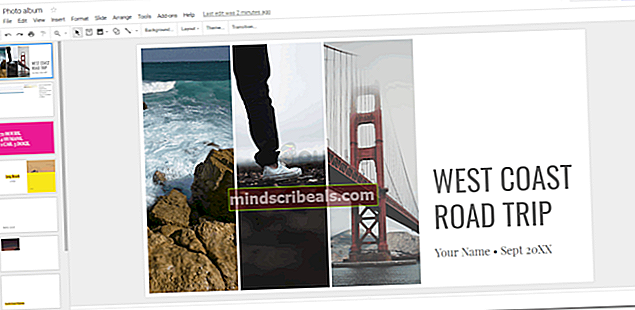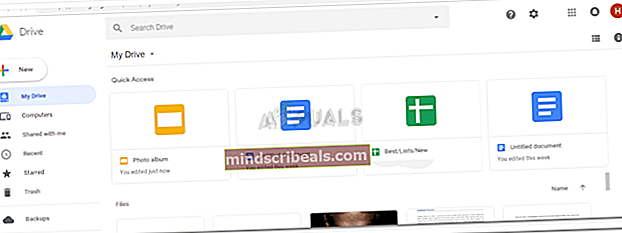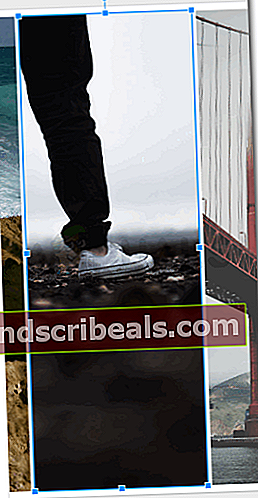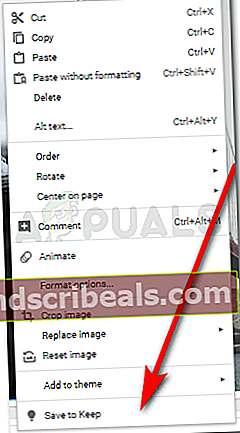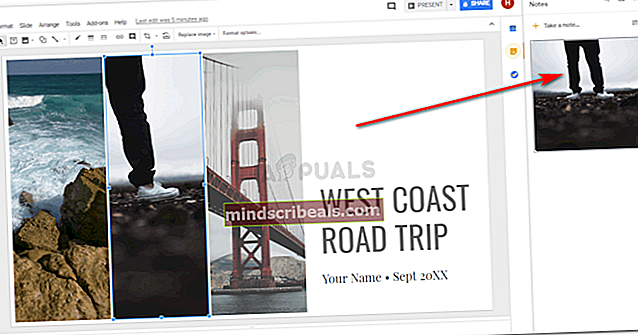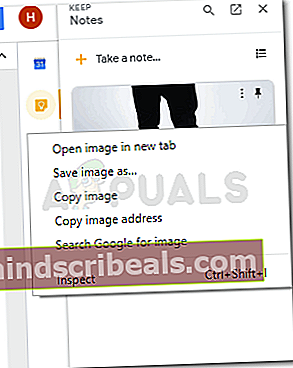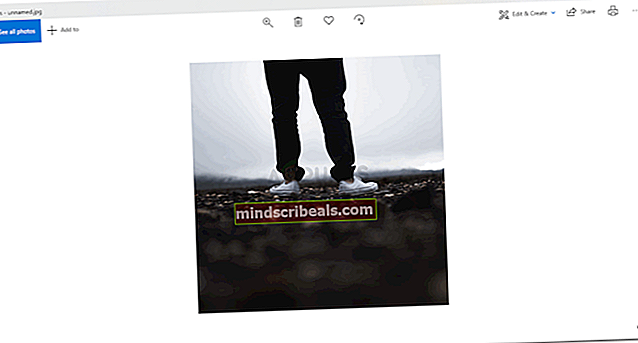Hvordan lagre et bilde fra Google Slides
Hvordan lagre et bilde fra Google Slides
Av Habiba Rehman 10. november 2018 2 minutter lest
Google Slides, er et av de få populære forumene der folk holder presentasjoner for jobb eller college. Vanligvis er det som skjer, at arbeidet med en presentasjon som krever et antall bilder og data, ofte går tapt fordi du tror du ikke trenger det i fremtiden. Så du sletter tilleggsfilene som viktige lenker og viktige bilder som du trodde du ikke ville trenge. Men på en eller annen måte, nå, trenger du det bildet, og den eneste måten å få det på er fra Google-presentasjonen du opprettet, som er lagret på Google Disk.
Slik kan du laste ned et bilde fra en presentasjon på Google Slides.
- For et eksempel gikk jeg til Google Dokumenter etter å ha logget på Gmail-kontoen min og klikket på fanen Lysbilder til venstre.
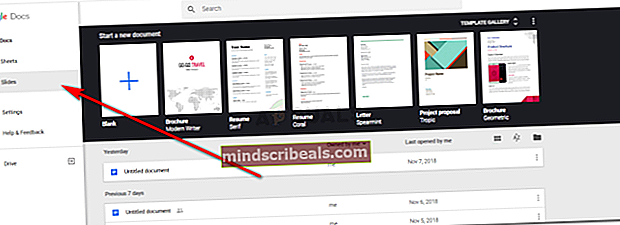
- En rekke maler dukket opp på skjermen min, så jeg valgte en tilfeldig mal for å hjelpe deg med å forklare hvordan jeg lastet ned et bilde fra den presentasjonen. Nå laget jeg ikke en ny presentasjon, jeg åpnet nettopp en mal som allerede hadde et antall bilder som ikke var på den bærbare datamaskinen min.
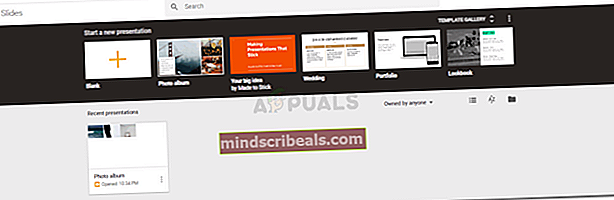
Når vi selv lager en presentasjon, legger vi til bilder og legger også til lenker der vi fikk disse bildene for å unngå krav om opphavsrett. Dette er en annen måte du kan få disse bildene fra et Google-lysbilde, ved å finne lenkene på bildet og deretter bruke det til å få tilgang til nettstedet.
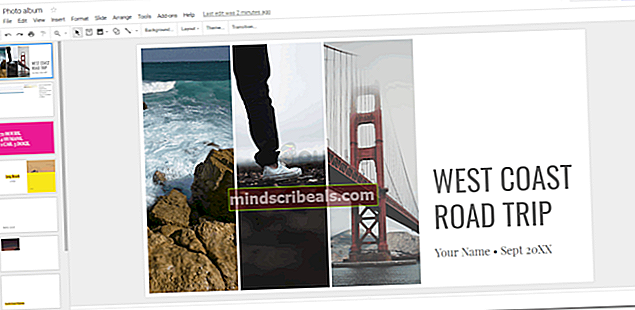
- Når dette er lagret på Google-stasjonen min, får jeg tilgang til filen fra Google Disk, fordi det er der alt arbeidet mitt er lagret. Du finner alt det gamle arbeidet ditt også her, som du hadde gjort på Google-produktene.
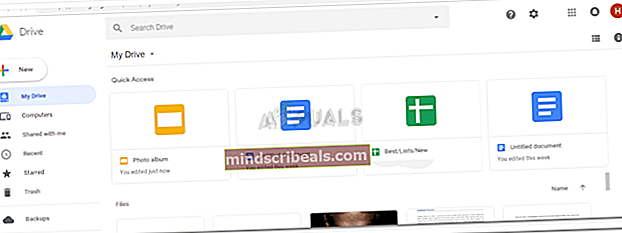
- Nå skal jeg velge bildet jeg vil lagre. Når jeg velger bildet, vises disse blå kantene rundt bildet, noe som indikerer at dette bildet er valgt.
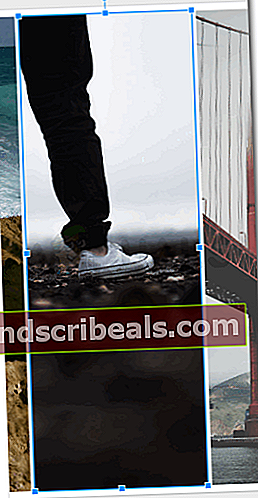
- Jeg vil klikke høyre museknapp på det valgte bildet. Dette vil vise meg følgende alternativer.
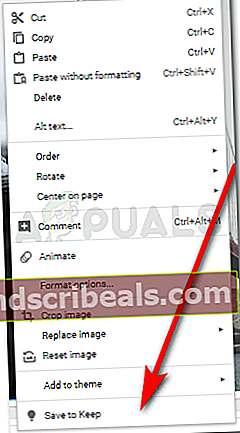
Av disse må jeg klikke på den som sier ‘Lagre for å beholde.’ Dette vil lagre dette bildet på Google-dataene dine, som nå vises til høyre når du har lagret bildet for å beholde. Du må fremdeles lagre bildet på datamaskinen.
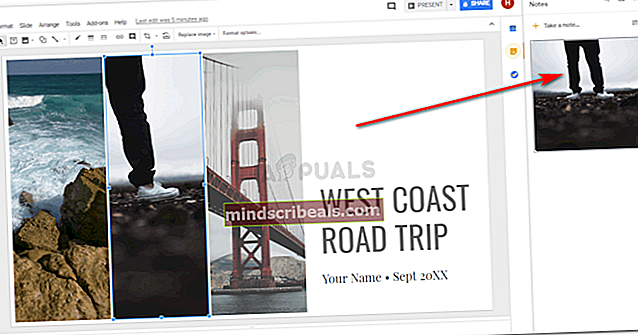
- Klikk nå på høyre museknapp på bildet i høyre panel. Klikk på 'Lagre bilde som ...' av de forskjellige alternativene som vises. Dette er alternativet vi alltid bruker når vi må lagre et bilde fra internett.
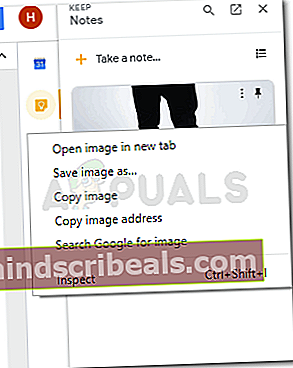

Legg til detaljene for bildet. Og klikk på Lagre-fanen.
- Du vil se at bildet er lastet ned når denne tilføyde linjen vises på Chrome, som vises når du laster ned noe fra internett.

- Bildet ditt er lagret på stedet du valgte i trinn nummer 6. Du kan nå gjenbruke bildet når det er lagret på den bærbare datamaskinen for godt nå. Hvis bildet ikke tilhører deg, må du imidlertid legge til kilden til det når du bruker det på nytt. Og hvis den tilhører deg, kan du bruke den uansett.
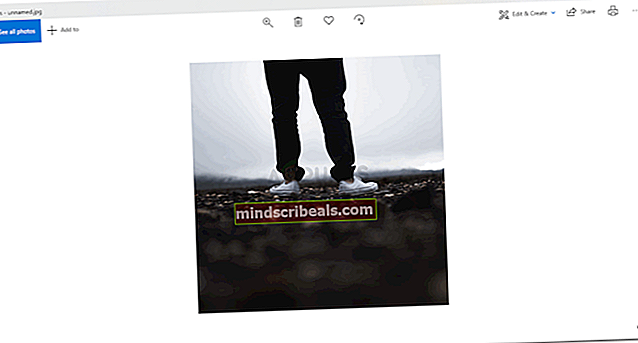
Bare for å være sikker på at du ikke mister den denne gangen, har du en sikkerhetskopi for alle bildene du vil lagre. Last ned dem på Google Disk, legg dem til i USB-en eller send den til deg selv for å oppbevare dem. På den måten slipper du å gå gjennom hele prosessen igjen. Selv om det er en enkel prosess, men sikkerhetskopiering for alt er en god idé.