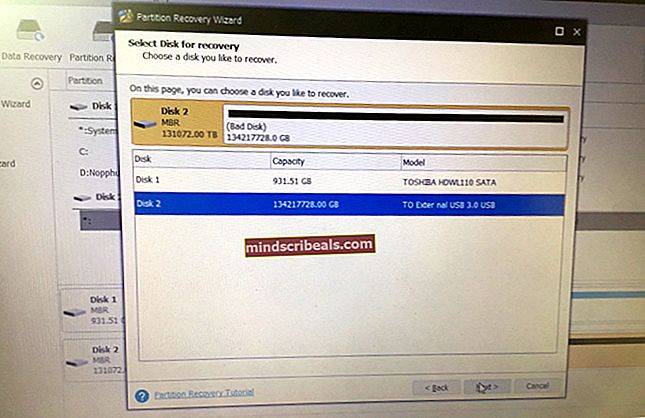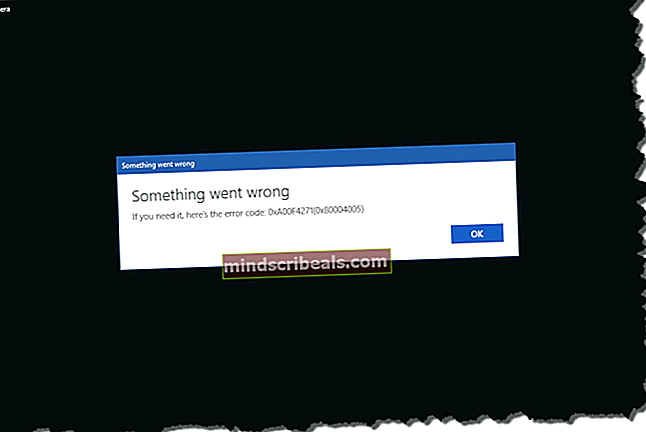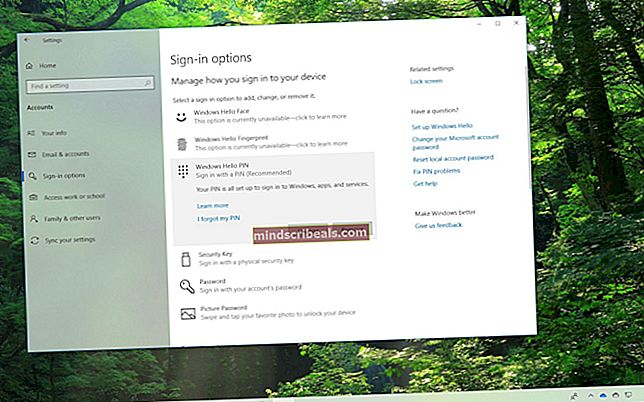Hvordan fikse skriverdriverpakken kan ikke installeres
Det er mange tilfeller der du ikke klarer å installere riktig driver for skriveren på datamaskinen. Denne feilmeldingen dukker opp når Windows ikke installerer de nødvendige skriverdriverne. Det kan være mange grunner til dette problemet som vi har dekket i artikkelen nedenfor.
Først og fremst vil vi dekke hvordan du kan legge til en skriver på datamaskinen din. trykk Windows + S for å starte søkefeltet og skrive “Skriver”I søkefeltet.

Når du har åpnet skriverinnstillingene, klikker du på “Legg til en skriver eller skanner”. Nå begynner windows automatisk å søke etter tilkoblede skrivere enten via en kabel eller i nettverket. Forsikre deg om at skriveren er koblet til riktig før du går gjennom deteksjonen.

Løsning 1: Kjøre feilsøkingsverktøyet for skrivere
Windows har en innebygd samling av feilsøkere som er ment å feilsøke problemer i forskjellige kategorier. Vi kan kjøre feilsøkingsverktøyet for skriveren og sjekke om det oppdager problemer og løser dem.
- trykk Windows + R., skriv “kontrollpanel”I dialogboksen og trykk Enter.
- Skriv inn “feilsøke”I søkefeltet på kontrollpanelet øverst til høyre i vinduet.

- Å velge "Feilsøking”På vei fra listen over returnerte resultater.

- Når du er i feilsøkingsmenyen, klikker du på “Se alt”Til stede i navigasjonsruten til venstre i vinduet. Nå vil Windows fylle ut alle feilsøkingsprogrammene som er tilgjengelige på datamaskinen din.

- Naviger gjennom alternativene til du finner “Skriver”. Trykk på det.

- Sjekk begge alternativene “Kjør som administrator”Og”Bruk reparasjoner automatisk”. Disse alternativene vil sikre at du finner maksimale problemer, og reparasjonene blir også brukt raskt.

- Følg instruksjonene på skjermen, og vent til feilsøking er fullført.
Løsning 2: Stoppe spoolertjenesten, slette skriverfiler og starte tjenesten på nytt
Vi kan prøve å stoppe Spooler-tjenesten fra tjenestevinduet, slette midlertidige internettfiler og starte tjenesten på nytt. Det er mulig at driverne ikke kan fungere skikkelig på grunn av avvik, og omstart av tjenesten kan løse det.
- trykk Windows + R. for å starte Run-applikasjonen. Skriv inn “tjenester.msc”I dialogboksen og trykk Enter.
- Finn tjenesten “Utskriftskø”Til stede i listen over tjenester. Dobbeltklikk på den for å åpne egenskapene. Klikk på "Stoppe”-Knappen under systemstatus og trykk“Ok”For å lagre endringer.

- Siden vi har deaktivert tjenesten, kan vi nå fokusere på å slette skriverfiler. trykk Windows + E. for å starte hurtig tilgang og klikk på “Denne PC-en”Til stede i venstre navigasjonsrute.
- Naviger til følgende bane:
C: \ Windows \ System32 \ spool \ PRINTERS

Tillatelse kan være nødvendig for å få tilgang til følgende mappe. Trykk på Fortsett hvis du blir bedt om det.
- Når du er i mappen, sletter du alle filene i PRINTERS-mappen og lukker vinduet.
- Gå nå tilbake til kategorien Tjenester og Start den “Printer Spooler" service. Husk også å beholde oppstartstype som "Automatisk”.
- Prøv nå å installere driverne for skriveren igjen.
Løsning 3: Oppdater skriverdrivere manuelt og automatisk
Vi kan prøve å oppdatere skriverdriveren manuelt og sjekke om dette løser problemet. For å oppdatere den manuelt, må du ha driveren fra produsentens nettsted. Siden det er hundrevis av skrivere der ute, er det ikke mulig for oss å liste opp hver av dem.
- trykk Windows + R. å starte Løpe Skriv inn “devmgmt.msc”I dialogboksen og trykk Enter. Dette starter datamaskinens enhetsbehandling.
- Naviger til all maskinvaren og høyreklikk på skriverens maskinvare og velg “Oppdater driveren”.

- Nå vil Windows åpne en dialogboks som spør deg hvilken vei du vil oppdatere driveren til. Velg det andre alternativet (Bla gjennom datamaskinen min for driverprogramvare) og fortsett. Hvis du ikke klarer å oppdatere driverne manuelt, kan du også gi automatisk oppdatering.
Velg driverfilen du lastet ned med bla-knappen når den vises, og oppdater den deretter.

- Start datamaskinen på nytt og sjekk om problemet blir løst.
Vi kan også prøve å bruke Windows Update for å automatisk søke etter forskjellige drivere som er tilgjengelige online og oppdatere den automatisk. Windows lanserer viktige oppdateringer som er rettet mot feilrettinger i operativsystemet. Hvis du holder tilbake og ikke installerer Windows-oppdateringen, anbefaler vi på det sterkeste at du gjør det. Det er mange problemer som fortsatt venter med operativsystemet, og Microsoft lanserer hyppige oppdateringer for å målrette disse problemene.
- trykk Windows + S for å starte startmenyens søkefelt. I dialogboksen skriver du inn “Windows-oppdatering”. Klikk på det første søkeresultatet som kommer frem.

- Når du er i oppdateringsinnstillingene, klikker du på knappen som sier “Se etter oppdateringer”. Nå vil Windows automatisk se etter tilgjengelige oppdateringer og installere dem. Det kan til og med be deg om en omstart.

- Etter oppdatering, sjekk om problemet ditt ble løst.
Løsning 4: Avinstallere skriveren
Hvis metodene ovenfor ikke fungerer, kan vi prøve å avinstallere skriveren og deretter oppdatere den deretter. Hvis du avinstallerer skriveren, fjernes alle data relatert til skriveren fra datamaskinen din, slik at du kan installere den fra bunnen av.
- trykk Windows + R. å starte Løpe Skriv inn “devmgmt.msc”I dialogboksen og trykk Enter. Dette starter datamaskinens enhetsbehandling.
- Naviger til all maskinvaren og høyreklikk på skriverens maskinvare og velg “Avinstaller enheten”.

- Etter at enheten er avinstallert, kan du prøve å følge driveroppdateringstrinnene i løsning 3 og legge til skriveren din ved hjelp av metoden som er oppført øverst i artikkelen.
Merk: Hvis datamaskinen ikke oppdager skriveren i nettverket ditt, kan du prøve å tilbakestille ruteren og koble til både datamaskinen og skriveren på nytt. Du bør alltid som en forholdsregel, starte ruteren på nytt hver gang for å unngå problemer som disse.
Løsning 5: Endre tilkoblingsport for skriver
Du bør prøve å endre skriverporten fra LPT1 til USB001. Selv om dette er en ubetydelig forandring, gjør det noen ganger kunsten. Også hvis du prøver å få tilgang til og installere skriveren ved hjelp av et nettverk, bør du koble den manuelt til datamaskinen din og deretter prøve å installere ved hjelp av trinnene som er nevnt. For førstegangsstartere er det ofte nødvendig at skriveren får en kablet tilkobling til datamaskinen din for å konfigurere innstillingene. Når skriveren er oppdaget og installert, kan du gå til enhetene dine, høyreklikke på skriveren og merke den som standard.