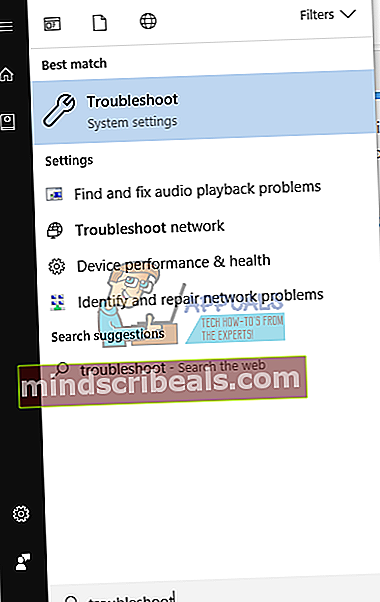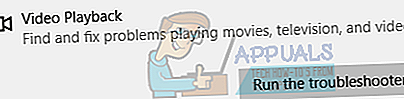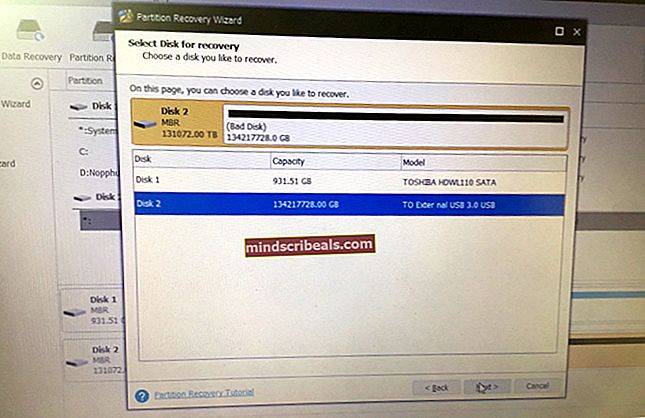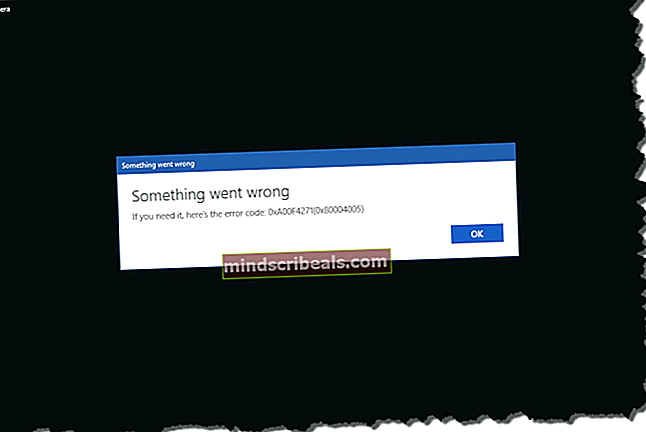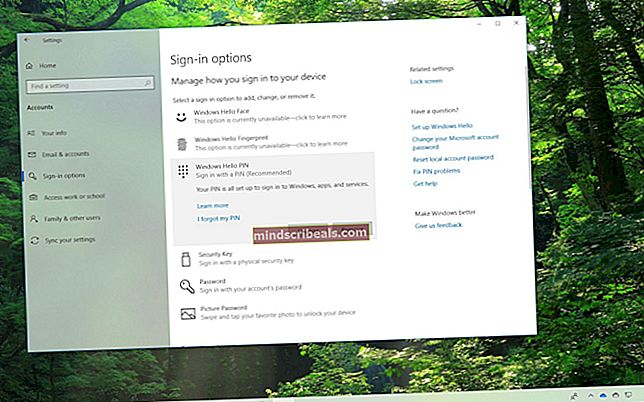Fix: Windows Media Player har sluttet å fungere på Windows 10
Noen Windows 10-brukere har krasjet av Windows Media Player og Windows Media Center hver gang det åpnes. Tredjepartsapper som Plex, HDHomeRun, Subtitle Edit og VisualSubSync har også blitt påvirket. Noen brukere som også prøvde å åpne mappe som inneholder mediefiler, hadde Windows Explorer krasjet eller Windows startet på nytt. Åpenbart er CompPkgSup.DLL feilmodul.

Denne feilen er forårsaket av en feil i Windows Update KB4013429 som forårsaket Windows DVD Player og mange andre medieprogrammer som bruker Microsoft MPEG-2-håndteringsbiblioteker til å krasje. Dette betyr at oppdateringen forårsaket en feil på ethvert program som brukte Microsoft DTV-DVD Video Decoder (msmpeg2vdec.dll) som brukte den innebygde DVD / MPEG2-dekoderen.
Dette problemet kan løses ved å avinstallere oppdatering KB4013429, bruke oppdateringsrettelse KB4015438, deaktivere Microsoft DTV-DVD videodekoder eller kjøre CompPkgSup-fikseringen. Denne artikkelen vil gi de forskjellige metodene for å få dette løst.
Metode 1: Avinstallere Windows Update KB4013429
Denne oppdateringen forårsaket hele problemet. Hvis du fjerner det, løses problemet midlertidig. Forsikre deg om at du deaktiverer automatiske oppdateringer i mellomtiden for å forhindre at Windows laster ned den igjen.
- trykk VINNE + Jeg for å åpne Windows-innstillinger.
- Å velge Oppdatering og sikkerhet og naviger til Oppdateringslogg> Avinstaller oppdatering
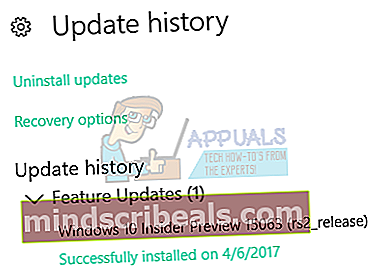
- Et kontrollpanelvindu åpnes som viser alle installerte oppdateringer. Klikk på søkefeltet "Søk etter installerte oppdateringer" øverst til høyre og skriv KB4013429.
- Dobbeltklikk på KB4013429 i søkeresultatet, og klikk OK for å bekrefte fjerningen av oppdateringen.
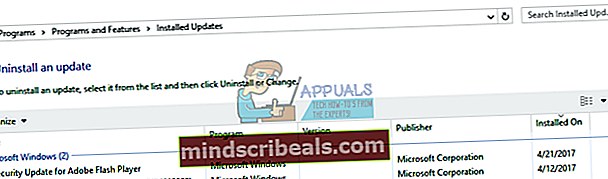
- Start PCen på nytt og prøv å kjøre medieprogrammene igjen.
Metode 2: Bruke Windows Update
Microsoft svarte raskt for å fikse denne feilen med oppdateringen KB4015438. Du trenger ikke å avinstallere den feilaktige oppdateringen i metode 1 for å fikse dette.
- trykk CTRL + I for å åpne Windows-innstillinger.
- Å velge Oppdatering og sikkerhet og velg Se etter oppdateringer. Windows ser etter oppdateringer og begynner å laste ned ventende oppdateringer. Hvis automatiske oppdateringer er deaktivert, kan du åpne listen over ventende oppdateringer og installere oppdateringen KB4015438.
- Start PCen på nytt og prøv å kjøre medieapplikasjonene igjen.
Alternativt kan du laste ned den frittstående kumulative oppdateringen og installere den manuelt herfra
Metode 3: Bruke Codec Tweak Tool
Ved å bruke Codec Tweak Cool fra codecguide.com kan du deaktivere Microsoft DTV-DVD Video Decoder og stoppe den fra å knuse applikasjonene dine. Merk at å gjøre dette kan bryte videoavspilling i visse apper.
- Last ned Codec Tweak Tool herfra.
- Kjør applikasjonen med administratorrettigheter, eller gi UAC-ledeteksten når den vises.
- Å velge MS Codec Tweaks under Win7DFilterTweaker.
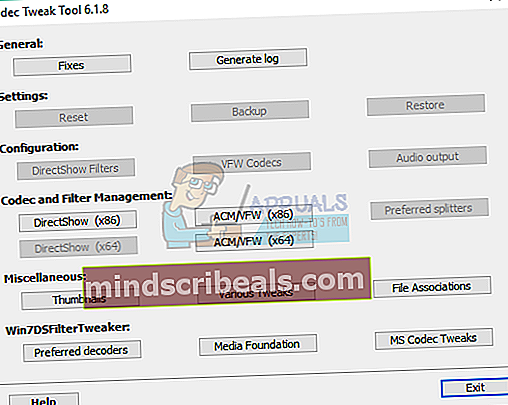
- Merk av de fire første boksene som vist på bildet nedenfor for å deaktivere.
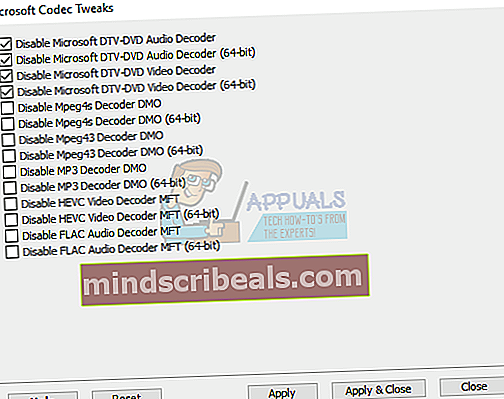
- Klikk Påfør og lukk.
- Prøv å kjøre medieapplikasjonene dine på nytt for å bekrefte om feilen er løst.
Metode 4: Erstatte CompPkgSup
Du kan CompPkgSup.dll med en tidligere fungerende versjon av DLL, slik at den ikke forårsaker krasj.
- Last ned CompPkgSup.dll fra her.
- Kopier CompPkgSup.dll til C: \ Temp. Hvis Temp-mappen ikke finnes på systemet ditt, bør du opprette den. Du kan bli bedt om å gi administratorrettigheter, som du bør gi.
- Trykk på Start-knappen og skriv “cmd”. Høyreklikk på "Kommandoprompt" og klikk "Kjør som administrator". Godta UAC-ledeteksten når ledeteksten kommer opp.
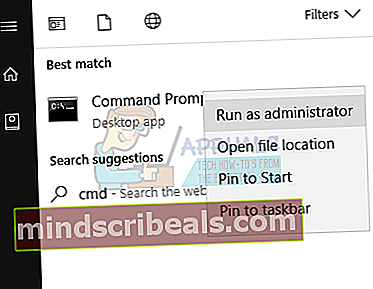
- Skriv inn følgende kommandoer i den forhøyede ledeteksten:takeown / f% windir% \ System32 \ CompPkgSup.dll
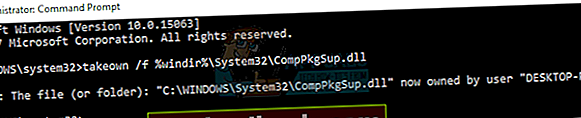 icacls% windir% \ System32 \ CompPkgSup.dll / tildelingsadministratorer: F
icacls% windir% \ System32 \ CompPkgSup.dll / tildelingsadministratorer: F
kopier C: \ temp \ CompPkgSup.dll% windir% \ system32 \ CompPkgSup.dll
- Etter denne operasjonen vil CompPkgSup.dll kopieres til system32-mappen. Prøv å starte medieapplikasjonene som produserte feilene, og sjekk om de har stoppet.
Metode 5: Bruke Windows feilsøkingsprogram
- Åpne Start-menyen og skriv feilsøking
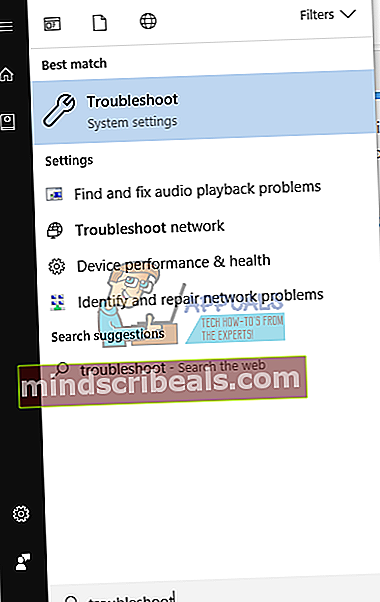
- Rull nedover listen over feilsøkingsalternativer, velg Videoavspilling og Kjør feilsøkingsprogrammet.
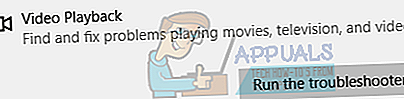
- Hvis feilsøkingsprogrammet identifiserer noen problemer, bruker du løsningen og kontrollerer om du kan åpne multimedieprogrammer.

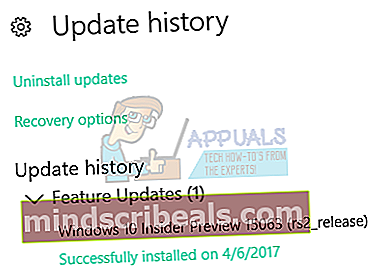
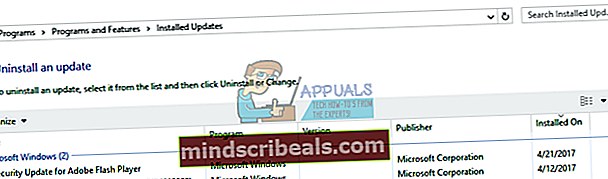
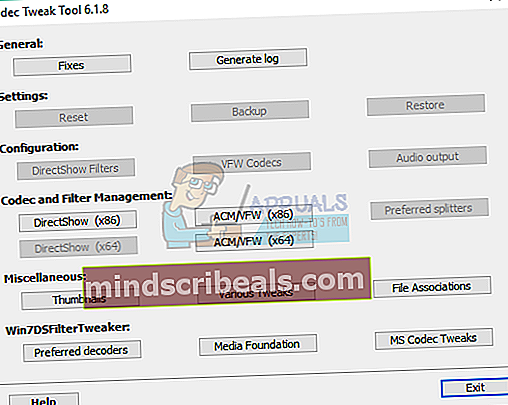
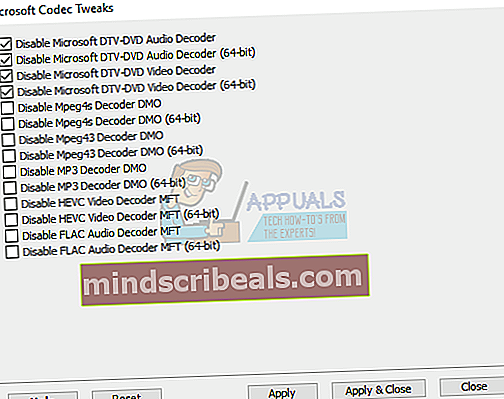
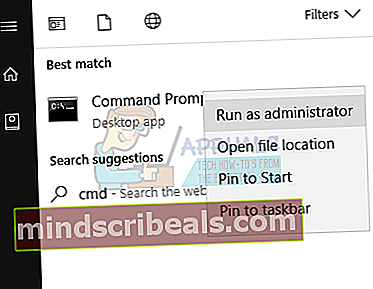
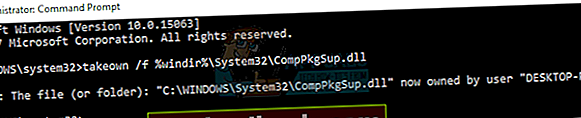 icacls% windir% \ System32 \ CompPkgSup.dll / tildelingsadministratorer: F
icacls% windir% \ System32 \ CompPkgSup.dll / tildelingsadministratorer: F