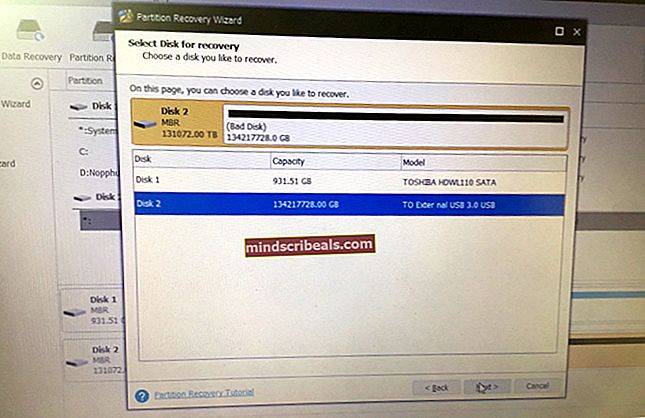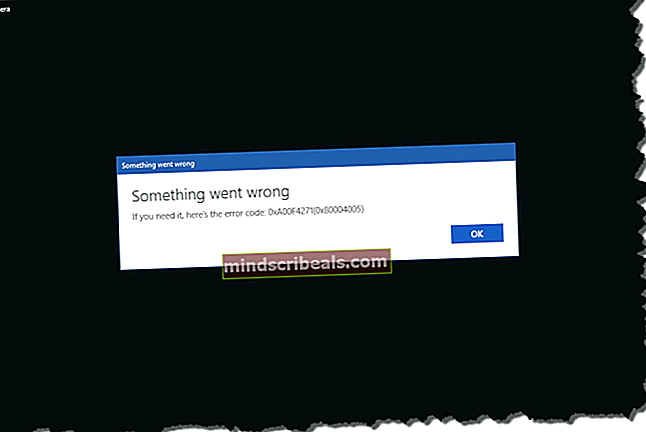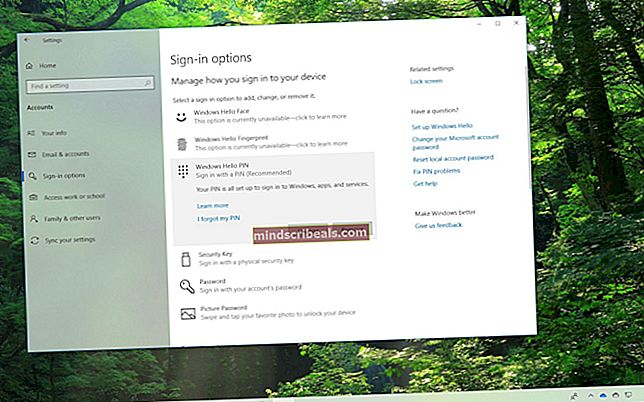Hvordan gjenopprette og reparere korrupte Microsoft Word-filer
Microsoft Word har forblitt den desidert mest populære tekstbehandlingsapplikasjonen. Til tross for det har den sine mangler. Selv om sannsynligheten er liten, kan Microsoft Word-filen din bli ødelagt, og alt du får når du prøver å åpne den er en feil som sier "Filen er skadet og kan ikke åpnes", og deretter "Microsoft office kan ikke åpne denne filen fordi noen deler er mangler eller er ugyldig. ”
Vanligvis blir en ordfil ødelagt når det oppstår et problem under lagring. Hvis datamaskinen mister strøm eller krasjer når du lagrer en fil eller mens MS Word skriver til disken, er det en god mulighet for at filen blir ødelagt. Hvis du redigerer filen direkte på tommelfingerstasjonen og ikke lukker stasjonen ordentlig før du trekker den ut, har du en god sjanse for å legge igjen en del av filen og ødelegge dokumentet. Dårlige sektorer på harddisken eller andre lagringsmedier kan også føre til filkorrupsjon, selv om lagringsprosessen er fullført. Filen din kan også være åpen for virus og andre malwareangrep som kan forårsake filkorrupsjon.
Nyere versjoner av MS word har klart å minimere korrupsjon ved automatisk lagring til et annet sted i stedet for å lagre på toppen av den nåværende filen. I tilfelle ordfilen din har blitt ødelagt, viser vi denne artikkelen hvordan du kan gjenopprette filen. Korrupsjonens natur vil imidlertid diktere om du vil kunne gjenopprette filen. Hvis det er strømbrudd, er det sannsynlig at filen ble avkortet og etterlot biter. Tilsynelatende setter dokumentstrukturen tekstinnholdet på slutten av filen der det mest sannsynlig går tapt, noe som gjør gjenoppretting i disse tilfellene mye vanskeligere. Hvis filen din ble ødelagt på andre måter, er det mer sannsynlig at de blir gjenopprettet. Dette inkluderer filer som ble rekonstruert av programvare for datagjenoppretting.

Prøv metodene nedenfor for å gjenopprette filene dine; hvis en ikke fungerer, kan du prøve den neste.
Metode 1: Bruk det innebygde Microsoft Word Repair-verktøyet
Microsoft word har et innebygd åpent og reparasjonsverktøy tilgjengelig siden MS Word 2007 som du kan bruke til å reparere filene dine. Siden den ble laget av programvareprodusenten, er det den tryggeste måten å gjenopprette en korrupt fil.
- Åpne Microsoft Word (bare programmet, ikke nødvendigvis en fil)
- Trykk på Ctrl + O for å hente frem den åpne dialogboksen eller gå til fil> åpne
- Naviger til den korrupte filen og velg den (ikke åpne ennå)
- Klikk på 'Åpne' -knappen på pilen som peker nedover og velg 'Åpne og reparer'
- MS word vil da prøve å reparere og åpne filen
Metode 2: Gjenopprett ikke lagrede dokumenter
Hvis ord hadde knust deg og ødelagt filen din, kan Autolagring-funksjonen hjelpe deg. Hvis AutoSave-funksjonen var på, blir filen din midlertidig lagret i 'UnsaveFiles' -mappen. Denne funksjonen er tilgjengelig i office 2003 og nyere versjon.
- Åpne Microsoft Word
- Gå til Fil> Info
- Klikk på Manage Versions og velg Recover Unsaved Documents.
- Du vil kunne se de siste autolagringene for ethvert dokument som ikke ble lagret riktig. Du kan velge filen din og lagre den på et nytt sted fra "lagre som" -alternativet. Filen kan være en tidligere versjon av fremgangen du har gjort.
Metode 3: Gjenopprett tekst fra hvilken som helst fil
Microsoft Word lar deg også gjenopprette tekst fra alle filer, inkludert korrupte Word-filer. Imidlertid mister du formatering og bilder.
- Åpne Microsoft Word (bare programmet, ikke nødvendigvis en fil)
- Trykk på Ctrl + O for å hente frem den åpne dialogboksen eller gå til fil> åpne
- Naviger til den korrupte filen og velg den (ikke åpne ennå)
- Klikk på kombinasjonsboksen som er skrevet 'Alle filer' for å avsløre rullegardinmenyen og velg 'Gjenopprett tekst fra hvilken som helst fil (*)'
- Klikk på Åpne
- Word åpner dokumentet. Noen få linjer kan være gibberish, men du vil også kunne se linjer du hadde skrevet i dokumentet.
- Lagre filen på et nytt sted og rediger den etter ønske
Metode 4: Åpne med Notisblokk
Åpning med notisblokk ignorerer dokumentstrukturen og velger bare ren tekst. Du kan finne denne ren tekst og deretter kopiere og lime den inn i et nytt orddokument. Du mister imidlertid all formatering og bilder.
- Naviger til den korrupte ordfilen
- Høyreklikk på den og velg 'Åpne med', og klikk deretter 'Velg standardprogram ...'
- Klikk på pilen som peker nedover i delen 'Andre programmer' for å avsløre flere programmer
- Velg Notisblokk
- Fjern avmerkingen i boksen 'Bruk alltid det valgte programmet til å åpne denne typen filer' for å unngå å lage notisblokk som standardprogram for ordfiler
- Klikk OK
- I notisblokkvinduet som åpnes, vil du se tilfeldige tekster som tilsvarer formatering, bilder og filstrukturer. Du vil også se teksten du skrev i orddokumentet. Kopier og lim inn denne teksten i et nytt orddokument. Du må formatere det på nytt.
Metode 5: Bruk tredjeparts programvare for gjenoppretting
Tredjepartsapplikasjoner kan være nyttige for å gjenopprette orddokumentet.
- Last ned et tredjepartsprogram som ‘Microsoft Word Repair Tool’ herfra eller DataNumen Word Repair herfra
- Installer applikasjonen og start den.
- Bla etter filen din og reparer den.