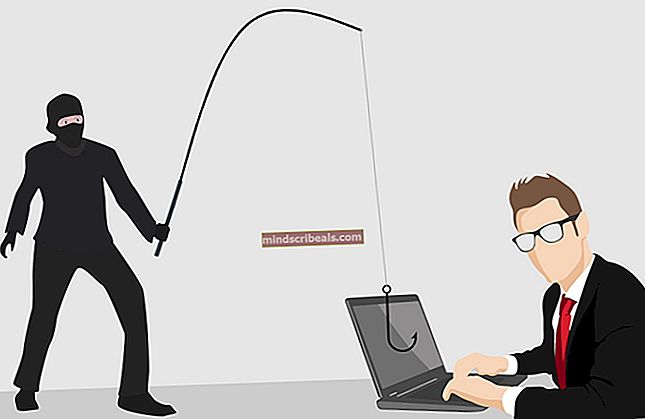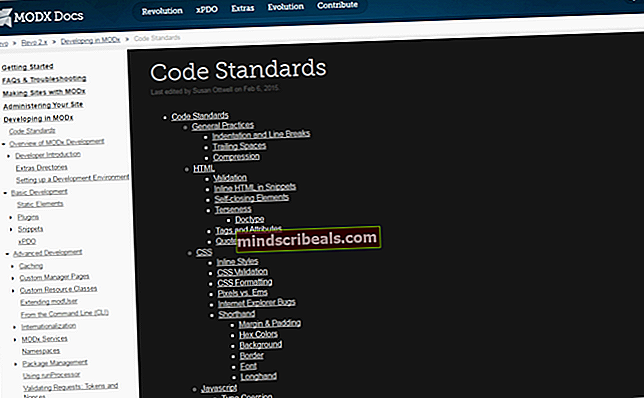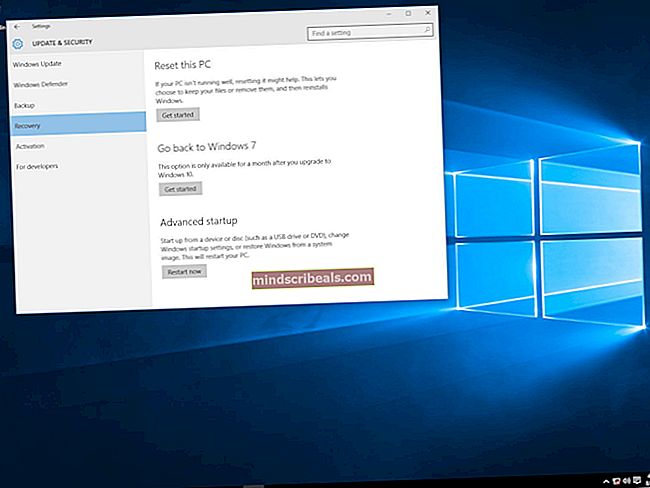Hvordan trekke fra Google-regneark
Hvordan trekke fra Google-regneark
Av Habiba Rehman 23. februar 2020 3 minutter lest
Arbeidet med regneark er ofte basert på formler. Så for en hvilken som helst funksjon du vil implementere på dataene du nettopp la til i regnearket, må du legge til en formel manuelt. For subtraksjon av data må du også legge til en spesifikk formel som gir deg de subtraherte svarene på et Google-regneark.
For å være sikker på at formelen er riktig angitt i et regneark, er det noen få ting du må ta i betraktning.
- Velg cellen der du vil at den subtraherte verdien skal vises. Dette er også cellen der du vil oppgi formelen.
- Begynn subtraksjonsformelen med et '=', er lik å signere. Dette er et must for alle formler. Du kan ikke legge til en formel uten at likene skal signeres, fordi det alltid er en del av formelen. Uten en er lik å signere, vil du ikke få en verdi som du forventet at formelen skulle fungere. Det vil sikkert oppstå en feil hvis du savner det samme som å signere.
- Du trykker på enter-tasten etter å ha lagt til riktig formel. Dette vil gi deg verdien for svaret ditt. Hvis du ikke trykker på enter-tasten, får du ikke svaret, formelen forblir i sin opprinnelige form, i stedet for å implementere funksjonen på dataene.
- For subtraksjon brukes minustegnet eller, som vi kaller det ‘dash’ -tegn, ‘-‘, for subtraksjonsformler i Google Sheets. Hvis du har data som krever en subtraksjonsformel, vil du bruke ‘-’ for å trekke dataene.
Eksempel på subtraksjon i Google Sheets
Si for eksempel at du må trekke dataene i celle A og celle B.

Du vil definere en celle der du vil vise svaret for subtraksjonen, og angi formelen til den. Formelen er enkel, = celle én - celle 2. Det er ikke obligatorisk å legge til parentes. Se på bildet nedenfor for å forstå hvordan du kan legge formelen til en celle. Du må være veldig sikker på cellene du vil bli trukket fra. Hvis du skrev A3, i stedet for å skrive A2, vil dette gi deg et svar, men ikke det riktige svaret for de riktige cellene.


For å bruke den samme formelen på resten av cellene, som krever samme formel, kan du dra og slippe markøren, etter å ha valgt den første cellen, i raden eller kolonnen der du vil at den samme formelen skal implementeres.


Dette er ikke den eneste måten å trekke fra på et Google-ark. Du kan skrive inn tallene du har angitt i cellene, i stedet for å skrive A2 eller B2. For eksempel kan du skrive formelen som:
= 100-10 og ikke = A2-B2
Begge disse vil imidlertid gi deg det riktige svaret. Det anbefales imidlertid ikke å bruke denne metoden. For hvis du endrer kjerneverdiene som er angitt i celle A, må du også endre det manuelt for subtraksjonskolonnen, noe som vil bli en ekstra prosess for dataoppbevaring.
Fordeler med å bruke en formel på Google Sheets
Å legge inn data med en formel, som har cellenumre og alfabet, er lettere å administrere. Dette skyldes for eksempel at du måtte endre verdiene for kolonne B. Når du først har endret verdiene i kolonne B, vil de subtraherte svarene i kolonne C automatisk endres i henhold til de nye verdiene. Dette er kraften til formler i Google Sheets. Dette vil hjelpe deg med å spare tid, redusere sjansen for feil og automatisk justere til endringer som er gjort senere i dataene.
Hvordan ser du formelen på Google Spread Sheets?
Det du ser på et Google-ark, er svarene etter at formelen er lagt inn. Men hvis du vil se formelen som brukes for å få det svaret, kan du gjøre det enkelt, hvis produsenten av regnearket har brukt formler for å legge inn dataene, altså.
Her er hva du kan gjøre for å se formelen på et fylt regneark:
- Klikk på cellen du vil analysere formelen for. Hvis du klikker en gang, vil programmet velge cellen, og viser deg svaret for den spesifikke cellen i linjen som fremhevet i bildet nedenfor.

- En annen måte å gjøre dette på er ved å klikke to ganger på samme celle. Dette viser formelen for cellen i selve cellen.

Du kan bruke begge måtene som er nevnt ovenfor, for å redigere formelen også.
Merk: På en lignende måte kan du også multiplisere og utføre tillegg på Google Sheets ved å opprette og implementere formler.