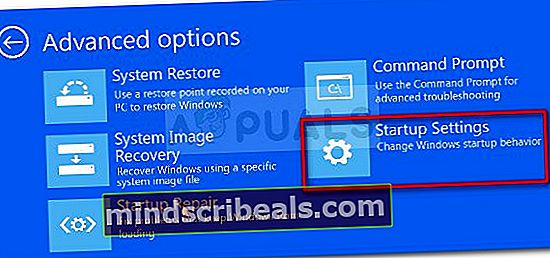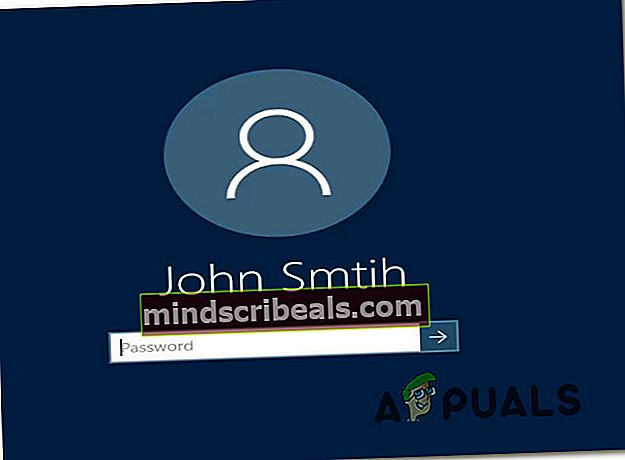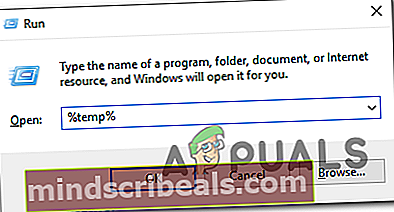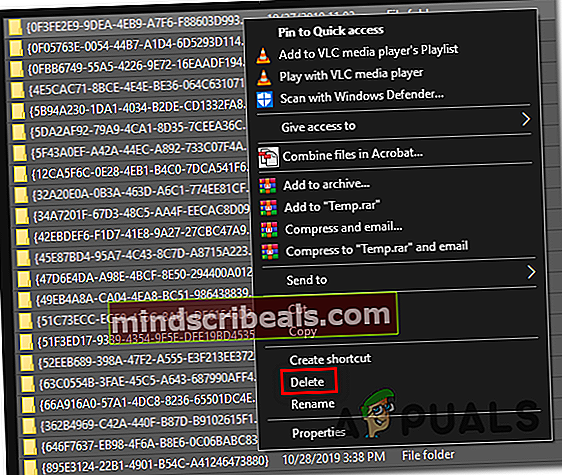Hvordan fikse 0x80070043 feil på Windows?
Flere Windows-brukere har nådd oss med spørsmål etter å ikke kunne åpne en fil som er lagret på en ekstern server, eller etter å ha prøvd å kjøre bestemte applikasjoner (oftest Windows Office). Feilmeldingen som kommer opp er 0x80070043 feil. Problemet er mye mer vanlig på Windows Vista og Windows 7, men vi klarte også å finne forekomster på Windows 8.1 på Windows 10.

Hva forårsaker Windows-feilkoden 0x80070043?
Vi undersøkte dette problemet ved å se på forskjellige brukerrapporter og ved å teste ut flere forskjellige reparasjonsstrategier som ofte anbefales av andre berørte brukere som allerede har klart å fikse problemet. Som det viser seg, vil flere forskjellige scenarier gyte denne spesielle feilen. Her er en kortliste over potensielle skyldige som kan være ansvarlige:
- SMB-filoverføring er ikke tillatt - Som det viser seg, er et vanlig scenario som vil gyte dette aktuelle problemet en situasjon der en policy som er viktig for SMB-filoverføring, er deaktivert. Hvis dette scenariet er aktuelt, kan du løse problemet ved å åpne Local Group Policy Editor og aktivere Lokal policy for nettverksstart.
- Tilstandsfeil inne i Temp-mappen - Ifølge flere berørte brukere kan dette problemet vises på grunn av en tilstandsfeil. I dette tilfellet bør du kunne løse problemet ved å starte datamaskinen i sikker modus og slette innholdet i Temp-mappen for å eliminere tilstandsfeilen.
- Systemfilkorrupsjon - Denne oppførselen kan også skyldes en eller annen form for systemfilkorrupsjon. I noen tilfeller vil denne feilen utløses fordi operativsystemet ditt ikke er i stand til å holde rede på de riktige plasseringene til filene du prøver å åpne. I dette tilfellet bør du kunne fikse det ved å kjøre et par verktøy som kan håndtere korrupsjon av systemfiler (SFC og DISM).
- Tredjeparts interferens - Det er også mulig at en nylig håndhevet prosess eller tjeneste forstyrrer operativsystemets evne til å utføre InstallShield-installasjoner. Hvis dette scenariet gjelder, vil du kunne løse problemet ved å bruke Systemgjenopprettingsverktøyet for å gjenopprette datamaskinstatusen til når disse omstendighetene ikke eksisterte.
- Underliggende OS-korrupsjon - Under sjeldne omstendigheter vil du ikke kunne løse dette problemet konvensjonelt. Hvis problemet ikke løses av SFC og DISM, er den eneste veien videre å tilbakestille hver OS-komponent med en operasjon som en ren installasjon eller reparasjonsinstallasjon.
Hvis du støter på det samme problemet, og et av scenariene ovenfor virket som de kunne være aktuelt, vil denne artikkelen gi deg flere forskjellige reparasjonsstrategier. Nedenfor finner du en samling potensielle løsninger som andre brukere i en lignende situasjon har brukt for å løse dette problemet.
Hvis du vil være så effektiv som mulig, kan du følge de potensielle løsningene i samme rekkefølge som vi ordnet dem i (ved vanskeligheter og effektivitet). Til slutt bør du snuble over en løsning som løser problemet uavhengig av den skyldige som forårsaker problemet.
La oss begynne!
Metode 1: Aktivere lokal policy for nettverksstart
Hvis du støter på problemet i et domenemiljø, bør du begynne med å sikre at du har tilstrekkelig tilgang til SMB-filoverføring. For å gjøre dette, bør du gå til Local Group Policy Editor og sørge for at Vent alltid på nettverket ved oppstart og pålogging av datamaskinen politikk er Aktivert.
Flere Windows-brukere som også møtte det samme problemet har rapportert at de endelig klarte å fikse problemet etter at de brukte Lokal redaktør for gruppepolicy verktøy for å aktivere denne policyen. Etter å ha gjort det og startet datamaskinen på nytt, har de fleste berørte brukere rapportert at problemet ble løst i deres tilfelle.
Dette er hva du trenger å gjøre for å aktivere Network Startup Local policy som kan begrense tilgangen til SMB-filoverføringer:
- trykk Windows-tast + R å åpne opp en Løpe dialogboks. Når du er inne i Løpe dialogboksen, skriv inn “Gpedit.msc” inne i tekstboksen og trykk Tast inn å åpne opp Lokal redaktør for gruppepolicy Politikk. Hvis du blir bedt om det av UAC (User Account Control) -vinduet, klikker du Ja for å gi administrative rettigheter.
- Når du er inne i Local Group Policy Editor, velger du Local Computer Policy> Computer Configuration> Administrative Mal fra høyre side.
- Deretter går du ned til høyre og klikker på System, klikk deretter på Logg på fra listen over tilgjengelige alternativer.
- Etter at du klarer å komme deg inn i Logg på dobbeltklikk på Vent alltid på nettverket ved oppstart og pålogging av datamaskinen.
- Velg Egenskaper-skjermbildet i denne policyen Omgivelser kategorien, og endre deretter statusen til Aktivert og klikk Bruk for å lagre endringene.
- Start datamaskinen på nytt og vent til neste oppstart er fullført. Gjenta deretter handlingen som tidligere forårsaket 0x80070043feil.

Hvis det samme problemet fremdeles oppstår, kan du gå videre til neste metode nedenfor.
Metode 2: Tømme temp-mappen i sikkermodus
Hvis du ser 0x80070043 feil på grunn av en tilstandsfeil, bør du kunne løse problemet ved å starte datamaskinen i sikker modus og slette innholdet i% temp% -mappen for å fjerne feiltilstanden.
Husk at dette ikke vil løse problemet som forårsaker problemet i utgangspunktet, men det vil fjerne den irriterende feilen. Denne løsningen er rapportert å være vellykket på Windows 7, Windows 8.1 og Windows 10.
Flere berørte brukere har rapportert 0x80070043 feilen har sluttet å oppstå når de har utført instruksjonene nedenfor. Slik rengjør du temp-mappen i sikkermodus:
- Slå av datamaskinen, slå den på igjen og vent til du kommer til den første påloggingsskjermen.
- Når du kommer dit, flytt ned til nederste høyre hjørne og klikk på strømikon.
- Trykk og hold nede på den nylig viste hurtigmenyen Skifte tasten mens du klikker på Omstart.

- I løpet av neste oppstartssekvens starter datamaskinen din automatisk på nytt i Feilsøk Meny. Når du kommer dit, klikker du på Feilsøk.

- Når du er inne i Avanserte instillinger menyen, klikk på Oppstartsinnstillinger fra listen over tilgjengelige alternativer.
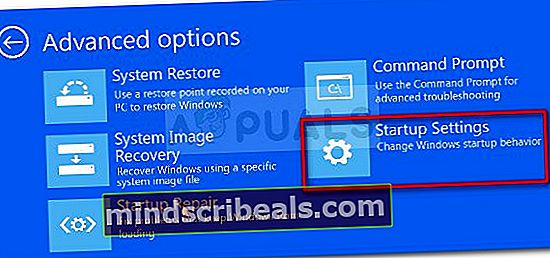
- Når du ser Startup Settings-menyen, trykker du på F5 å starte opp i Sikkermodus med nettverk.

- Når neste oppstartssekvens er fullført, blir du bedt om av et litt annet innloggingsskjermbilde. Skriv inn Windows-passordet ditt for å fullføre oppstartsprosessen (hvis du har et).
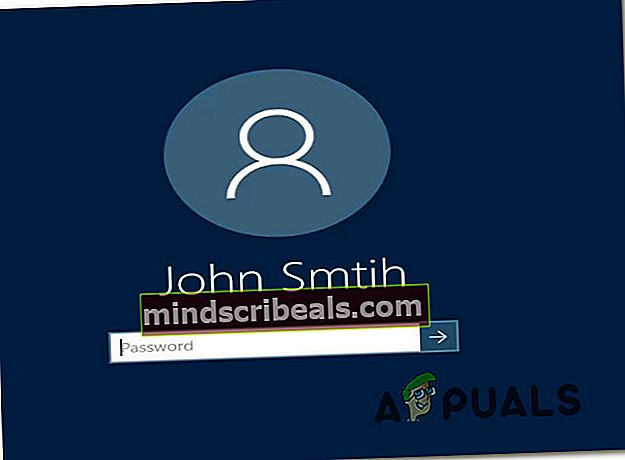
- Når oppstartssekvensen er fullført, trykker du på Windows-tast + R å åpne opp en Løpe dialogboks. Inne i Løpe tekstboks, skriv ‘% Temp%’ og trykk Tast inn å åpne opp Temp mappe.
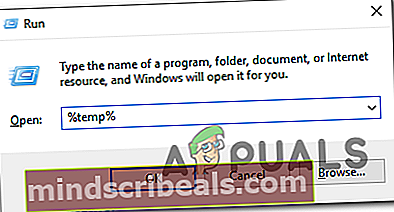
- Når du er inne i Temp mappen, velg bare alt og høyreklikk på et element og velg Slett fra den nylig viste kontekstmenyen for å slette alle midlertidige filer.
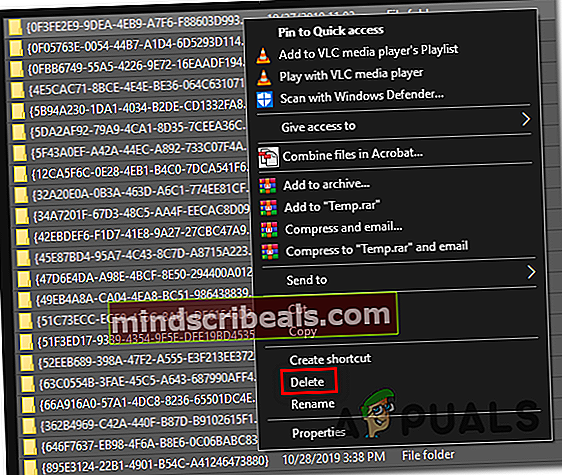
- Når Temp-mappen er tømt, start datamaskinen på nytt og se om problemet er løst ved neste oppstart av datamaskinen.
Hvis det samme problemet fremdeles oppstår, kan du gå ned til neste potensielle løsning nedenfor.
Metode 3: Kjøre DISM- og SFC-skanninger
En annen reell mulighet som kan ende opp med å forårsake denne oppførselen er en form for systemfilkorrupsjon. I noen tilfeller kan den 0x80070043 feil vil bli kastet fordi operativsystemet ditt ikke lenger er i stand til å holde rede på de riktige stedene for filene du prøver å åpne.
Flere Windows-brukere som befant seg i en lignende situasjon, har rapportert at de klarte å fikse problemet og åpne installasjonsprogrammer uten å støte på 0x80070043 feil etter at de brukte et par verktøy som var i stand til å fikse systemfilkorrupsjon - DISM (Implementering av bildeservice og administrasjon)og SFC (systemfilkontroll).
Husk at DISM bruker WU for å erstatte ødelagte data med sunne kopier, mens SFC bruker en lokal hurtigbufret kopi for å fikse ødelagte forekomster. Fordi de to verktøyene bruker to forskjellige tilnærminger, oppfordrer vi deg til å kjøre begge skanningene for å forbedre sjansene for å løse 0x80070043 feil.
Her er en trinnvis guide for utføring av DISM- og SFC-skanninger:
- trykk Windows-tast + R for å åpne en dialogboks Kjør. Skriv deretter inn ‘Cmd’ og trykk Ctrl + Skift + Enter for å åpne en forhøyet ledetekst. Når du ser UAC (Brukerkontoprompt),klikk Ja for å gi administratorrettigheter til CMD-vinduet.

- Når du er inne i den forhøyede ledeteksten, skriver du inn følgende kommandoer og trykker Tast inn avfyr en SFC-skanning:
sfc / scannow
Merk: Når du har startet skanningen, må du ikke avbryte den under noen omstendigheter. Å gjøre dette kan skape flere logiske feil som vil ende opp med å gyte flere feilmeldinger.
- Når skanningen er fullført, lukker du den forhøyede ledeteksten og starter datamaskinen på nytt.
Merk: Selv om den endelige rapportloggen ikke rapporterte noen faste forekomster, betyr det ikke at det ikke er gjort noen justeringer. SFC er kjent for å ikke rapportere justeringer gjort for å løse logiske feil.
- Ved neste oppstartssekvens, følg trinn 1 igjen for å åpne en annen forhøyet ledetekst. Når du er inne i CMD-vinduet, skriver du inn følgende kommando for å starte en DISM-skanning:
DISM / Online / Cleanup-Image / RestoreHealth
Merk: For å sikre at denne prosedyren kjører problemfritt, må du sørge for at datamaskinen din er koblet til en stabil Internett-tilkobling. Dette er viktig fordi DISM bruker WU (Windows Update) -komponenten for å laste ned sunne ekvivalenter for de ødelagte filene som er berørt av korrupsjon.
- Når operasjonen er fullført, start datamaskinen på nytt og se om problemet er løst ved neste systemstart.
Hvis du fremdeles støter på 0x80070043 feil når du utfører samme handling, flytt ned til neste metode nedenfor.
Metode 4: Bruke systemgjenopprettingsverktøyet
Hvis du bare har lagt merke til denne feilen nylig, har en nylig systemendring sannsynligvis endt med å forstyrre operativsystemets evne til å åpne InstallShield-kjørbar. Hvis dette scenariet er aktuelt, bør du kunne omgå eller løse problemet ved å bruke Systemgjenopprettingsverktøyet til å sette datamaskinen tilbake til en sunn tilstand der de samme omstendighetene som nå forårsaker problemene ikke eksisterte.
Som standard er operativsystemet ditt konfigurert for å lagre nye gjenopprettingsbilder av viktige landemerker (før en appinstallasjon, etter installasjonen av en Windows-oppdatering, etc.). Så med mindre du endret standardadferden eller bruker en systemoptimaliseringsapp, bør du ha mange kandidater å velge mellom.
Men før du følger instruksjonene nedenfor, må du huske at enhver endring som ble gjort før opprettelsen av det gjenopprettingspunktet, vil gå tapt når gjenopprettingsprosedyren er fullført. Husk at dette inkluderer installerte applikasjoner, drivere, spill og alt annet.
Hvis du forstår konsekvensene og fortsatt vil fortsette å bruke Systemgjenopprettingsverktøyet, følger du instruksjonene nedenfor:
- trykk Windows-tast + R for å åpne en dialogboks Kjør. Når du er inne i Run-kommandoen, skriver du inn ‘Rstrui’ og trykk Tast inn å åpne opp Systemgjenoppretting Meny.

- Når du kommer til det første skjermbildet Systemgjenoppretting, klikker du Neste for å gå videre til neste meny.

- Når du kommer til neste skjermbilde, starter du operasjonen ved å merke av i ruten som er tilknyttet Vis flere rapportpoeng. Når du har fullført dette trinnet, kan du begynne å se på datoene for hvert lagrede gjenopprettingspunkt og velge en som er eldre enn perioden du la merke til at problemet startet.

- Når riktig systemgjenopprettingspunkt er valgt, klikker du på Bli ferdig for å fullføre oppsettet.
- Etter at du har startet denne prosessen, starter PCen din på nytt, og den forrige tilstanden blir montert. Gjenta handlingen som utløste feilen ved neste oppstart, og se om problemet nå er løst.
Hvis det samme 0x80070043 feil fremdeles oppstår, flytt ned til den endelige metoden nedenfor.
Metode 5: Utføre en reparasjonsinstallasjon / ren installasjon
Hvis ingen av instruksjonene nedenfor har tillatt deg å løse problemet, er problemet sannsynligvis utenfor din kontroll. Hvis dette scenariet er aktuelt, er den mest praktiske måten å fikse problemet på å tilbakestille alle Windows-komponenter, inkludert alle oppstartsdata.
Flere berørte brukere som også slet med å løse 0x80070043 feil har bekreftet at denne operasjonen tillot dem å løse problemet helt.
Når det gjelder å tilbakestille hver OS-komponent, har du to veier fremover:
- En ren installasjon - Det er den enkleste prosedyren, og det har ingen forutsetninger. Imidlertid er den største ulempen med denne metoden at den ikke lar deg beholde filene dine med mindre du sikkerhetskopierer dem på forhånd.
- En reparasjonsinstallasjon (reparasjon på stedet) - En mer kjedelig tilnærming som krever at du har et installasjonsmedium som er kompatibelt med ditt nåværende operativsystem. Men det er den mer fokuserte løsningen, siden den bare tilbakestiller Windows-komponentene dine (inkludert oppstartsdata) og lar deg beholde alle filene dine (inkludert apper, spill, personlige medier og til og med noen brukerpreferanser).