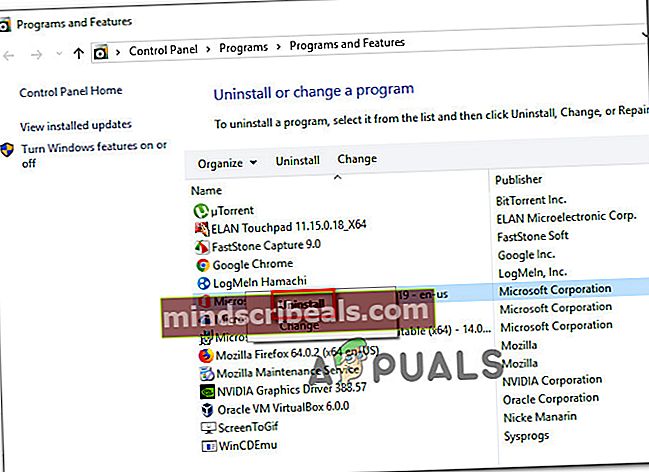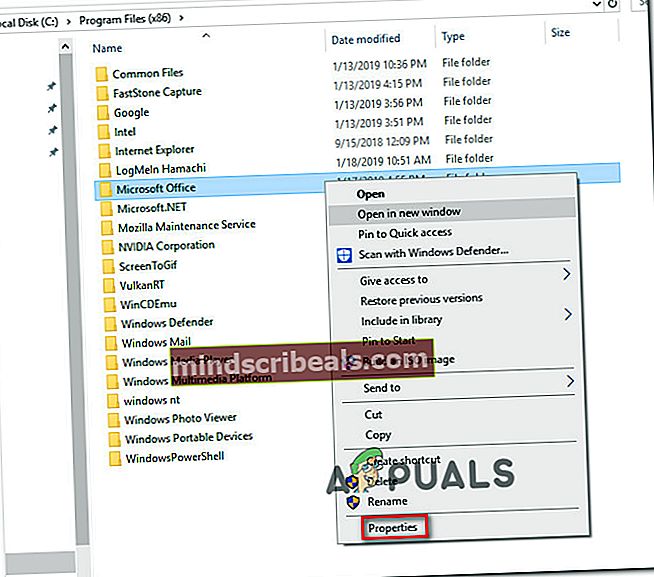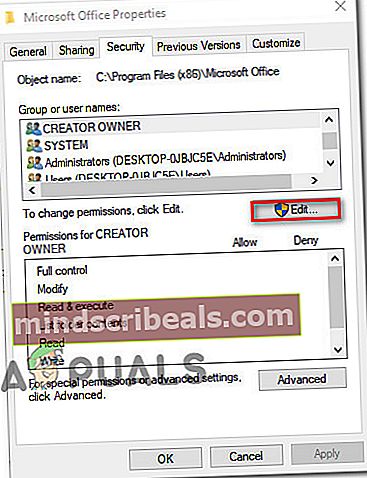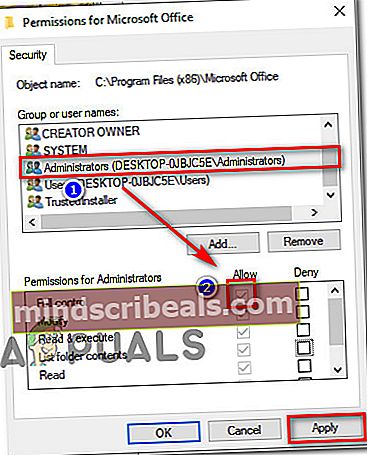Fix: Feil 1310 Feil ved skriving til fil
Flere brukere har rapportert at de støter på “Feil 1310 Feil ved skriving til fil” meldingen når du prøver å installere et program på en Windows-datamaskin. Feilen rapporteres vanligvis å oppstå i de første trinnene av installasjonen. Feilen rapporteres for det meste å oppstå når du installerer frittstående programmer fra Microsoft-pakken (Excel, Word, Powerpoint.etc.), Adobe-programmer (Illustrator, Photoshop) og AutoDesk-programmer (Inventor, AutoCAD), men det er andre mindre kjente programvareprodukter som vil utløse den samme feilmeldingen. Defeil 1310 feil ved skriving til filer bekreftet å forekomme på Windows 7, Windows 8 og Windows 10.

Hva forårsaker problemet 'feil 1310 feil ved skriving til fil'?
Vi undersøkte dette problemet ved å se på de forskjellige brukerrapportene og reparasjonsstrategiene som berørte brukere som ble distribuert for å løse problemet. Basert på funnene våre, er det flere vanlige skyldige som er kjent for å utløse denne feilen:
- Datamaskinen inneholder filrester fra eldre applikasjonsversjon -Denne spesielle feilen er ganske vanlig i tilfeller der brukeren tidligere hadde en lignende versjon av samme applikasjon og ikke avinstallerte den riktig. I dette tilfellet er løsningen å ta vare på restfilen manuelt eller bruke avinstallasjonsfunksjonen
- Brukeren har ikke tilstrekkelige privilegier til å installere programvaren i den mappen - Dette problemet rapporteres vanligvis å forekomme med Microsoft Office-, Adobe- og AutoCAD-programvareprodukter. I dette spesielle tilfellet kan problemet løses ved å gi de riktige tillatelsene til mappen som er angitt av feilmeldingen.
- Windows Installer er feil - Det er ganske mange forekomster der Windows Installer (Msiexec.exe) ble bekreftet å være ansvarlig for denne spesielle feilmeldingen. Mange brukere som støter på dette problemet, har klart å løse det ved å avregistrere og registrere Msiexec.exe-filen på nytt (metode 2).
Hvis du sliter med å løse denne feilmeldingen, vil denne artikkelen gi deg flere bekreftede feilsøkingstrinn. Nedenfor oppdager du et utvalg av potensielle løsninger som andre brukere i en lignende situasjon har brukt for å få problemet løst.
For best resultat, følg metodene nedenfor i den rekkefølgen de presenteres til du får en løsning som lar deg løse eller omgå problemet i ditt spesielle scenario.
La oss begynne!
Metode 1: Sikre at du ikke har flere versjoner av det samme programmet
I flere programmer (spesielt Microsoft-pakken) vil problemet noen ganger oppstå fordi datamaskinen du prøver å installere programvaren på allerede har en versjon av samme programvare installert. Før du prøver noen annen løsning, er det viktig å forsikre deg om at programvaren du prøver å installere ikke allerede finnes (i en annen versjon) på denne datamaskinen.
Det er også mulig at du har restfiler fra en eldre installasjon av det samme programmet, noe som forhindrer installatøren å kopiere filen i den mappen.
Flere brukere som har slitt med å løse problemet for seg selv, har rapportert at de var i stand til å løse problemet ved å få tilgang til Programmer og filer menyen og avinstallere alle versjoner (eldre eller nyere) av samme programvare.
Merk: Denne metoden ble bekreftet for å være vellykket av mange brukere at vi støter på problemet med Microsoft Office. Vi identifiserte også noen forekomster med brukere som prøvde å installere Photoshop CC da de allerede hadde installert Photoshop CS4 eller CS5.
Notat 2: Hvis du støter på dette problemet med Microsoft Office, kan du bruke riktig Fiks det for å sikre at eventuelle restfiler fra gamle Microsoft Office-installasjoner blir fjernet. Du kan laste ned FIxIt fra (her).
- trykk Windows-tast + R for å åpne en dialogboks Kjør. Skriv deretter inn appwiz.cpl og trykk Tast inn å åpne opp Programmer og filer.

- Innsiden Programmer og funksjoner, høyreklikk på hver versjon av det samme programmet du prøver å installere, og klikk Avinstaller.
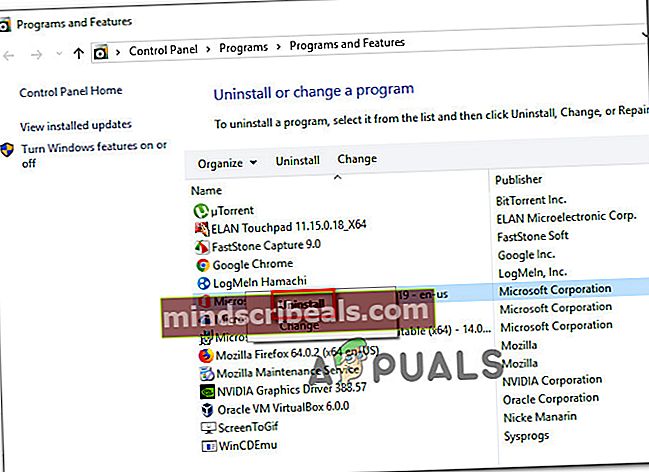
- Følg instruksjonene på skjermen for å fullføre avinstallasjonen, og start deretter datamaskinen på nytt.
- Ved neste oppstart installerer du programvarepakken som tidligere utløste“Feil 1310 Feil ved skriving til fil”og se om problemet er løst.
Hvis du fremdeles støter på den samme feilmeldingen, kan du gå ned til neste metode nedenfor.
Metode 2: Avregistrering og omregistrering av Windows Installer (Msiexec.exe)
De fleste applikasjoner du noen gang vil prøve å installere på Windows-datamaskinen din, bruker Windows Installer-teknologi (som igjen bruker Msiexec.exe) for å installere MSI- og MSP-pakker. Flere brukere som vi støter på feilen 1310 feilmelding til filen når du prøver å installere Microsoft Office-pakken har rapportert at problemet ikke lenger oppstod når de avregistrerte> registrerte Msiexec.
Husk at dette trinnet er enklere enn du kanskje tror. Dette er hva du trenger å gjøre:
- trykk Windows-tast + R for å åpne en dialogboks Kjør. Skriv deretter inn “msiexec / avregistrereOg trykk Tast inn for å avregistrere prosessen.
- trykk Vinduetast + R for å åpne en annen dialogboks Kjør. Denne gangen skriver du inn “msiexec / regserverOg trykk Tast inn å registrere prosessen på nytt.
- Start datamaskinen på nytt og prøv å installere programvaren på nytt ved neste oppstart for å se om problemet er løst.

Hvis du fremdeles støter på problemet, kan du gå ned til neste metode nedenfor.
Metode 3: Gi deg full kontroll til installasjonsmappen
En annen løsning som var vellykket for mange brukere, er å sikre at du har de nødvendige tillatelsene til å skrive de nødvendige dataene i installasjonsmappen. Vi fant denne metoden å være effektiv i mange situasjoner der brukeren prøvde å installere AutoDesk-produkt (Inventor, AutoCAD, etc).
Som du sikkert har lagt merke til, peker feilmeldingen mot en bestemt mappe og foreslår at du bør bekrefte om du har tilgang til den aktuelle katalogen. Vel, det er akkurat det vi skal gjøre.
Mange berørte brukere har rapportert at problemet er løst etter at de ga det Full kontroll til Administratorer og Brukere gruppe i Eiendommer skjermbildet til mappen. Dette er hva du trenger å gjøre:
- Bruk File Explorer til å navigere til plasseringen til mappen som er ansvarlig for feilen. La oss for eksempel si at vi prøver å installere Microsoft Word, og feilen peker mot Microsoft Office-mappen. I dette tilfellet navigerer vi tilC: \ Programfiler (x86), høyreklikk på Microsoft Office og velg Eiendommer.
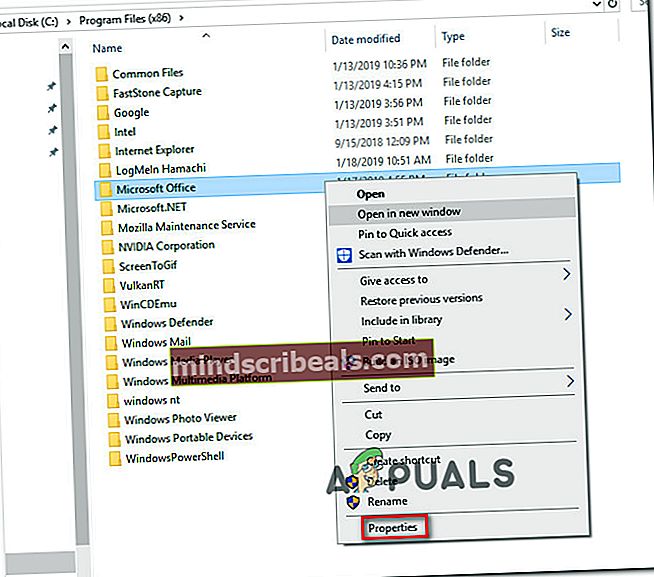
Merk: Hvis du ikke finner mappen som er signalisert av feilmeldingen, er sjansen stor for at den er skjult som standard. I dette tilfellet, åpne en Løpe boks (Windows-tast + R) og skriv “kontrollmapper“. Gå deretter til Utsikt fanen, gå til Avansert innstillinger og angi vekselen som er tilknyttet Skjulte filer og mapper for å vise skjulte filer, mapper og stasjoner. Så, slå Søke om for å lagre endringene.
- Inne i Eiendommer menyen til mappen, gå til Sikkerhet fanen og klikk Redigere… for å endre tillatelser.
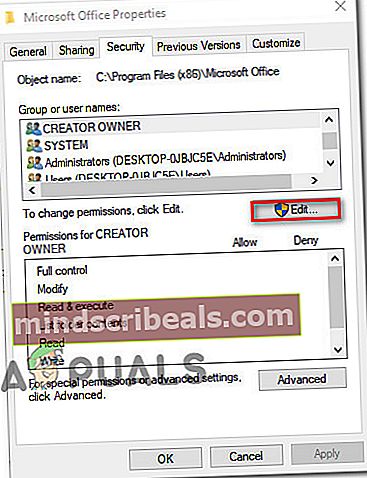
- I dialogboksen nylig dukket opp, velger du Administratorgruppe (under gruppe- eller brukernavn) og sørg for at Full kontroll er avmerket (under Tillatelser til Administratorer). Velg deretter gruppen Brukere og gi dem Full kontroll (akkurat som du gjorde med administratorgruppen) og traff Søke om for å lagre endringene.
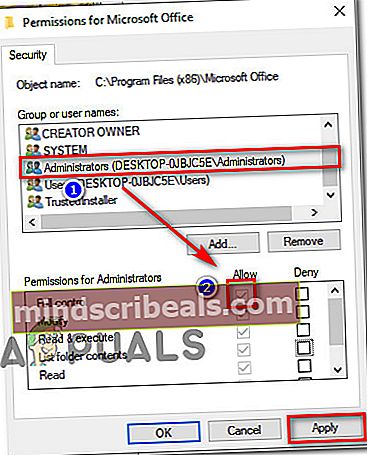
Merk: Hvis applikasjonen strekker seg over flere mapper, gjentar du prosessen ovenfor for hvert sted.
- Start datamaskinen på nytt og se om problemet er løst.