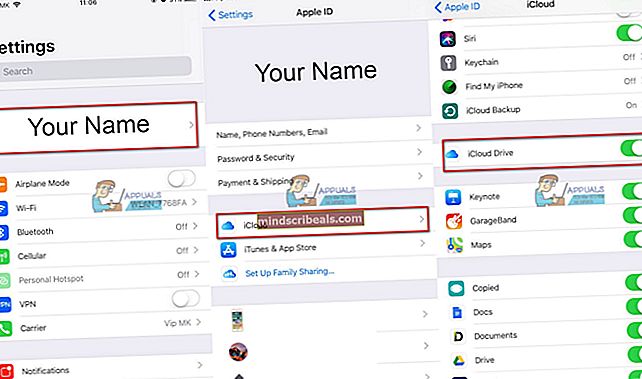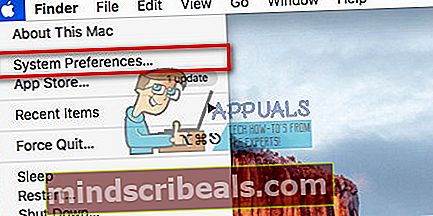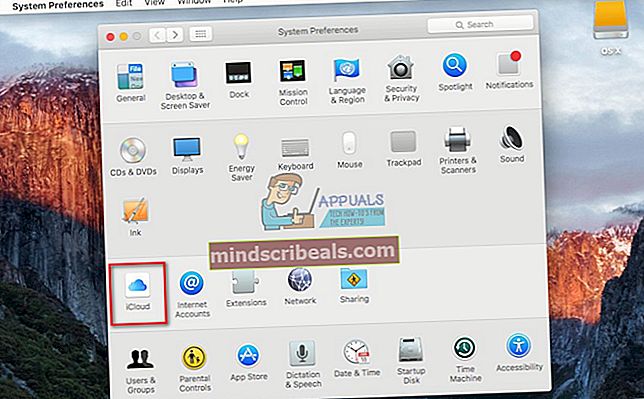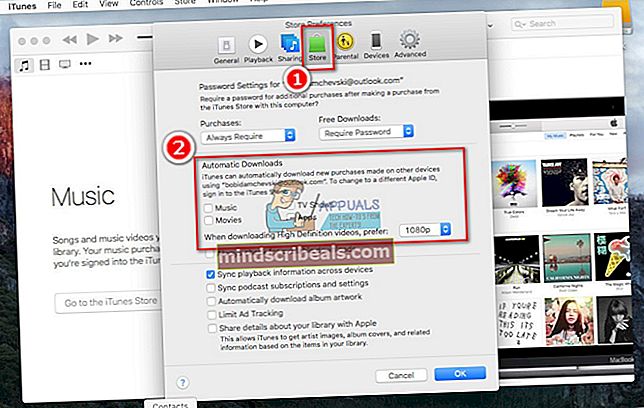Hvordan registrere deg for en iCloud-konto
iCloud er et Apple SkyOppbevaring som gjør det mulig å lagre videoer, bilder, musikk, dokumenter, apper osv. sikkert. Det holder dem på deg personlig webområde tilgjengelig på tvers allediniDevices og Mac-datamaskiner. Du kan også bruke den til å raskt dele bilder, steder, kalendere og mer med familie og venner. Det kan til og med hjelpe deg med å finne enheten din hvis du mister den.
Å bruke iCloud på iDevices krever at du har en iCloud-konto. Og hvis du ikke har en, kan du lage den gratis, både fra iPhone, iPad eller iPod Touch og fra Mac eller PC. Fremgangsmåten er enkel og krever ikke mer enn 5 minutter av din dyrebare tid. Hvis du vil registrere iCloud-kontoen din i dag, er denne artikkelen bare for deg. Her kan du lære hvordan du oppretter en iCloud-konto fra forskjellige enheter.
iCloud forklart
La meg først fortelle deg at hvis du vil opprette en iCloud-konto, trenger du en Apple-ID. Du kan bruke din nåværende (hvis du har en), opprette en ny Apple ID eller trykke på lenken i Setup Assistant og få en ny Apple ID.
Med iCloud får du 5 GB gratis lagringsplass for å lagre data og mediefiler. Du kan også oppdatere til en større lagringsplan når du trenger mer plass. For $ 0,99 / måned kan du få 50 GB lagringsplass. For mer informasjon om prisene i landet ditt, gå til følgende lenke Apple iCloud-lagringspriser.
Opprett en iCloud-konto fra iOS-enheter
Før du starter prosedyren, må du sørge for at iPhone, iPad eller iPod Touch kjører den nyeste iOS-versjonen. Hvis du har en eldre enhetsmodell, må du sørge for at iOS-versjonen din er senere enn iOS 6.
- Gå til Innstillinger og klikk på DinNavn på toppen. (På eldre iOS-versjoner går du til Innstillinger og klikk på iCloud)
- Søk for iCloudveksle og svingdenpå. (Hvis du nettopp har slått den splitter nye iPhone X eller iPhone 8, eller du oppdaterte iOS til den nyeste versjonen, vil installasjonsassistenten hjelpe deg med å konfigurere iCloud)
- Nå kan du slå på eller av alle appene som skal bruke iCloud.
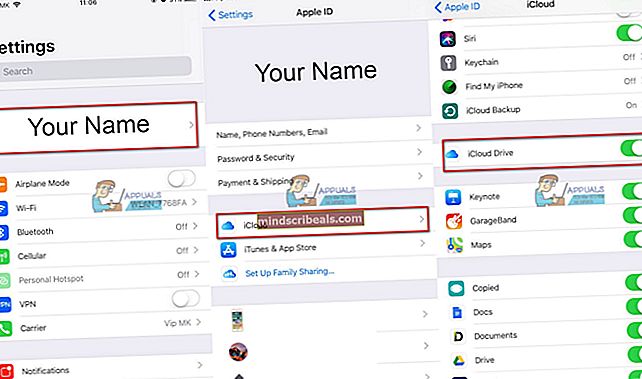
Du kan også slå på automatisk nedlasting. Slik vil du være oppdatert med appene, bøkene eller musikken din på alle iDevices.
- Gå til Innstillinger, Trykk på iTunes & App Stores, og gjør dine valg.
Opprett en iCloud-konto fra din Mac
Før du starter prosedyren, må du sjekke hvilken versjon av Mac OS X eller macOS du har. Hvis datamaskinen din er en av de nyeste modellene, må du sørge for at den nyeste macOS er installert. Hvis du eier en eldre Mac-enhet, må du i det minste ha den nyeste Mac OS X Lion.
- Gå til System.
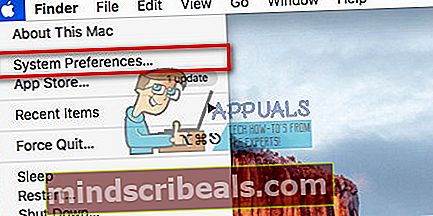
- ÅpeniCloud og Svingpå de iCloudalternativ.
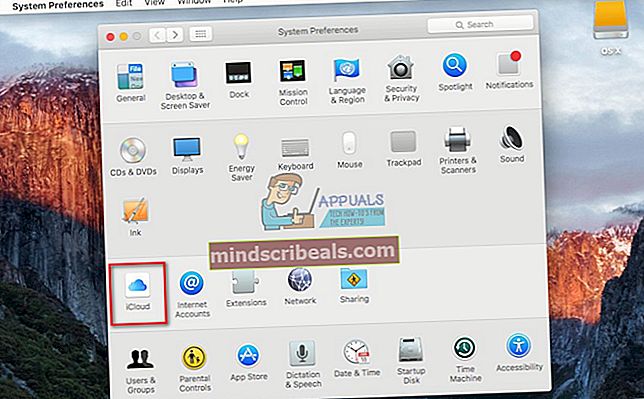
- Tast inn din epleID.
- Å velge de Tjenester du vil bruke i fremtiden.
- Slå på Automatisk nedlastinger for din apper og musikk.
- Åpne iTunes.
- Gå til Preferanser og velg butikk
- Sjekk boksene for innholdet du vil laste ned automatisk. (Musikk, TV-serier, filmer og apper)
- I tillegg kan du stille inn Vedtak for videoinnholdet ditt.
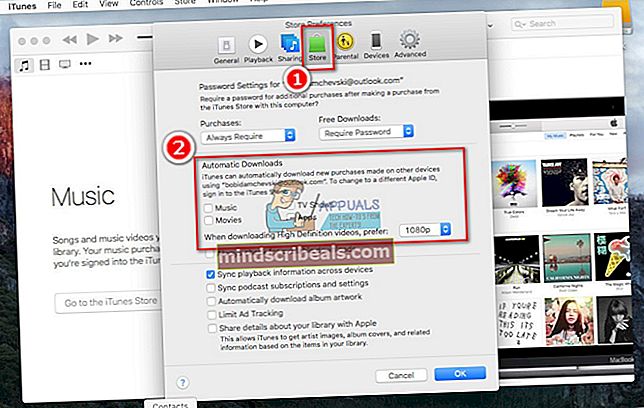
Opprett en iCloud-konto fra PCen
Denne prosedyren fungerer på PCer med operativsystemet Windows 7 eller nyere.
- Settopp din iCloudregnskap på iPhone, iPad, iPod Touch eller Mac. Deretter, installere iCloud for Windows.
- Åpne iCloud på din Windows-PC og Logg inn med tidligere opprettet eple ID.
- Velge de iCloudtjenester du vil bruke i fremtiden, og klikkSøke om.
- Når du aktiver iCloud Drive og Photos, iCloud for Windows oppretter nye mapper for disse filene i Windows Utforsker. (Når du lagrer alle de nye filene i iCloud-mappen, vises de automatisk på alle iDevices og Mac-er som er koblet til den samme iCloud-kontoen.)
Hvis du bruker Windows Vista eller Windows XP på din PC, bør du gjøre følgende trinn.
- nedlasting og Installer iCloud Kontrollpanel for Windows fra følgende lenke iCloud for Windows Vista og XP.
- Sett opp iCloud-kontoen din på iOS-enheter og Mac-er først. (Hvis du ikke har en Apple-ID, må du konfigurere den før du installerer iCloud Kontrollpanel for Windows)
- Etter at du har installert iCloud Kontrollpanel, gå til WindowsStartMeny, åpen de KontrollPanel, navigere til NettverkogInternett, og klikk på iCloud.

- Synkroniser bilder, videoer, kalender, kontordokumenter, kontakter og e-post.
Det gode med iCloud Kontrollpanel for Windows er at det ikke inkluderer for mange innstillinger. Så det er veldig enkelt å bruke.
Slik lagrer du filer på iCloud fra din PC
For å lagre filer på iCloud fra PC-en din, trenger du bare å dra og slippe filene i iCloud Drive-mappen på din Windows-PC. Deretter vil programmet automatisk laste opp innhold til iCloud i bakgrunnen.
I tillegg holder iCloud-appen for Windows Mozilla Firefox, Google Chrome eller Internet Explorer-bokmerkene dine på PC-en din synkronisert med Safari-bokmerkene dine. Du kan også konfigurere iCloud Photo Sharing ved hjelp av Photo Stream. Den laster automatisk ned de nyeste bildene fra iOS-enhetene dine til PCen.
Avsluttende ord
ICloud fungerer mest stille i bakgrunnen. Hvis du lar den fungere med standardinnstillingene, vil du oppdage at filer du brukte på en enhet er tilgjengelige på en annen. Kontakter, kalenderhendelser, e-post, synkroniseres sømløst og så videre. Og det synkroniseres sømløst, og integrasjonen i Apples økosystem gjør iCloud så populær. Det er veldig praktisk service som forenkler dine daglige aktiviteter.
Bruk gjerne en av metodene som er forklart ovenfor, og opprett din egen iCloud-konto, hvis du ikke har gjort det ennå. Videre kan du dele med oss hvis du vet noen tips og triks fra din erfaring mens du bruker iCloud.