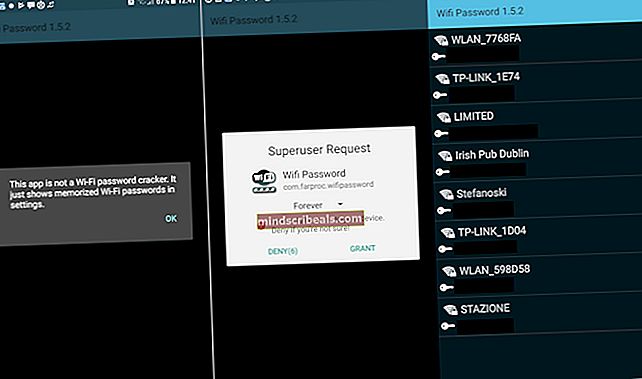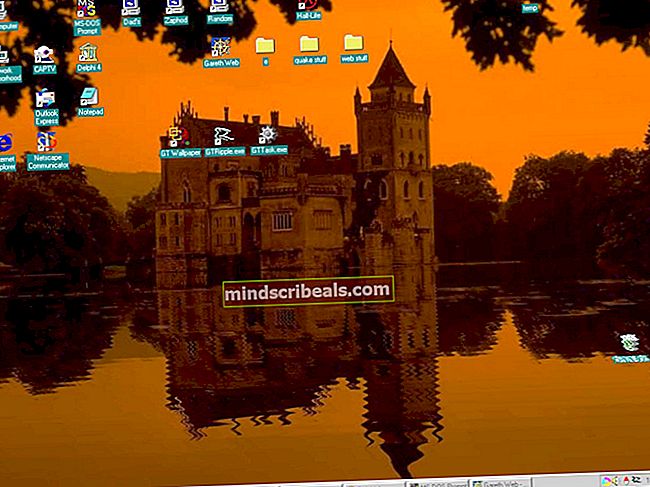Fix: Windows 10 oppdateringsfeil ‘0xc1900101-0x30018’
Windows Update feilkoder er mange, og de er ganske umulige å telle. Microsoft har laget et innlegg der de oppførte alle mulige Windows Update-feilkoder sammen med korte beskrivelser, men denne informasjonen er ganske ubrukelig, siden det ikke er hint om hva som kan forårsake problemet eller hvordan du faktisk nærmer deg løsningen.
Brukerne er allerede motvillige til å starte en oppdatering av noe, spesielt operativsystemet deres, fordi den oppdateringsprosessen vanligvis bremser datamaskinen, selv om den bare fungerer i bakgrunnen. Imidlertid mottar disse feilkodene folk enda mer, og Microsoft må definitivt gjøre noe for å forhindre at disse feilmeldingene oppstår så ofte.
0xC1900101 - 0x30018 Feil
Oppgradering fra Windows 8.1 til Windows har alltid vært en smertefull prosess, spesielt når du ender med å motta denne feilmeldingen hele tiden med tilfeldige intervaller under oppdateringsprosessen. Feilmeldingen manifesterer seg gjennom en Blue Screen of Death, og den virkelige løsningen på dette problemet er ennå ikke kunngjort av Microsoft.

Problemet vises vanligvis når du prøver å installere Windows 10 på en datamaskin som kjører Windows 7, 8 eller 8.1; men det kan også vises når du prøver å installere en vanlig oppdatering manuelt. La oss finne ut hvordan vi kan løse dette problemet!
Løsning 1: Forsikre deg om at datamaskinen din er klar for oppdateringen
Det er ganske mange trinn du må utføre før du selv kjører oppdateringen selv. Disse trinnene er mange, men det skal ikke ta lang tid før du kan installere oppdateringen selv. Forsikre deg om at du gjør alt på listen nedenfor, og prøv å kjøre oppdateringen etter å ha oppnådd dette.
- Prøv å deaktivere eller avinstallere antivirusprogramvaren din midlertidig og slå av tredjeparts brannmurprogramvare du kjører, og se om oppgraderingen vil lykkes.
- Hvis du bruker en Wi-Fi-tilkobling, kan du prøve å bytte til en kablet forbindelse med en nettverkskabel, og deaktivere eller avinstallere det trådløse nettverkskortet.
- Fjern eventuelle tilkoblede USB-enheter (unntatt tastatur og mus) når du prøver å oppgradere.
- Åpne en ledetekst (Admin), og skriv sfc / scannow for å se etter eventuelle skadede systemfiler. Finn ut mer info om hvordan du kan oppnå dette ved å lese vår artikkel om emnet.
- Forsikre deg om at du har installert alle de nyeste Windows-oppdateringene og de siste driverne og oppdateringene fra maskinvare- og programvareprodusentene. Sjekk nettstedets produsentens nettsted for BIOS-oppdateringer for Windows 10. Avinstaller unødvendig maskinvare eller programvare før du oppgraderer til Windows 10.
- Utfør en ren oppstart og prøv å utføre oppdateringsprosessen etter oppstart. Finn ut mer om hvordan du utfører en ren oppstart på Windows 8, 8.1 og 10 ved å klikke her. Hvis du kjører Windows 7 eller Vista, kan du gå til denne artikkelen for å oppnå dette.
- Hvis du bruker en SCSI-harddisk, må du sørge for at drivere er tilgjengelige for lagringsenheten din på en tommelstasjon og at den er koblet til. Under oppsett av Windows 10 klikker du på Custom Advanced Option og bruker kommandoen Load Driver for å laste inn riktig driver for SCSI-stasjonen. Hvis dette ikke fungerer og installasjonen fortsatt mislykkes, bør du vurdere å bytte til en IDE-basert harddisk.
Løsning 2: Deaktiver lyden ombord i BIOS-innstillinger
Flere brukere har rapportert at deaktivering av innebygd lyd i BIOS klarte å løse problemet, og de var i stand til å utføre oppdateringen uten problemer. Dette er ikke en vanskelig operasjon, og det kan enkelt løse problemet ditt. Sørg imidlertid for at du har utført alle nødvendige trinn fra løsning 1 før du går videre til andre løsninger.
- Slå av datamaskinen ved å gå til Start-menyen >> Av / på-knapp >> Slå av
- Fjern tilleggskortet hvis det er installert. Mange hovedkort deaktiverer automatisk innebygd lyd når en annen lydenhet oppdages, og fjerning av den kan automatisk gjenopprette den innebygde lyden. For stasjonære datamaskiner må du åpne saken og trekke lydkortet forsiktig ut av kortsporet. dette kortet kan sikres med en skrue eller låseklips. Bærbare datamaskiner kan ha et utvidelseskort eller en USB-lydenhet som skal fjernes.
- Start PCen på nytt og skriv inn BIOS ved å trykke på BIOS-tasten mens systemet starter. BIOS-nøkkelen vises vanligvis på oppstartsskjermen og sier "Trykk på ___ for å gå til Oppsett." Vanlige BIOS-nøkler er F1, F2, Del, Esc og F10.
- Finn innstillingsalternativet som endrer innebygd lyd. Dette kan være under "Avansert", "Enheter" eller "Innebygd periferiutstyr" -menyen og merket som "Onboard Audio", "Sound ...".
- Velg lydinnstillingene ombord og velg "Deaktivert".
- Naviger til Avslutt-delen og velg Avslutt lagringsendringer. Dette vil fortsette med støvelen. Forsikre deg om at du prøver å kjøre oppdateringen på nytt.

Løsning 3: Installer Windows ved hjelp av Media Creation Tool
Denne spesielle feilmeldingen vises hvis du oppdaterer Windows ved hjelp av den innebygde Update Manager, og den vises tilfeldig i løpet av oppdateringsprosessen. Imidlertid kan du assistere og alternativ som går under navnet Media Creation Tool som lar deg installere Windows ved hjelp av .ISO-filen du kan laste ned på Microsofts offisielle side.
Du kan også bruke Rufus til å utføre oppdateringen for deg ved å følge instruksjonene fra artikkelen vår om emnet.
- Velg Last ned verktøy, og velg deretter Kjør. Du må være administrator for å kjøre dette verktøyet.
- På siden Lisensvilkår velger du Godta hvis du godtar lisensvilkårene.
- På Hva vil du gjøre? siden, velg Oppgrader denne PCen nå, og velg deretter Neste.
- Verktøyet begynner å laste ned og deretter installere Windows 10. Denne tabellen viser hvilken utgave av Windows 10 som skal installeres på din PC.
- Når Windows 10 er klar til å installeres, ser du et sammendrag av hva du har valgt og hva som blir lagret under oppgraderingen. Velg Endre hva du vil beholde for å angi om du vil beholde personlige filer og apper, eller bare holde personlige filer, eller velge å beholde ingenting under oppgraderingen.
- Lagre og lukk åpne apper og filer du kjører, og velg Installer når du er klar.
- Det kan ta litt tid å installere Windows 10, og PCen din starter på nytt noen ganger. Forsikre deg om at du ikke slår av PCen.
Løsning 4: Prøv DISM-verktøyet
Deployment Image Servicing and Management (DISM.exe) -verktøy er et nyttig verktøy som kan skanne Windows-bildet ditt etter feil og feil du kan ha forårsaket i det. Den kan kjøres enkelt ved å bruke kommandoprompt, og den kan også brukes til å fikse feilene automatisk.
Når du har kjørt den, må du vente i minst en halv time til den er ferdig, siden verktøyet sjekker alt angående Windows-bildet ditt.
Finn ut mer informasjon om hvordan du løser det ved å gå til denne artikkelen om hvordan du kjører DISM.exe.
Løsning 5: Prøv denne bare hurtigreparasjonen
Denne spesielle løsningen var i stand til å hjelpe utallige med å fikse deres Windows Update-relaterte problem, og det er verdt å sjekke dette før du kjører Windows Update igjen.
I tillegg var denne partikkelløsningen direkte knyttet til å løse disse feilmeldingene av flere brukere, så sjekk dette. Det blir i utgangspunktet kvitt ubrukte drivere på datamaskinen din, som er en jobb Diskoppryddingsverktøyet bør ta vare på, men av en eller annen grunn gjør det ikke det.
- Åpne ledeteksten ved å skrive “cmd” i søkefeltet på oppgavelinjen.
- Kopier og lim inn følgende kommando, og sørg for at du klikker Enter etterpå:
rundll32.exe pnpclean.dll, RunDLL_PnpClean / DRIVERS / MAXCLEAN
- Avslutt ledeteksten, start datamaskinen på nytt og sørg for at du kjører oppdateringen på nytt.
Løsning 6: Tilbakestill Windows Update-komponentene
Dette er ganske langvarig prosedyre, men det hjelper brukere å håndtere feilene sine under oppdateringene, og det har vist seg å løse forskjellige feilkoder, inkludert den vi har å gjøre med akkurat nå. Sørg imidlertid for at du har prøvd alle løsningene og trinnene ovenfor før du prøver denne, ettersom de ovenfor er mye raskere.
- Skriv inn ledeteksten i søkefeltet og kjør den med administratorrettigheter.
- Drep følgende prosesser: MSI Installer, Windows Update Services, BITS og Cryptographic ved å kopiere og lime inn kommandoene nedenfor. Sørg for at du klikker Enter etter hver enkelt.
nettstopp msiserver nettstopp wuauserv nettstoppbiter nettstopp cryptSvc
- Gi nytt navn til mappene Catroot2 og Software Distribution. Du kan gjøre dette lettere ved å kopiere følgende kommandoer i ledeteksten:
ren C: \ Windows \ SoftwareDistribution SoftwareDistribution.old
ren C: \ Windows \ System32 \ catroot2 Catroot2.old
- Start MSI Installer, Windows Update Services, BITS og Cryptographic-tjenestene igjen ved å kopiere og lime inn kommandoene under hverandre.
nettstart wuauserv
netto start cryptSvc
netto startbiter
nettstart msiserver
Løsning 7: Bruke de innebygde Windows feilsøkingsprogrammene
Windows 10 er forhåndsinstallert med flere feilsøkere som automatisk kan gjenkjenne problemet du har, og fikse det for deg på kort tid. Disse feilsøkingsprogrammene har hjulpet mange mennesker som ikke er så erfarne i å håndtere disse problemene selv, og prosessen tar nesten ingen tid i det hele tatt.
- Åpne Innstillinger-appen ved å klikke på Start-knappen og deretter tannhjulikonet rett over. Du kan også søke etter det.
- Åpne delen Oppdatering og sikkerhet og naviger til Feilsøk-menyen.
- Først og fremst klikker du på Windows Update-alternativet og følger instruksjonene på skjermen for å se om det er noe galt med Windows Update-tjenester og prosesser.
- Etter at feilsøkingen er ferdig, naviger til feilsøkingsdelen igjen og åpne feilsøkingsprogrammet for Internett-tilkoblinger.
- Sjekk om problemet er løst.

Løsning 8: Deaktiver Wi-Fi i BIOS
Det viser seg at deaktivering av Wi-Fi i BIOS hjalp flere brukere til å takle problemet, så det er verdt å gi dette et skudd. Det er ikke tidkrevende, og det kan også løse problemet for deg. Denne spesielle løsningen er for det meste for bærbare brukere.
- Start datamaskinen på nytt.
- Gå inn i BIOS ved å trykke på BIOS-tasten mens systemet starter. BIOS-nøkkelen vises vanligvis på oppstartsskjermen og sier "Trykk på ___ for å gå til Oppsett." Vanlige BIOS-nøkler er F1, F2, Del, Esc og F10.
- Naviger til Avansert-delen og finn Wi-Fi-kortet ditt. Hvis du bruker Wi-Fi-kortet som er integrert i den bærbare datamaskinen (hvis den fulgte med den bærbare datamaskinen), bør det være under alternativet "Integrert WLAN".
- Deaktiver den og naviger til Avslutt-fanen. Velg alternativet Avslutt lagringsendringer som skal lagre endringene og fortsette med oppstart.
- Prøv å installere Windows 10 igjen.
Løsning 9: Endre eller opprett en registernøkkel
Denne spesielle registernøkkelen er kjent for å være en årsak til denne spesielle feilmeldingen, så sørg for at du enten oppretter den eller endrer den på følgende måte. Du bør imidlertid ta sikkerhetskopi av registret ditt i tilfelle du konfigurerer det feil, siden endring av registeret kan forårsake uforutsigbare feil på PCen.
- Åpne Registerredigering ved å søke etter den i søkeboksen i Start-menyen eller ved å bruke Ctrl + R-tastekombinasjonen for å få frem dialogboksen Kjør der du trenger å skrive "regedit".
- Klikk på Fil-menyen øverst til venstre i vinduet og velg Eksporter-alternativet.
- Velg hvor du vil lagre endringene i registret.
- Hvis du forårsaker skade på registret ved å redigere det, åpner du bare Registerredigering igjen, klikker på Fil >> Importer og finn .reg-filen du eksporterte på forhånd.
- Alternativt, hvis du ikke klarer å importere endringene som er gjort i registeret, kan du gjenopprette systemet til en tidligere arbeidstilstand ved å bruke Systemgjenoppretting. Lær hvordan du konfigurerer Systemgjenoppretting og hvordan du bruker den ved å sjekke artikkelen vår om dette emnet via denne lenken.
Nå som vi har laget en sikkerhetskopi for registeret vårt, la oss komme til løsningen.
- Åpne Registerredigering ved å følge instruksjonene ovenfor i trinn 1.
- Naviger til følgende sted i registeret ditt ved å utvide menyene på venstre side av vinduet.
HKEY_LOCAL_MACHINE \ SOFTWARE \ Microsoft \ Windows \ CurrentVersion \ WindowsUpdate \OSUpgrade
- Hvis denne nøkkelen ikke eksisterer, høyreklikker du på WindowsUpdate-nøkkelen, velger Ny >> Nøkkel og gir den navnet OSUpgrade.
- Høyreklikk på OSUpgrade-mappen på dette bestemte stedet (OSUpgrade) og velg Ny >> DWORD (32-bit) verdi.
- Navn denne registernøkkelen som AllowOSUpgrade, og klikk ok.
- Dobbeltklikk på denne nye verdien og skriv 0x00000001 under Verdidatainnstillingen og klikk OK.
- Start datamaskinen på nytt og sjekk om problemet er løst.