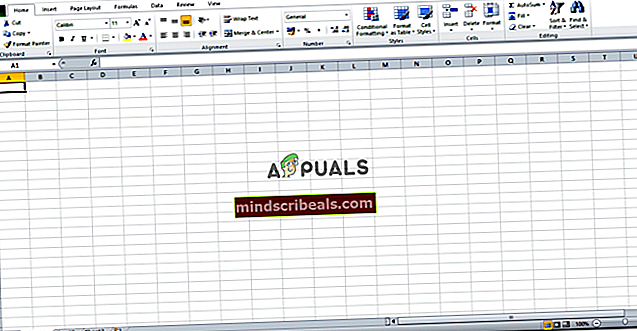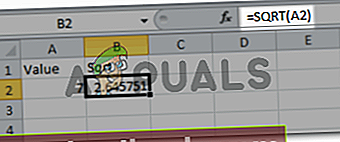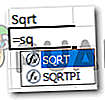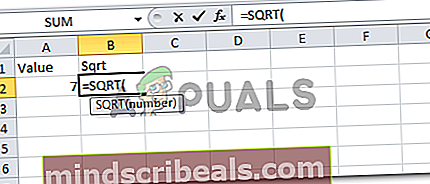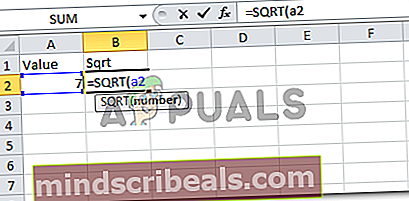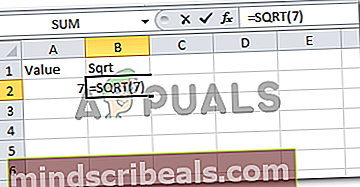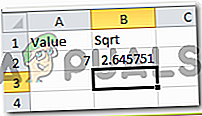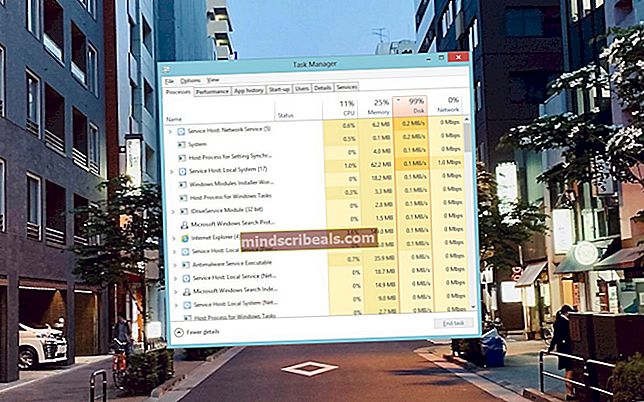Hvordan finne firkantede røtter og terningrøtter i Microsoft Excel
Hvordan finne firkantede røtter og terningrøtter i Microsoft Excel
Av Habiba Rehman 5. desember 2018 3 minutter lest
Når du jobber med Microsoft Excel, kan du finne kvadratroten av tall gjennom to metoder. Du kan enten bruke funksjonen som allerede er programmert i Excel-format kalt ‘SQRT’ -funksjonen. Og den andre metoden legger manuelt til en formel for kvadratroten til tallet du vil ha en kvadratrotverdi for. La oss se på hvordan du kan bruke begge metodene.
Men før vi går videre til hvordan begge metodene for å finne kvadratroten til et tall kan jobbes med, må du vite det grunnleggende ved å bruke Excel-ark. Noen ganger gjør vi mindre feil i oppføringene våre på et Excel-ark som kan gi oss svar som ikke er nøyaktige eller som forventet. For å unngå slike feil må følgende viktige grunnleggende grunnlag for bruk av Excel-ark huskes til enhver tid. Og selv om du har glemt å bruke dem og finne en feil, kan du sjekke på nytt med listen nedenfor for å forsikre deg om feilen skyldes at du går glipp av disse trinnene.
- Den ‘=’Skilt. Likhetene med å signere er den viktigste delen av en formel. Du går glipp av dette, og formelen eller funksjonen du skrev inn vil bare vises som enkel tekst. Å legge til ‘=’ i en celle, før du skriver inn formelen eller funksjonen, er en del av implementeringen av formelen på den cellen.
- Brakettene (). Parentesene spiller en veldig viktig rolle i formler og funksjoner i Excel. Så sørg for at du legger til parentesene i funksjonen slik de skal legges til. For de fleste av funksjonene holder parentes vanligvis verdien eller celletallene som formelen skal implementeres over.
- Til slutt enter-tasten. Trykk på enter-tasten etter å ha lukket parentesene eller fullført formelen for å endelig gjøre funksjonen, funksjonen.
Det er viktig å merke seg at å gå glipp av noen av disse ikke vil gi deg svarene på poenget eller til og med lede deg til en feil. Så husk disse.
Metode 1
SQRT-funksjon i Microsoft Excel
- Åpne Excel-arket til en tom side. Eller hvis du allerede har opprettet en datafil, kan du åpne den. Hovedideen er å ha tall som du trenger en kvadratrot for.
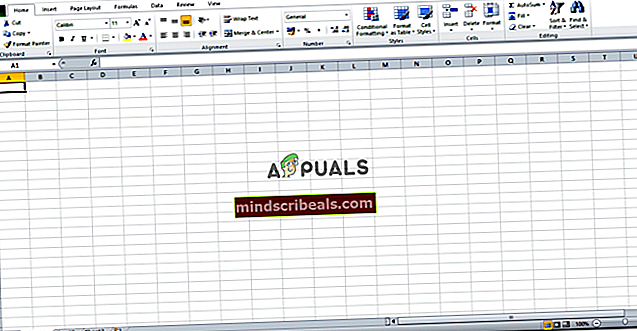
- La oss for eksempel si at jeg vil vite kvadratroten til tallet 7. Jeg skriver funksjonen som vist på bildet nedenfor.
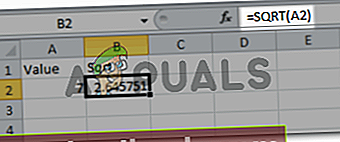
Jeg vil begynne med likene å signere, og etter å ha lagt til at i cellen jeg vil at verdiene kvadratroten skal vises i, begynner jeg å skrive ‘sqrt’. I løpet av minuttet skriver du s, en liste over formler begynner å vises i en rullegardinliste for den cellen. Nå når jeg ser 'sqrt' formelen, vil jeg dobbeltklikke på den og få den til å vises i den valgte cellen.
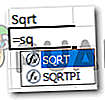
Åpningsbraketten har automatisk dukket opp når du dobbeltklikker på formelen, du vil legge til cellenummer / verdi her, lukke braketten og trykke enter.
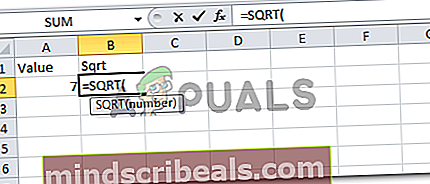
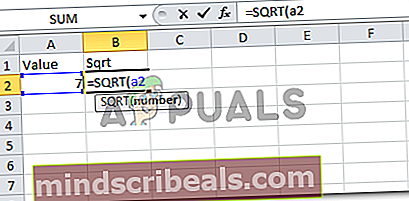
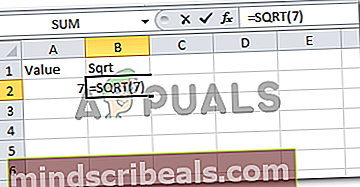
Svaret i begge tilfeller vil være det samme om du legger til selve verdien eller celletallet.
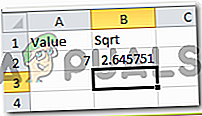
Dette er kvadratrotsvaret ditt for 7. Hvis du er forvirret om du skal legge til cellenummeret eller verdien direkte, vil jeg foreslå at du legger til cellenummeret. Fordi det er stor mulighet for at du kanskje må gjøre noen endringer i Excel-arket. Hvis tallet i celle A2 endres, og hvis du har skrevet A2 i funksjonsformelen din, endres verdien for kvadratrot automatisk. Ellers må du endre verdien manuelt for hver celle du har lagt til '7' i stedet for 'A2'.
Metode 2
Manuelt legge til en formel for kvadratrot
Formelen du vil skrive manuelt i cellen for å finne kvadratroten til et tall er:
= nummer ^ (1/2) = tall ^ 0,5 Du kan se følgende bilder for å være sikker på hvordan dette kan gjøres. For å finne kuberoten kan du skrive inn manuelt = nummer ^ (1/3). Den eneste forskjellen her er nummer 3. Du kan også bruke Power-funksjonen, som vist på bildet nedenfor for å finne kubaroten til et tall.



Kubikkrot