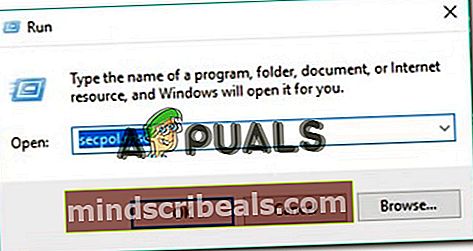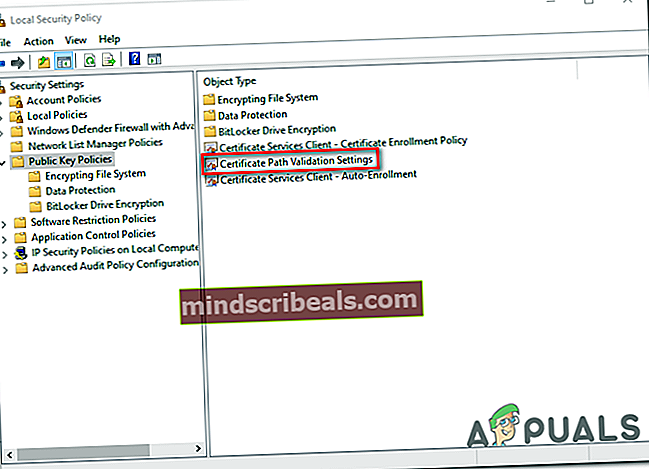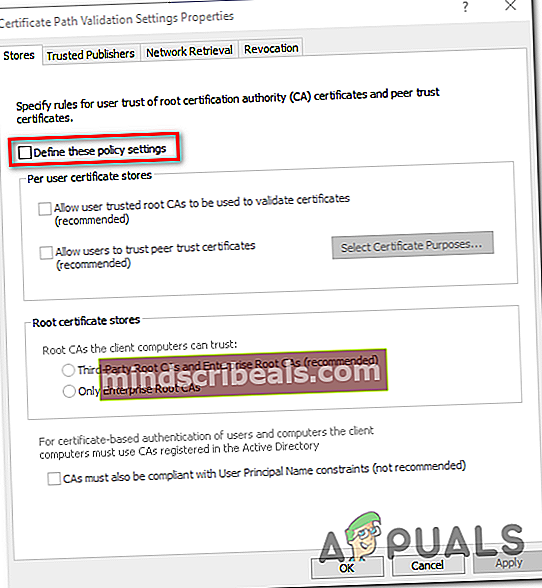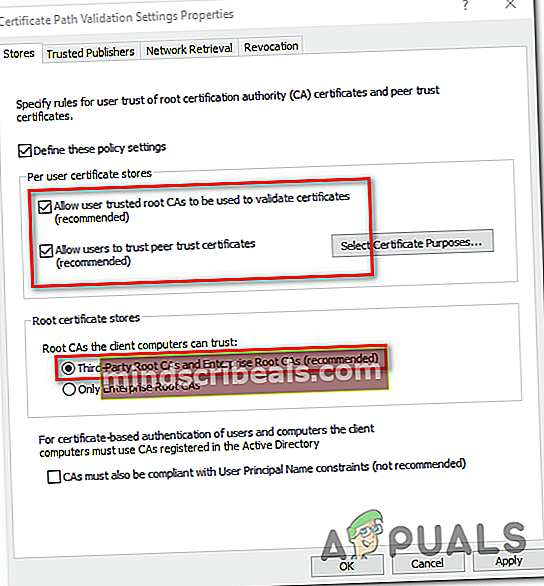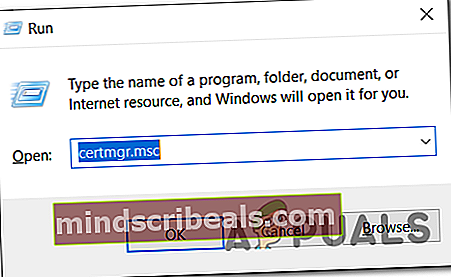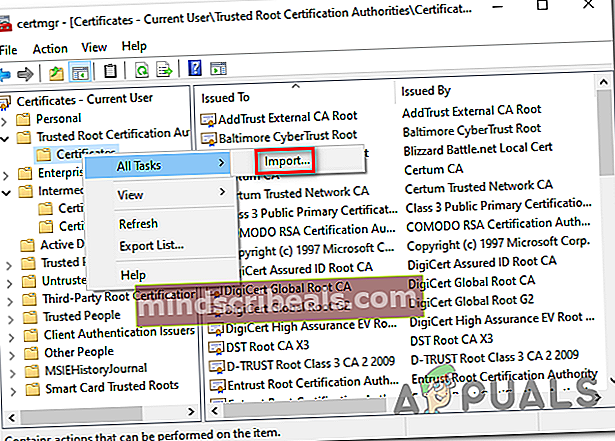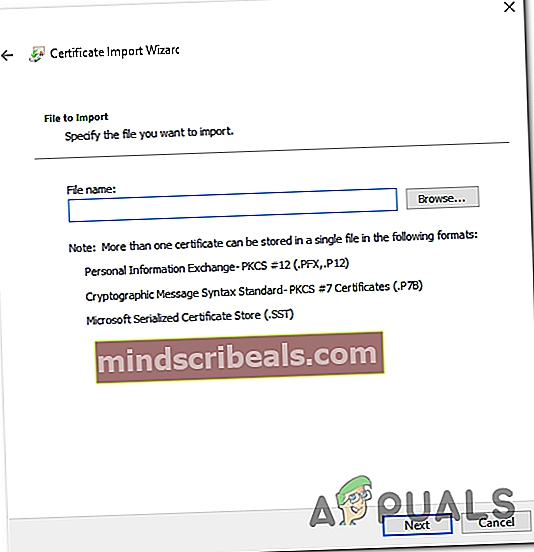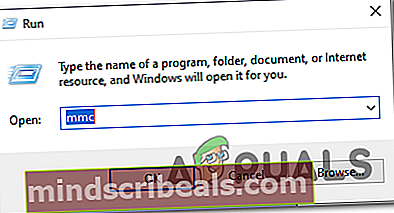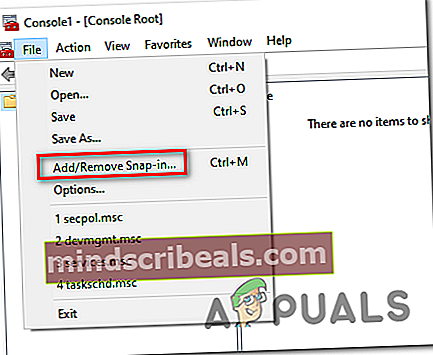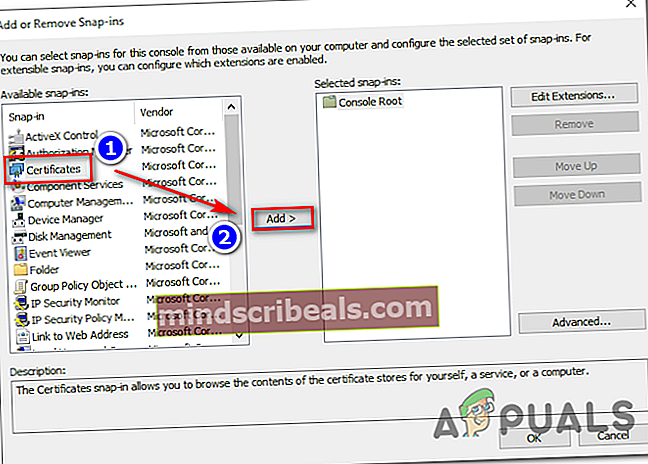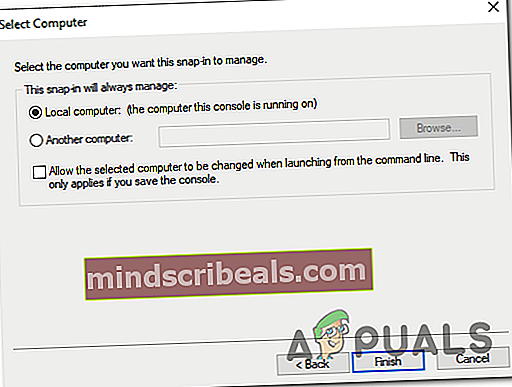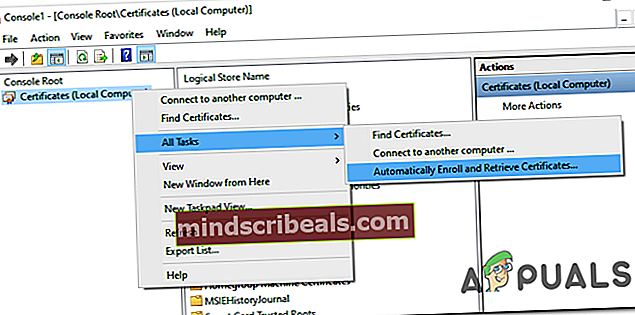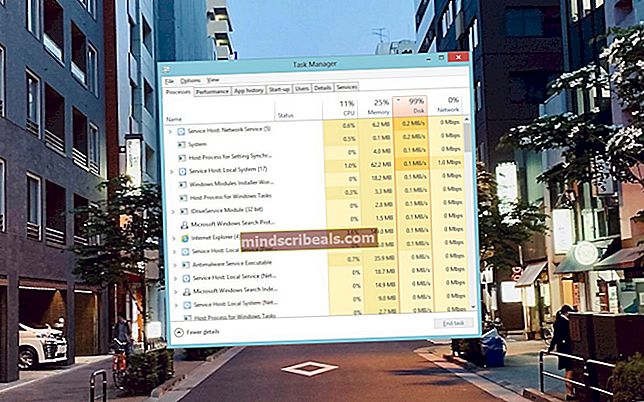Fix: Det er et problem med sikkerhetssertifikatet på dette nettstedet
Noen Windows-brukere opplever et merkelig problem der de kontinuerlig får HTTPS-sertifikatfeil som 'Det er et problem med sikkerhetssertifikatet på dette nettstedet‘Feil når du prøver å få tilgang til høyprofilerte nettsteder og apper som Twitter, Google, Facebook, etc. I de fleste tilfeller rapporterer berørte brukere at de får samme type feil i hver nettleser som de prøver å bruke.

Som det viser seg, er de vanligste årsakene som forårsaker disse sertifikatfeilene alvorlig utdaterte dato- og tidsverdier. Og selv om feilen som vises i nettleseren er forskjellig, er løsningen alltid den samme - og sikrer at sertifikatet blir validert ved å oppdatere systemdato og -tid. (Metode 1)
Hvis endring av dato og tid bare viser seg å være en midlertidig løsning, er det imidlertid stor sjanse for at problemet faktisk stammer fra et defekt CMOS-batteri. I dette tilfellet kan du få løst problemet ved å erstatte hovedkortets CMOS-batteri med et nytt ekvivalent. (Metode 2)
Når du har forsikret deg om at systemdato og klokkeslett ikke forårsaker dette problemet, bør du se etter installere manglende sertifikater som kan forårsake nettleserfeil av denne typen (Metode 3).
Og hvis du nylig har installert mistenkelige valper, kan du undersøke om det ikke forstyrrer sertifikatets bekreftelse (Metode 4).
Metode 1: Angi riktig dato og klokkeslett
Den vanligste situasjonen som vil føre til at denne typen sertifikatfeil vises, er uten tvil en unøyaktig systemdato og -tid. Det er mulig at datoen eller typen har endret seg uten at du har lagt merke til det, eller at du har gjort en maskinvareendring som endte med å forstyrre maskinens evne til å holde oversikt over tiden.
Husk at hvis dato og klokkeslett er langt unna, vil dette føre til at flertallet av sikkerhetssertifikater mislykkes - dette kan forklare hvorfor du får sertifikatfeil med flere nettlesere.
Hvis dette scenariet er aktuelt, bør du kunne løse problemet ved å stille riktig dato og klokkeslett via menyen Dato og tid. Her er en rask guide til hvordan du gjør dette:
Merk: Trinnene nedenfor er universelle og fungerer uavhengig av hvilken Windows-versjon du støter på problemet på.
- Åpne opp en Løpe dialogboksen ved å trykke Windows-tast + R. Når du ser tekstboksen, skriver du inn ‘timedate.cpl’ og trykker på Tast inn å åpne opp Dato tid vindu.

- På dette punktet, bør du lande direkte inn i Dato tid vindu. Når du er inne, velger du Dato tid fanen og klikk på Endre dato og tid.

- Når du ser Brukerkontokontroll (UAC) vindu, klikk Ja å gi administrative privilegier.
- Når du er inne i Innstillinger for dato og tid menyen, bruk kalenderen under Dato og tid for å angi passende verdier i henhold til tidssonen du bor i.

- Når de riktige verdiene er angitt, klikker du Søke om for å lagre endringene og starte datamaskinen på nytt for å se om problemet er løst.
- Etter at neste datamaskinoppstart er ferdig, åpner du en side som tidligere viste en sertifikatfeil, og se om problemet nå er løst.
Hvis den samme feilen fremdeles vises, eller hvis du har oppdaget at dato og klokkeslett er endret igjen, kan du gå ned til neste metode nedenfor.
Metode 2: Bytte ut CMOS-batteriet
Hvis den forrige metoden har avslørt datamaskinens manglende evne til å lagre dato og klokkeslett mellom omstart, kan dette bare bety en ting - Du har faktisk å gjøre med et defekt CMOS-batteri (komplementært metalloksid halvleder).
Hvert hovedkort har et CMOS-batteri. Hovedoppgaven er å huske nøkkelinformasjon om maskinen din (egendefinerte BIOS-preferanser, tid og dato for hele systemet, kritiske feillogger osv.)
Men akkurat som ethvert batteri, er denne tingen utsatt for å gå dårlig til slutt. Hvis du støter på problemet på en gammel hovedkortmodell, er den beste sjansen for å løse problemet å bare bytte ut det nye CMOS-batteriet med et nytt ekvivalent.
Disse tingene er veldig vanlige siden de brukes på en rekke elektroniske enheter, så du bør kunne finne en i hver strømforsyningsbutikk - du kan til og med ha en som ligger rundt i husstanden din.
Når du har et helt nytt CMOS-batteri i hånden, er det du trenger å gjøre for å erstatte det med det defekte:
- Første ting først, slå av datamaskinen helt og sørg for at den er koblet fra strømkilden.
- Utstyr deg med et statisk armbånd hvis du har et. Disse tingene fungerer ved å jorde deg til datamaskinens ramme, slik at du ikke ender opp med å skade noen komponenter på grunn av statisk elektrisitet.

Merk: Dette trinnet er valgfritt.
- Fjern dekselet på datamaskinen, se på hovedkortet og identifiser CMOS-batteriet - det skal ikke være så vanskelig å få øye på det.

- Når du ser det, bruker du neglen eller en ikke-ledende skrutrekker for å fjerne det defekte batteriet fra sporet.
- Sett inn det nye CMOS-batteriet og sett sidedekselet på igjen før du plugger datamaskinen inn i en strømkilde og starter den igjen.

- Nå som det nye CMOS-batteriet er installert, vent til oppstarten er fullført, og følg deretter Metode 1 igjen for å stille inn riktige klokkeslett- og datoverdier, og start deretter på nytt for å se om datamaskinen din nå kan huske endringene.
- Når du har bekreftet at alt fungerer, åpner du Internet Explorer (eller Edge) og ser om du fremdeles fårDet er et problem med sikkerhetssertifikatet på dette nettstedet‘Feil når du prøver å få tilgang til bestemte websider.
Hvis det samme problemet fremdeles oppstår, gå ned til neste potensielle løsning nedenfor.
Metode 3: Installere manglende sertifikater fra klarerte CAer
Hvis den første metoden ikke tillot deg å løse problemet, er det klart at tid og dato ikke har noe med dette problemet å gjøre. På dette tidspunktet er den største mulige synderen mangelen på noen viktige rotsertifikater fra pålitelige CAer (Certificate Authority).
Flere berørte brukere har bekreftet at de klarte å få problemet løst etter at de lastet ned og installerte hvert tredjeparts rotsertifikat via Windows Root Certificate Program.
Når det gjelder å gjøre dette, kan du enten gjøre det ved å bruke Local Security Policy og Certification Manager-verktøy sammen eller ved å installere dem manuelt via Management Console. På grunn av dette opprettet vi to separate guider. Følg gjerne den du føler deg mer komfortabel med:
Alternativ 1: Installere manglende sertifikater via Local Security Policy og Certificate Manager
Viktig: Du vil ikke kunne følge denne guiden på Windows 10 Home siden den lokale sikkerhetspolitikken bare er tilgjengelig på Windows 10 Pro og Windows 10 Enterprise.
- Først må du laste ned manglende sertifikater manuelt i henhold til nettsidene som utløser feilen. Du kan enten bruke Windows Root Certificate Program, eller du kan velge et tredjepartsalternativ som GeoTrust.
- Når du har lastet ned de manglende sertifikatene, trykker du på Windows-tast + R å åpne opp en Løpe dialogboks. Skriv deretter inn ‘Secpol.msc’ inne i tekstboksen og trykk Tast inn å åpne opp Lokal sikkerhetspolicy.
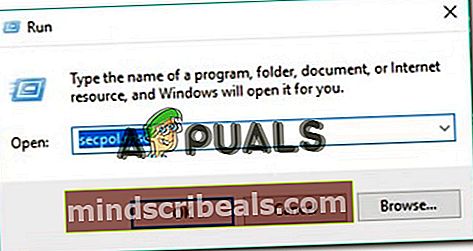
Merk: Hvis du blir bedt om det av Brukerkontokontroll (UAC), klikk Ja å gi administrative privilegier.
- Når du er innenfor den lokale sikkerhetspolitikken, velger du Politikk for offentlige nøkler fra menyen til venstre. Deretter går du til høyre seksjon og dobbeltklikker på Valideringsinnstillinger for sertifikatsti.
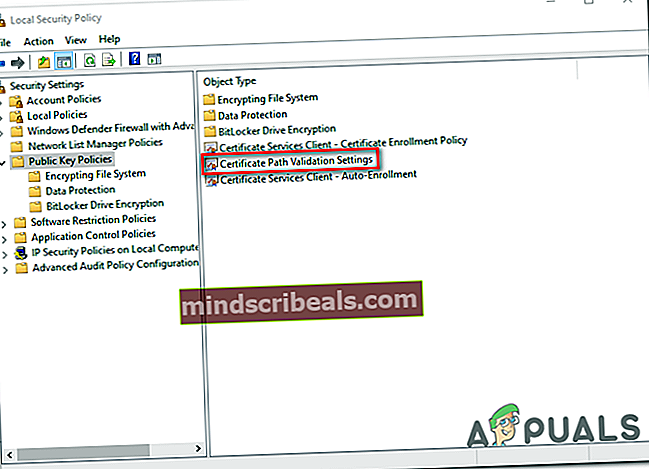
- Inne i den nyåpnede Eiendommer velger du Butikker kategorien fra den vannrette menyen øverst, og start deretter med å sikre at boksen assosiert med Definer disse policyinnstillingene er sjekket.
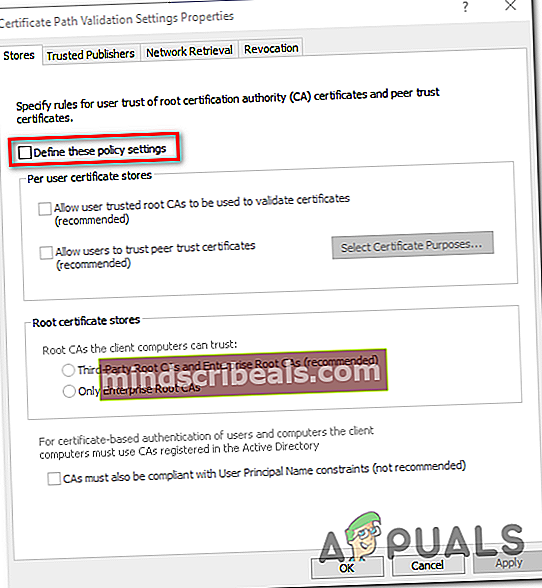
- Først når Per bruker sertifikatbutikker menyen blir tilgjengelig, fortsett og aktiver boksene som er tilknyttet Tillat at brukeren klarerer rot-CAer for å validere sertifikater og Tillat brukere å stole på sertifikater fra andre.
- Deretter går du ned til Root Certificate stores-menyen og velger bryteren som er tilknyttet Tredjeparts Root CA og Enterprise Root CA (anbefales).
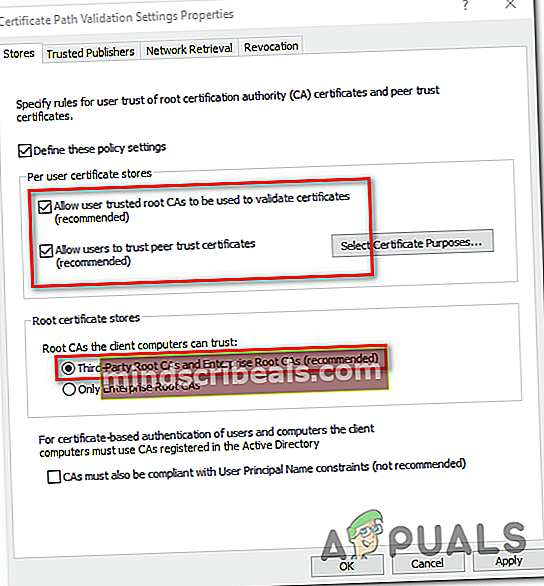
- Når du har sørget for at sertifiseringsvalideringsinnstillingene er riktig konfigurert, kan du trygt lukke den lokale sikkerhetspolitikken.
- Åpne en annen Løpe dialogboksen ved å trykke Windows-tast + R igjen. Denne typen, typen ‘Certmgr.msc’ og trykk Tast inn å åpne opp Sertifiseringsleder nytte. Når du blir bedt om av UAC (brukerkontokontroll), klikk Ja å gi administrative privilegier.
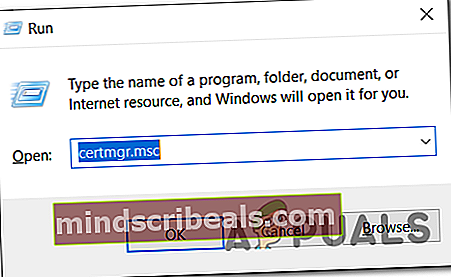
Merk: Dette verktøyet viser hvert digitalt sertifikat du har installert, og lar deg importere de manglende sertifikatene du lastet ned i trinn 1.
- Når du er inne Sertifiseringsleder, bruk den venstre delen for å velge Pålitelig rotsertifiseringsmyndighet.
- Høyreklikk deretter på Sertifikater undermeny og velg Alle oppgaver> Importer fra den nylig dukket opp hurtigmenyen.
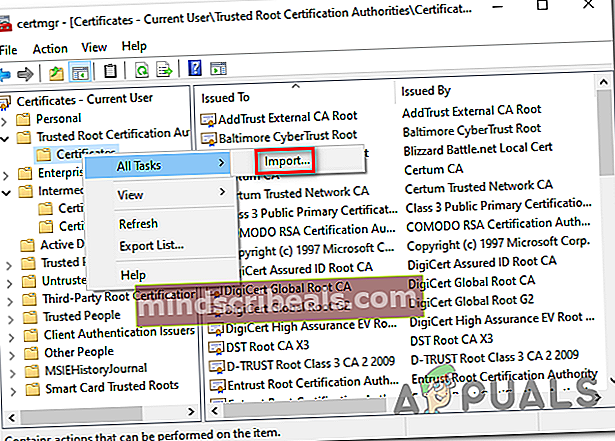
- Når du klarer å komme inn i Veiviser for sertifikatimport, start med å klikke på Neste knappen en gang. Når du kommer til neste skjermbilde, klikker du deretter på Bla gjennom for å finne og velge rotfilene til sertifikatet du vil installere (i trinn 1).
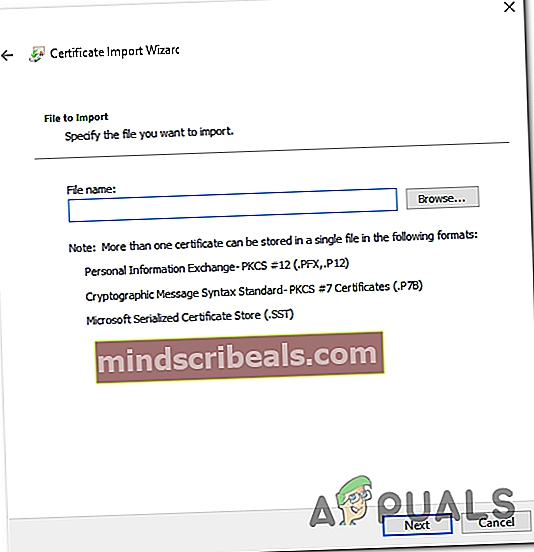
- Når hvert sertifikat er ferdig, klikker du på Neste og deretter Fullfør før du lukker verktøyet.
- Start datamaskinen på nytt og se om problemet løses ved neste oppstart av datamaskinen.
Alternativ 2: Installere manglende sertifikater via Local Security Policy og Certificate Manager
- Last ned manglende sertifikater manuelt i henhold til nettsidene som utløser feilen. Du kan enten bruke Windows Root Certificate Program, eller du kan velge et tredjepartsalternativ som GeoTrust.
- trykk Windows-tast + R å åpne opp en Løpe dialogboks. Skriv inn i tekstboksen ‘Mmc’ og trykk Tast inn å åpne opp Microsoft Management Console. Når du ser UAC (Brukerkontoprompt), klikk Ja å gi administrative privilegier.
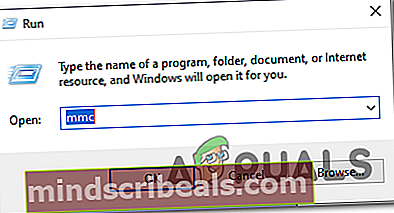
- Når du er inne i Microsoft Management Console, Klikk på Fil menyen (fra båndlinjen øverst) og klikk på Legg til / fjern snap-ins.
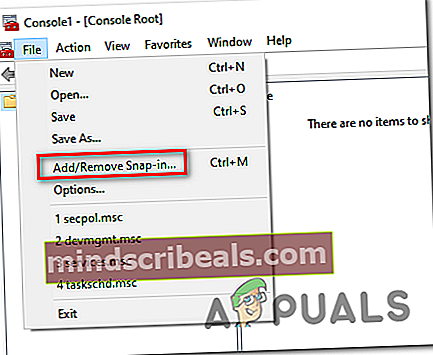
- Inne i Legg til eller fjern snap-ins menyen, velg Sertifikater fra menyen til venstre, og klikk deretter på Legge til knappen i midten.
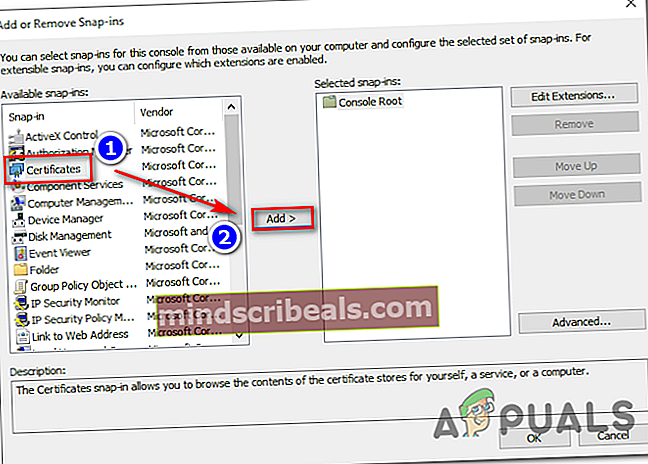
- Du ser en ny meny åpnes. Bruk den til å velge Datakonto> Lokal konto, og trykk deretter på Bli ferdig for å fullføre prosedyren. Klikk deretter på Ok å lukke Legg til eller fjern snap-ins.
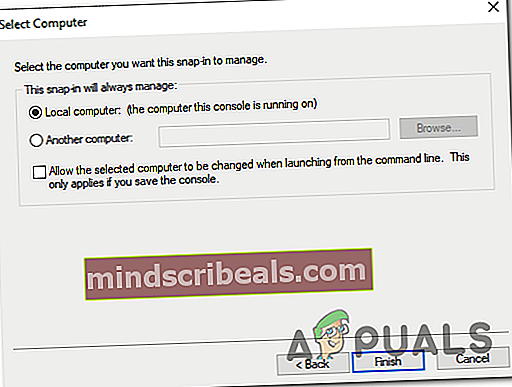
- Når du kommer tilbake til Ledelseskonsoll, høyreklikk på Sertifikat og bruk hurtigmenyen til å velge Alle oppgaver> Registrer og hent automatisk sertifikater automatisk.
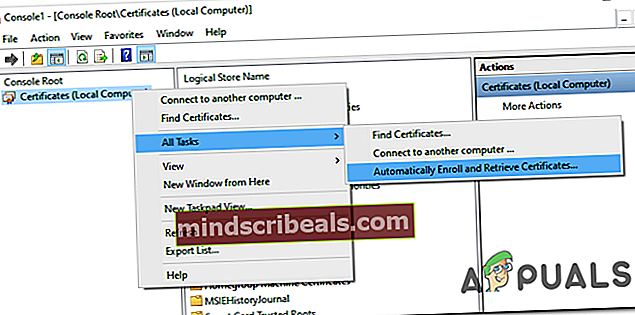
- Følg instruksjonene på skjermen for å installere de manglende CA-sertifikatene.
- Når hvert manglende sertifikat er installert, må du starte datamaskinen på nytt og se om problemet er løst ved neste systemstart.
Metode 4: Avinstallere nettleserbeskyttelse
Som det viser seg kan dette spesielle problemet også være forårsaket av et PuP (potensielt uønsket program) kalt Browser Safeguard - det kan være andre lignende programmer som vil forårsake denne oppførselen.
Noen brukere som har håndtert sertifikatfeil i alle installerte nettlesere, har rapportert at problemet ble løst helt etter at de avinstallerte det problematiske programmet.
Her er en rask guide til hvordan du gjør dette:
- trykk Windows-tast + R å åpne opp en Løpe dialogboks. Når du blir bedt om det av UAC (brukerkontokontroll), klikk Ja å gi administrative privilegier.

- Når du er inne i Programmer og funksjoner , bla nedover listen over installerte applikasjoner og finn nettleserbeskyttelsen (eller et annet program som du mistenker kan forårsake problemet).
- Når du klarer å identifisere den skyldige, høyreklikker du på den og velger Avinstaller fra hurtigmenyen.

- Følg instruksjonene på skjermen for å fullføre avinstallasjonen, og start deretter datamaskinen på nytt og se om problemet er løst ved neste systemstart.