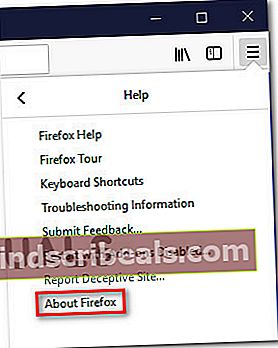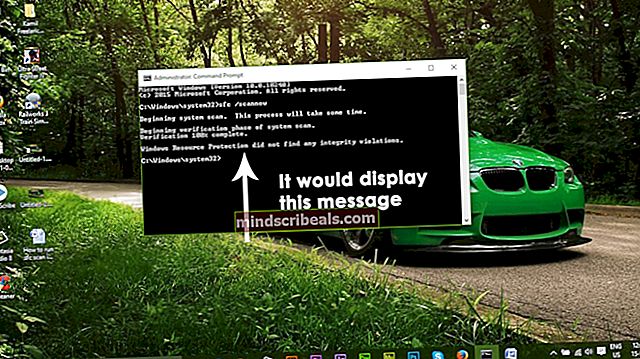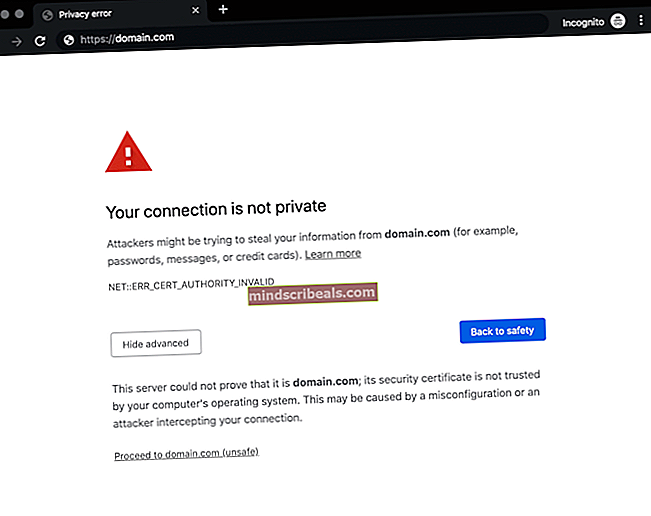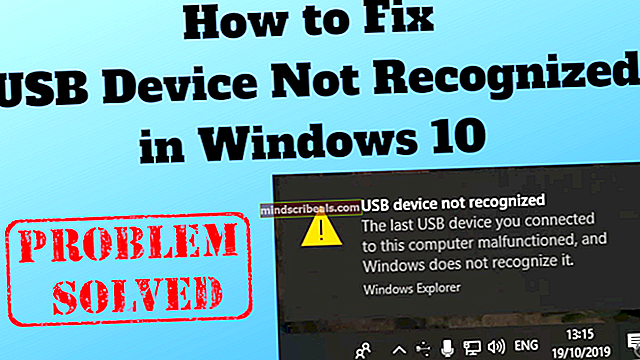Slik løser du Twitch ‘Error 1000’
Noen Twitch-brukere har for tiden periodiske problemer der dampen slutter å spille hvert par minutter, og de ender opp med Feilkode 1000. Noen brukere rapporterer at feilmeldingen er ‘Medieavspilling avbrutt‘Mens andre ser‘Videonedlastingen ble kansellert‘.

Etter å ha undersøkt dette spesielle problemet viser det seg at det er flere årsaker som kan bidra til at denne feilkoden vises i Twitch:
- Korrupt Twitch-informasjonskapsel - Som det viser seg, vil dette problemet i de fleste dokumenterte tilfeller være relatert til et informasjonskapselproblem. Hvis dette scenariet er aktuelt, kan du løse problemet enten ved å spesifikt slette Twitch-informasjonskapslene eller ved å gjøre en fullstendig informasjonskapsel i nettleseren din.
- Utdatert Google Chrome-versjon - Google Chrome og Mozilla Firefox har begge håndhevet noen obligatoriske sikkerhetsendringer relatert til HTML5-avspilling. På grunn av dette kan det hende du må oppdatere nettleseren din til den siste versjonen for å bli kvitt feilmeldingen. Dette gjelder Windows, macOS og Linux.
- HTML-avspilling er deaktivert i Chrome - Som det viser seg at på Google Chrome kan denne feilen oppstå på grunn av at HTML5-avspilling er deaktivert fra Innstillinger-menyen. Men siden Google har fjernet denne innstillingen fra den konvensjonelle innstillingsmenyen, er den beste måten å løse dette problemet på å tilbakestille Chrome-nettleseren til fabrikkinnstillingene.
Metode 1: Slette Twitch Cookies
Som det viser seg, slutter Twitch 1000-feilen mest å være relatert til et informasjonskapselproblem. I de fleste tilfeller ender en dårlig informasjonskapsel som er lagret av nettleseren din, og forårsaker vedvarende streamingproblemer.
Hvis dette scenariet er aktuelt, har du to veier fremover - Du kan enten gå spesifikt etter Twitch-informasjonskapsler og bare slette dem, eller du kan fjerne hele informasjonskapselmappen fra nettleseren din.
Å gå for en fullstendig opprydding er litt raskere, men du blir sunget ut av alle loggede nettsteder. På den annen side er det mer kjedelig å fjerne de spesifikke Twitch-informasjonskapslene, men det er den fokuserte tilnærmingen.
Hvis du vil gå for fullstendig opprydding, er det her hvordan du rydder hurtigbufferen og informasjonskapslene fra nettleseren din.

Hvis du foretrekker den fokuserte tilnærmingen, kan du gjøre det slik rengjør de spesifikke Twitch-informasjonskapslene fra nettleseren din. Når du er inne i vinduet med opprydding av informasjonskapsler, kan du bruke søkefunksjonen til å finne og slette alle Twitch-spesifikke informasjonskapsler.
Hvis du allerede har fjernet informasjonskapslene og sluttresultatet er det samme (du ser fortsatt 1000 feilkoden), kan du gå ned til neste metode nedenfor.
Metode 2: Oppdater Google Chrome eller Mozilla Firefox (Linux, Windows, macOS)
Som det viser seg, er en av de vanligste årsakene som vil lette utseendet til denne feilkoden, en utdatert Google Chrome / Mozilla Firefox-versjon. Mange berørte brukere har bekreftet at feilen ble løst helt når de har tvunget nettleseren til å oppdatere til den siste versjonen.
Merk: Det samme problemet forekommer også i alle Chromium-baserte nettlesere.
Denne løsningen ble bekreftet å fungere på Windows, macOS og Linux, så hvis du bare begynner å feilsøke 1000-feilkoden på Twitch, begynner du å følge en av underveiledningene nedenfor (den som gjelder for operativsystemet ditt.
A. Oppdater Google Chrome
Windows / MacOS
- Start med å åpne Google Chrome og klikk på handlingsknapp (ikon med tre prikker) øverst til høyre på skjermen.
- Når du er inne i den nylig viste hurtigmenyen, går du til Hjelp> Om Google Chrome.

- Når du er inne i Om Google Chrome kategorien, bør verktøyet automatisk begynne å skanne for å se om en ny versjon er tilgjengelig. Når dette skjer, blir du bedt om å installere den så snart nedlastingen er fullført.

- Når installasjonen av den nye nettleserversjonen er fullført, bør nettleseren starte på nytt automatisk (hvis ikke, lukk den manuelt før du åpner den igjen).
- Gå tilbake til Twitch og stream normalt for å se om feilkoden er løst.
Linux
- Start med å åpne et terminalvindu på Linux-systemet, skriv eller lim inn følgende kommando og trykk Tast inn for å starte nettleseroppdateringen:
sudo apt oppdatering
- Når du blir bedt om å bekrefte kommandoen, trykker du på Y, og vent til operasjonen er fullført.
- Når det siste Google-depotet er lastet, kjører du følgende kommando og trykker Enter for å installere den nyeste versjonen av Google Chrome:
sudo apt-get - only-upgrade install google-chrome-stable
- Når installasjonen er fullført, start Google Chrome igjen og se om du fortsatt ser den samme feilkoden i Twitch.
B. Oppdater Mozilla Firefox
Windows / MacOS
- Åpne Firefox og klikk på handlingsknapp (øverst til høyre) for å se hovedmenyen til Mozilla Firefox. Klikk deretter på Hjelp oppføringen fra de tilgjengelige alternativene, og klikk deretter på Om Firefox fra hurtigmenyen.

- Fra Om Mozilla Firefox menyen, klikk på Omstart og oppdater Firefox-knappen (hvis en ny versjon er tilgjengelig), og vent til operasjonen er fullført.
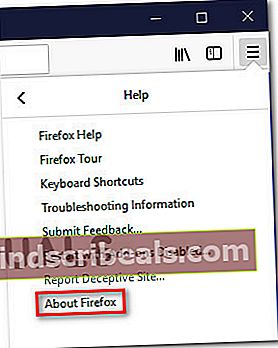
Merk: Hvis du blir bedt om det av UAC (brukerkontokontroll), klikk Ja å gi hovedadgang.
- Nettleseren din bør deretter starte på nytt automatisk. Når det er gjort, gå tilbake til Twitch og se om problemet nå er løst.
Linux
Start med å åpne en terminal på din Ubuntu- eller Debian Linux-distribusjon, og skriv deretter inn følgende kommando for å oppdatere Firefox til den siste tilgjengelige versjonen:
$ sudo apt-get update $ sudo apt-get install firefox
Merk: Hvis du bruker Fedor, Redhat eller CentOS, må du bruke Yum-verktøyet eller GUI-verktøyet for å kjøre disse kommandoene i stedet:
# yum update # yum update firefox
Når Firefox-buildene er oppdatert til det siste, åpner du Twitch og ser om problemet nå er løst.
Hvis det samme problemet fremdeles oppstår, kan du gå ned til neste potensielle løsning nedenfor.
Metode 3: Tilbakestille nettleseren din (Google Chrome)
Hvis ingen av metodene ovenfor har fungert for deg, bør du begynne å vurdere det faktum at en Chrome-innstilling kan bidra til at 1000-feilkoden vises i Twitch.
Flere berørte brukere har bekreftet at de klarte å løse problemet ved å tilbakestille Chrome-innstillingene sine til standardinnstillingene. Mesteparten av tiden er dette problemet relatert til HTML5-avspilling.
Hvis du ikke har prøvd dette ennå, og dette scenariet gjelder, følger du instruksjonene nedenfor for å tilbakestille alle Google Chrome-innstillinger til standardverdiene.
Her er en rask trinnvis veiledning om hvordan du gjør dette:
- Åpen Google Chrome og klikk på handlingsknapp (øverst til høyre på skjermen) øverst til høyre, og velg deretter Innstillinger fra den nylig dukket opp hurtigmenyen.
- Når du er inne i Innstillinger-menyen, blar du ned til bunnen av skjermen og klikker på Avansert rullegardinmenyen for å gjøre den avanserte menyen synlig.
- Først når Avansert menyen er synlig, bla nedover de nylig avslørte innstillingene og klikk på Gjenopprett innstillinger under Tilbakestill og opprydding.
- Når operasjonen er fullført, start nettleseren på nytt og åpne Twitch når neste oppstart er fullført.