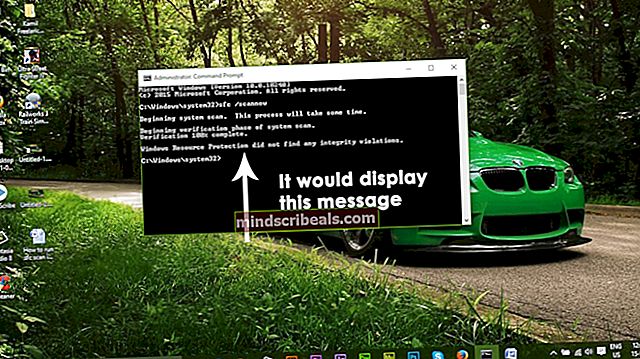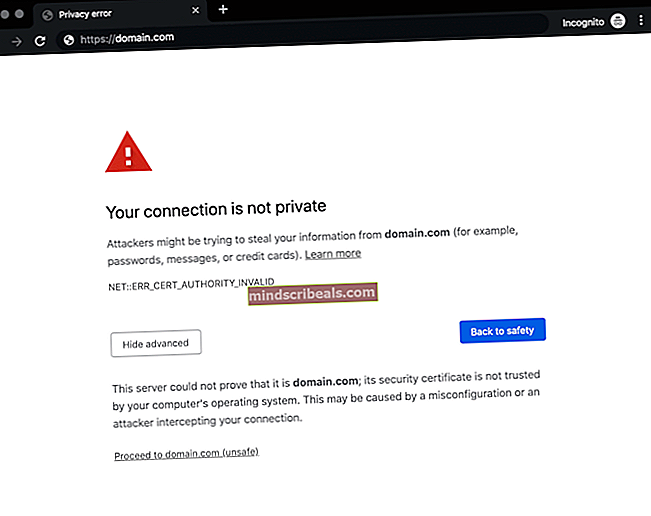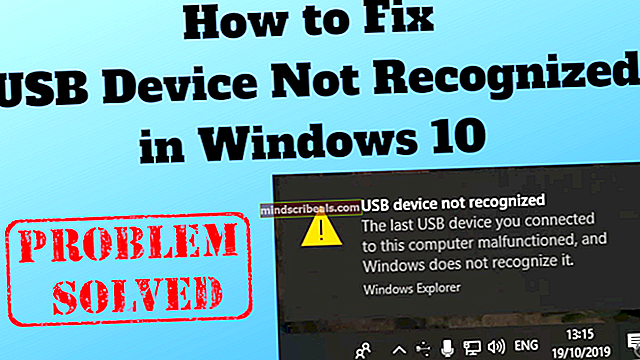Fix: YouTube-videoer spilles ikke av på Windows 7, 8 eller 10
YouTube regnes som den eneste giganten i videostreamingsindustrien der den er kjent for sin enestående videoopplevelse. Den tilbyr portabilitet på tvers av plattformer og tjener millioner gjennom annonseinntektene. Det har blitt 'go-to' stedet for all slags videostreaming.

Vi mottok mange rapporter om at brukere ikke kunne spille YouTube-videoer i Windows-nettleseren (i de fleste tilfeller Chrome). Årsakene til at dette kan skje er utallige; alt fra kvalitet til nettleserkonfigurasjonene. Vi starter med den enkleste løsningen og jobber oss mot mer tekniske løsninger. Ta en titt.
Løsning 1: Kontrollere nettverkstilkoblingen
Før vi begynner å gjøre endringer i systemet ditt, er det nødvendig at du sørger for at du har en fungerende internettforbindelse. Hvis internettforbindelsen din er veldig treg, kan det hende at videoen sitter fast i en "bufferingstilstand" og kanskje aldri spiller av noe slag.
Så sørg for at du har en god internettforbindelse, at kvaliteten på visningen av videoen er lav, og at du ikke bruker noen slags VPN-er. VPN er kjent for å forårsake problemer ettersom de prøver å omdirigere trafikken din via en proxy, og dette påvirker streaming fra YouTube. Når du er helt sikker på at nettverket ditt fungerer som forventet, fortsett bare med de andre løsningene som er oppført nedenfor.
Løsning 2: Kontrollere dato og klokkeslett
YouTube samler analyser angående streamingaktiviteten din og får et tidsstempel fra datamaskinen din når du ser, kommenterer eller laster opp en video. Hvis tiden ikke er riktig innstilt på datamaskinen din, kan dette føre til feil, og YouTube kan nekte å spille av videoer på datamaskinen din. Forsikre deg om at datamaskinens tid er riktig, og prøv å spille på nytt.
- Trykk Windows + R, skriv “kontroll”I dialogboksen og trykk Enter.
- Når du er i kontrollpanelet, velger du “Dato og tid”Eller“Klokke og region”I henhold til valgt kontrollpanel.

- Når klokken er åpnet, klikker du på “Endre dato og klokkeslett”. Still nå riktig tid, og velg også riktig region.

- Trykk 'Søke om' etter å ha implementert alle endringene og sjekk om du kan streame videoer på YouTube.
Løsning 3: Deaktivering av AdBlockers
Adblockers blir stadig mer populære i moderne tid der de prøver å blokkere annonser på nettsteder for å gi deg en ren nettopplevelse. Som vi alle vet, bruker YouTube også streamingannonser, og hvis adblockerne og YouTube kolliderer, kan streaming-nettstedet nekte å sende data til datamaskinen din, og kan føre til at videoen ikke spilles av. Du bør også sjekke nettleserutvidelsene dine.

For å sjekke nettleserutvidelsene dine på Chrome, skriv “krom: // utvidelser”I adressefeltet og trykk Enter. Du kan deaktivere hvilken som helst utvidelse innen fjerner merket for "aktiver". Dette vil automatisk deaktivere utvidelsen fra å gjøre endringer i brukergrensesnittet ditt. Start nettleseren på nytt og sjekk om streaming av videoer er mulig.
Løsning 4: Slette AppData
Hver applikasjon har sin kopi av applikasjonsdata lagret på datamaskinen din, som inneholder alle preferansene som er unike for kontoen din. Applikasjonen / nettstedet henter disse dataene fra mappen og bruker dem til å optimalisere og tilpasse opplevelsen din. Det er mulig at AppData fra Google Chrome er korrupt, og på grunn av dette opplever du problemer. Vi kan prøve å tømme mappen og se om dette gjør noe triks.
- trykk Windows + R. for å starte Run-applikasjonen. Skriv inn “% appdata%”I dialogboksen og trykk Enter.
- Trykk på AppData til stede i adressefeltet nær øverst på skjermen for å navigere til forrige side. Åpne deretter mappen “Lokalt”.

- Gå nå til katalogen Lokalt> Google> Chrome> Brukerdata og tøm hele mappen. Du kan også klippe inn og lime innholdet på et trygt sted, slik at du kan sikkerhetskopiere hvis noe går galt.

- Slå på datamaskinen din og sjekk om dette løser streamingproblemet.
Løsning 5: Tømme nettleserdata
Nettleserdata inneholder all informasjon om nettstedene du har besøkt, cache, passord etc. og brukes av alle nettsteder for å optimalisere seeropplevelsen din basert på historikken din. Hvis det er noen problemer, kan vi prøve å tømme nettleserloggen og sjekke om dette gjør en forskjell.
Merk: Ved å følge denne løsningen slettes alle nettleserdata, cache, passord osv. Sørg for at du har sikkerhetskopiert alle før du fortsetter med denne løsningen.
Vi har listet opp en metode for hvordan du sletter nettlesingsdataene i Google Chrome. Andre nettlesere kan ha litt forskjellige metoder for å fjerne dataene.
- Skriv inn “krom: // innstillinger”I adressefeltet til Google Chrome og trykk Enter. Dette åpner nettleserens innstillinger.
- Naviger til bunnen av siden og klikk på “Avansert”.

- Når du er på den avanserte menyen, naviger ned og velg Fjern nettlesingsdata.

- Forsikre deg om at alle kontrollene er aktivert i den nye popupen, og at tidsområdet er satt til Hele tiden. Klikk Slett data for å slette alle nettleserdataene dine.

- Nå kan du sykle datamaskinen helt og prøve å streame videoer fra YouTube.
Løsning 6: Bruke VLC
Hvis du av en eller annen grunn fremdeles ikke klarer å streame videoer på YouTube, kan du bruke VLC-spiller til å streame YouTube-videoer. Selvfølgelig vil du ikke ha samme funksjonalitet og kontroll over kvaliteten som per nettsted, men videoen vil fortsatt kunne spilles av.
- Naviger til YouTube-siden og kopier nettadressen til videoen du vil se.
- Start VLC-spillere og velg “Åpne nettverksstrøm”.

- Lim inn URL-en du bare kopierte og trykk Spille. VLC-spilleren vil nå buffer videoen og spille den for deg på kort tid.

I tillegg til løsningene ovenfor kan du også prøve:
- Aktivering maskinvareakselerasjon i nettleseren din og sjekke programvare gjengivelse.
- Sjekker streaming på en annen nettleser som er på samme nettverk. Forsikre deg om at det ikke er brannmurregler fra organisasjonen din for å begrense seertallet på YouTube.
- Deaktivere alle plugins i nettleseren din.
- Forsikre deg om at nettleser er oppdatert til den siste versjonen som er tilgjengelig der ute.
- Muliggjøre JavaScript og Adobe Flash Player.
- Sørg for at din grafikk- og lyddriver oppdateres til den siste versjonen.
- Øk ditt virtuelle minne.
- Installer på nytt din nettleser helt etter at du har slettet alle midlertidige filer.
- Å lage et nytt brukerkonto og sjekke om streaming er mulig der.