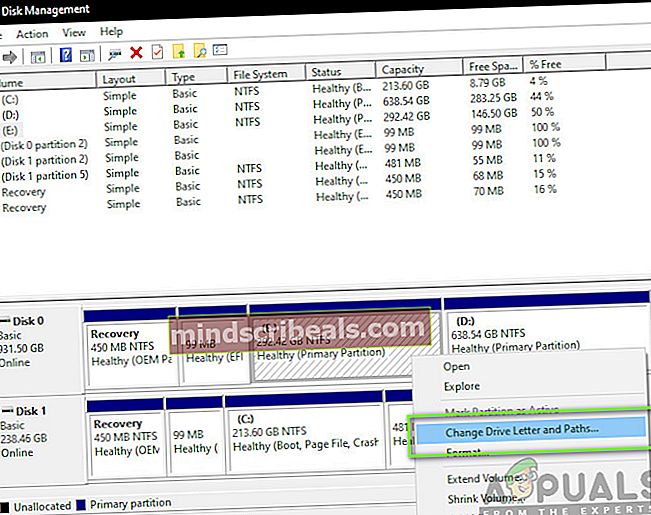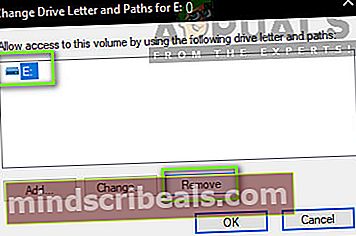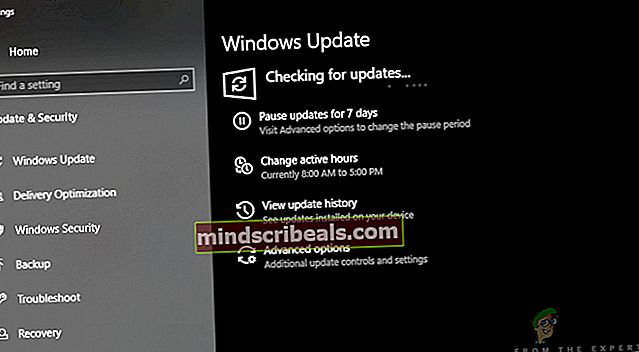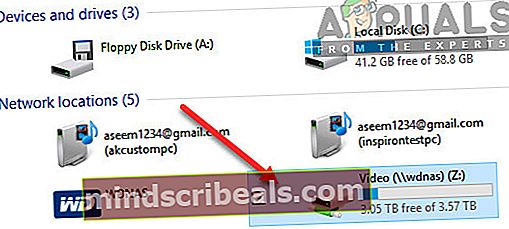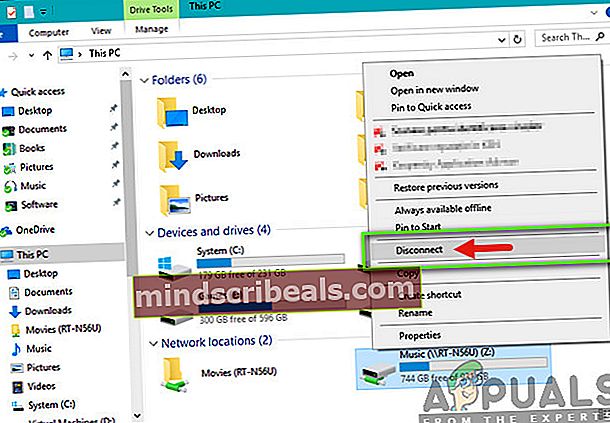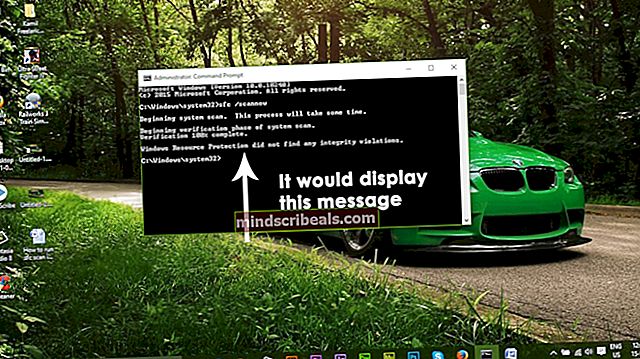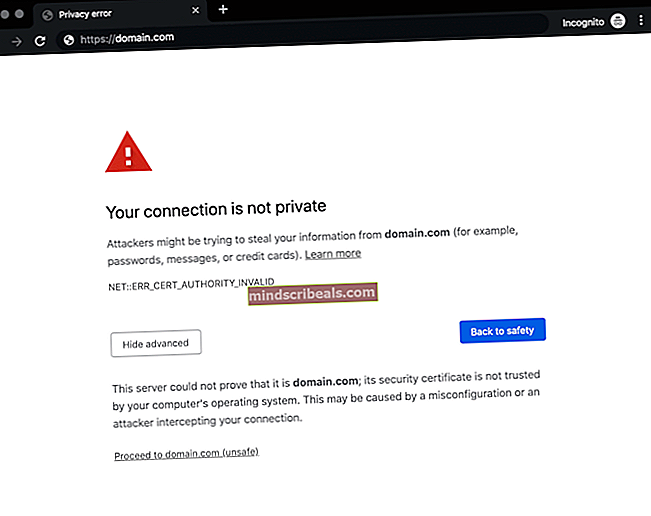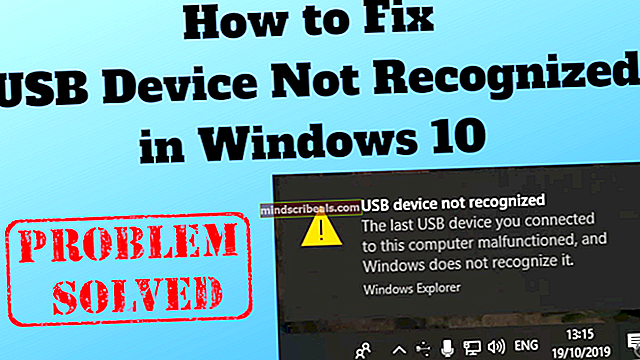Hvordan fikse lokal disk E vises tilfeldig på Windows 10
Etter Windows Update 1803 har vi mottatt mange rapporter fra brukere om at de ser en tilfeldig lokal disk (i de fleste tilfeller er det E) som vises i 'Min datamaskin'. Videre kan antivirusprogramvare, så vel som andre applikasjoner, også velge stasjonen. Selv om stasjonen vises normalt på datamaskinen, er den stort sett utilgjengelig, og ingenting er i stand til å åpne innholdet.

Dette er et veldig vanlig problem som mennesker over hele verden opplevde da de oppdaterte datamaskinene sine til den siste iterasjonen av Windows. Imidlertid er det også flere andre tilfeller der du kan se en tilfeldig stasjon vises på datamaskinen din. I denne artikkelen vil vi gå gjennom alle årsakene til hvorfor dette kan oppstå og hva som er løsningen for å fikse det.
Forsikre deg om at du starter med den første løsningen og jobber deg nedover.
Hva får en tilfeldig stasjon til å vises i Windows 10?
Etter å ha analysert alle brukerrapportene og gjort vår egen forskning på arbeidsstasjonene våre, kom vi til at problemet oppstår på grunn av spesifikke årsaker. Noen av grunnene til at du kan oppleve dette problemet er, men ikke begrenset til:
- Windows Update 1803: Som nevnt innledningsvis, er dette den viktigste årsaken til at brukere opplever problemet. Det virker som om Windows Update ikke fullførte oppdateringsprosessen riktig og la igjen en stasjon på datamaskinen din.
- Nettverksplassering: En annen grunn til at du kan se en stasjon på datamaskinen din, er når du bruker nettverksdeling på datamaskinen. Når nettverksdeling er aktivert, gir den deg tilgang til andre stasjoner fra andre datamaskiner.
Før du fortsetter, må du sørge for at du har en aktiv internettforbindelse på datamaskinen og at du også har administratortilgang. Start med den første løsningen og arbeid deg nedover deretter.
Løsning 1: Endring av driverbrev
Windows anerkjente offisielt situasjonen og til og med ga ut en løsning som du kan bruke til å rette opp problemet. Ifølge dem oppretter Windows Update denne stasjonen midlertidig for å lagre alle oppdateringsfilene, og den skal fjerne den før oppdateringsprosessen er fullført og kontrollen byttes tilbake til brukeren. I vårt tilfelle klarer ikke Oppdateringsprosessen å gjøre dette, og lar i stedet igjen restene.
Ifølge Microsoft kan problemet umiddelbart løses ved å endre stasjonsbokstaven fra Disk Management-konsollen. Det er to måter du kan oppnå dette på; enten gjennom selve applikasjonen eller gjennom ledeteksten. I denne løsningen vil vi først gå gjennom begge metodene som starter med GUI-metoden.
- Trykk Windows + R, skriv “diskmgmt.msc”I dialogboksen og trykk Enter.
- En gang i diskadministratoren, finn stasjonen som dukket opp tilfeldig etter oppdateringen. Høyreklikk på den og velg Endre stasjonsbokstav og stier.
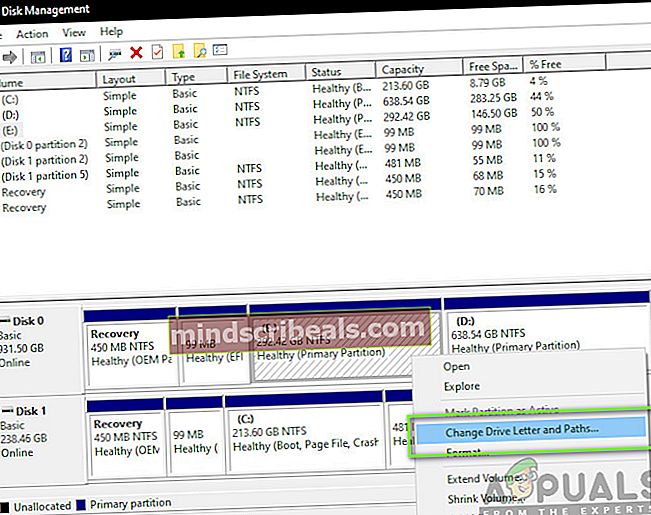
- Et annet lite vindu skal dukke opp bestående av stasjonsnavnet. Velg stasjonen og klikk på Fjerne knappen tilstede under.
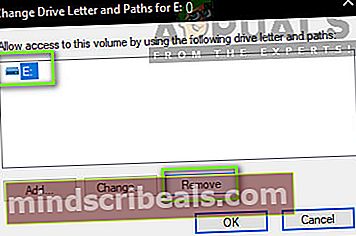
- Start datamaskinen på nytt etter at du har fjernet den, og kontroller deretter om problemet er løst.
En annen måte å utføre de samme trinnene er gjennom ledeteksten. Utfør trinnene som er oppført nedenfor:
- Trykk Windows + S, skriv “ledeteksten”I dialogboksen og trykk Enter.
- En gang i den forhøyede ledeteksten, utfør følgende kommandoer i rekkefølge.
diskpart velg volum E fjern bokstav = E.

Merk: I dette tilfellet var bokstaven til stasjonen som dukket opp tilfeldig, 'E'. Hvis saken din er annerledes, kan du endre kommandoen tilsvarende.
- Start datamaskinen på nytt helt, og kontroller om problemet fortsatt vedvarer.
Løsning 2: Oppdatere Windows til den nyeste versjonen
I følge Microsoft ga de ut en oppdatering for datamaskiner som ble berørt av problemet der problemet ble løst. Videre endret de også 1803-oppdateringen for å sikre at problemet ikke oppstår for brukere som skal oppdatere til versjonen. I vårt tilfelle vil oppdatering av Windows automatisk laste ned løsningen på datamaskinen din og løse problemet helt. I denne løsningen vil vi navigere til Innstillinger og deretter oppdatere Windows til den siste versjonen.
- Trykk Windows + S, skriv “Oppdater”I dialogboksen og trykk Enter.
- Når du er i Windows Update, klikker du på knappen for Se etter oppdateringer.
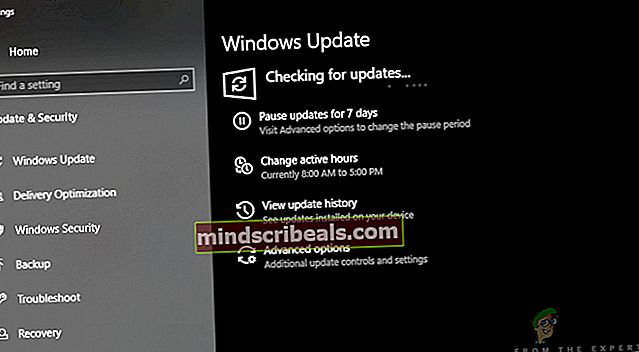
- Nå vil Windows automatisk koble seg til Microsoft-serverne og laste ned den nyere versjonen til datamaskinen din.
- Når du blir bedt om det, må du sørge for at du starter datamaskinen på nytt helt, og deretter sjekker du om de nye oppdateringene løste problemet for deg.
Løsning 3: Se etter nettverksstasjoner
En annen grunn til at du kanskje ser en annen stasjon på datamaskinen din, er at den er kartlagt av nettverket til datamaskinen din. Hvis du bruker nettverkstilgang til en annen datamaskin, vil filene være til stede på datamaskinen din, men vil være under overskriften Nettverkssteder. I denne løsningen vil vi navigere til ‘Min datamaskin’ og etter å ha sjekket om stasjonen faktisk er et nettverkssted, fjerner du den helt.
Merk: Etter at du har koblet stasjonen fra datamaskinen din, må du gå gjennom alle trinnene som trengs for å koble den til igjen, så sørg for at du vet hva du gjør.
- Åpen 'Denne PC-enFra skrivebordet eller via startmenyen.
- Se nå under alternativet Nettverkssteder. Hvis stasjonen er tilstede i denne delen, betyr det at den deles via nettverket. Hvis ikke, kan du fortsette å feilsøke videre.
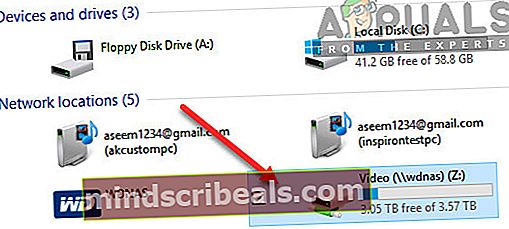
- Høyreklikk nå på stasjonen og velg Koble fra.
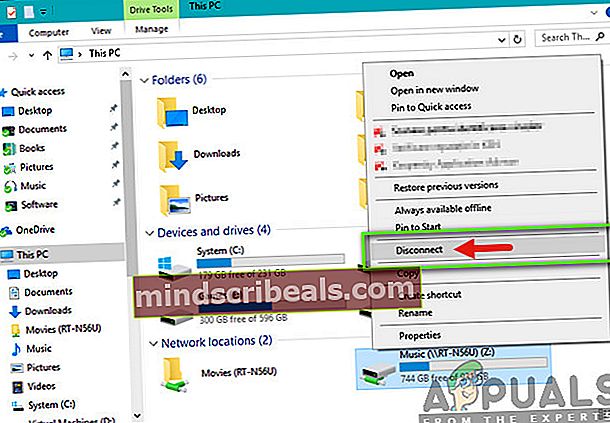
- Stasjonen blir nå koblet fra og fjernet fra datamaskinen din.
En annen måte å fjerne stasjonen på er via ledeteksten. Denne metoden utfører den samme løsningen, men gjennom kommandolinjen i stedet.
- Åpne en forhøyet ledetekst som vi gjorde i de tidligere løsningene.
- Utfør nå følgende kommandoer:
netto bruk E: / slett
Merk: I dette tilfellet er stasjonen som fjernes ‘E’. Hvis saken din er annerledes, må du sørge for at du gjør endringer i kommandoen.
Løsning 4: Kontroller om det er uønskede / eksterne stasjoner
Hvis begge metodene ovenfor ikke fungerer eller ikke er aktuelt i ditt tilfelle, betyr det sannsynligvis at det var en rogue / ekstern diskstasjon på datamaskinen din og den blir vist. Hvis det er en ekstern stasjon, kan du enkelt sjekke om en er koblet til datamaskinen din. Sjekk alle portene.
Hvis du har tilgang til innholdet på stasjonen, og den ikke var der før og på toppen av dette, bruker du en PC, bør du sørge for at det ikke var en skurkstasjon på datamaskinen din. Sjekk alle dine SATA tilkoblinger og sørg for at det ikke er noen stasjon til stede som du tror ikke var der, men som er. Hvis det virkelig var en rogue / ekstern stasjon, lene deg tilbake og nyt. Forhåpentligvis ville du på slutten av denne artikkelen løst problemet som ble diskutert.