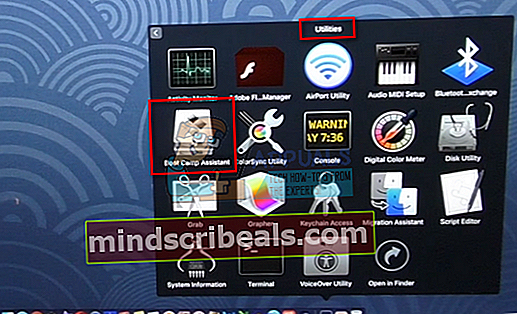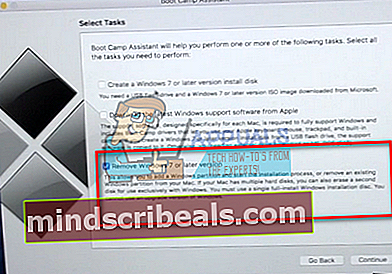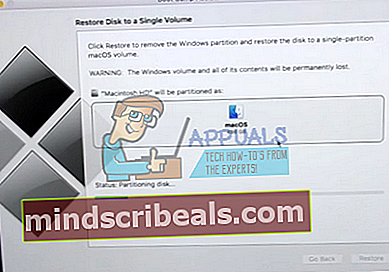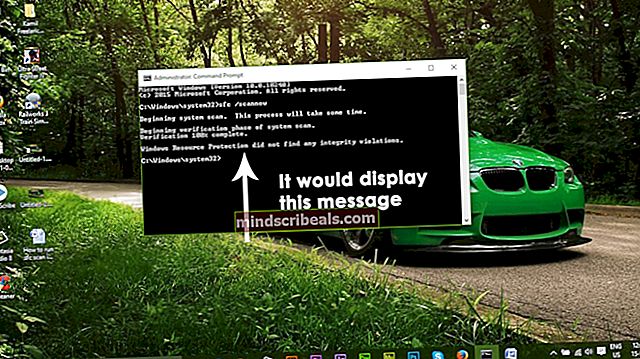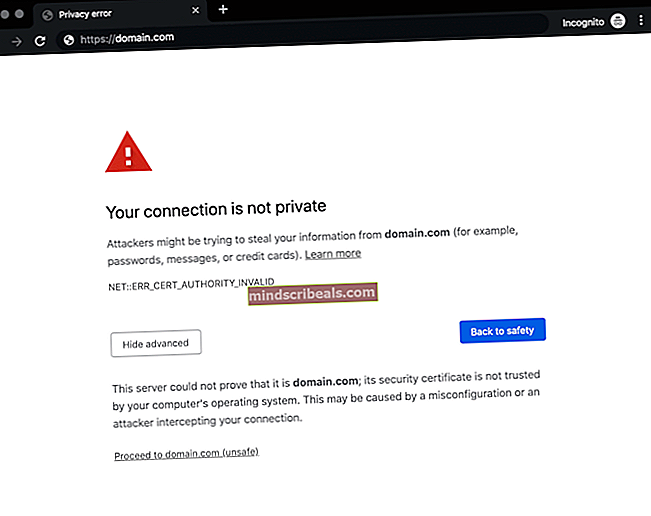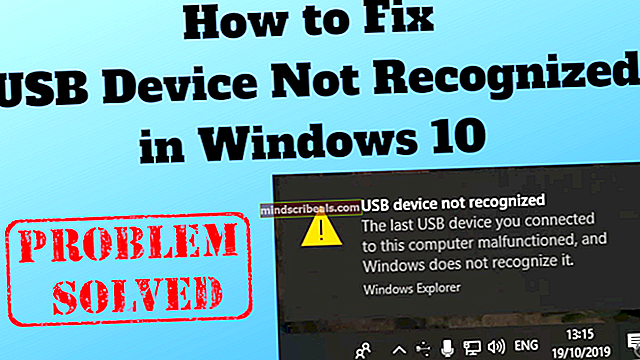Fix: Windows 10 deaktivert seg selv
Mange mennesker kommer over saken der deres versjon av Windows automatisk blir deaktivert. Denne saken oppstår i forskjellige situasjoner, for eksempel når du oppgraderer versjonen din fra 8.1 til 10, når du gjør endringer på datamaskinen din, når du installerer en nylig oppdatering eller hvis du bruker KMS-programvare.

Det er velkjent at Windows ruller ut hyppige oppdateringer for å målrette feilrettinger og forbedrer brukeropplevelsen, men det ruller også ut sikkerhetsoppdateringer som sjekker om din versjon av Windows er legitim og det ikke er noen avvik. Løsningene for dette problemet er forskjellige, ettersom hvert tilfelle er forskjellig og ikke kan replikeres her. Når det er sagt, bør alle KMS-brukere bla til bunnen av artikkelen og se løsningen som er målrettet mot dem.
Merk: Hvis du har en e-post fra Microsoft som viser detaljer om kjøp av Windows, vil det sannsynligvis allerede ha en lisensnøkkel. Bruk den til å aktivere Windows.
Løsning 1: Snakk med en Live Microsoft-agent
Hvis du ikke klarer å aktivere Windows selv om du tidligere har kjøpt lisensen, kan du kontakte en Microsoft Live-agent for å løse problemet for deg. Det var mange tilfeller til stede overalt hvor dette problemet ikke ble løst ved noen løsning.
Merk: Forsikre deg om at du har bestillings-ID eller referansenummer som gir bevis på kjøpet av den offisielle versjonen av Windows.
- Du bør gå til Microsofts offisielle støttenettsted og klikke på “Kom i gang”For å starte prosessen for å snakke med en live agent.

- I utgangspunktet vil du ikke kunne snakke direkte med en live agent. Du må gjennomgå feilsøkingsprosessen til du når et punkt der den virtuelle assistenten spør deg om du vil snakke med en live agent.

- Start samtalen ved å si "Snakk med en person". Du blir bedt om å utdype problemet litt. Start med å beskrive feilmeldingen til den virtuelle assistenten spør deg om problemet er løst. Klikk / skriv “Nei”. Nå får du muligheten til å snakke med en ekte person. Klikk på lenken.

- Du bør først klikke på “Chat”Men du kan også velge“Ring meg tilbake”(Hvis det er tilgjengelig) og Microsoft-tjenestemenn vil svare deg ved å ringe nummeret ditt.

- Før du kan begynne å chatte, må du oppgi legitimasjonen for Microsoft-kontoen din. Skriv inn nødvendige data og følg instruksjonene på skjermen.

Løsning 2: Forsikre deg om at du har en fungerende internettforbindelse
Windows bruker nå digitale lisenser for å implementere den autentiske omfordelingen av operativsystemet og programvaren. Det er mulig at du ikke har en fungerende internettforbindelse som følge av at Window ikke kan kommunisere med serverne riktig. Forsikre deg om at du har en aktiv internettforbindelse, og vent noen dager og se om problemet forsvinner.
Det var mange tilfeller der folk bare lot feilen være som den var, og feilmeldingen forsvant automatisk. Fortsett med arbeidet ditt i noen dager. Men hvis feilen har vært der i ganske lang tid, betyr det at den er kommet for å bli, og du kan fortsette med de andre løsningene som er oppført nedenfor.
Løsning 3: Bruke ledeteksten
Hvis du bruker en lisensiert versjon av Windows, men fortsatt står overfor feilen, kan vi prøve å utføre en kommando i ledeteksten for å vise produktnøkkelen. Når produktnøkkelen er avslørt, kan du kopiere og lime den inn i Innstillinger for Windows for å aktivere. Vær oppmerksom på at du trenger en fungerende internettforbindelse for å utføre denne løsningen.
- trykk Windows + S, skriv “ledeteksten”, Høyreklikk på applikasjonen og velg“Kjør som administrator”.
- En gang i forhøyet ledetekst, utfør følgende kommando:
wmic path SoftwareLicensingService get OA3xOriginalProductKey

- Kopier produktnøkkelen slik at vi kan bruke den senere. Trykk nå Windows + S, skriv “innstillinger“I dialogboksen og åpne applikasjonen.
- Klikk på “Aktivering”Til stede i venstre navigasjonsrute og klikk på“Bytt produktnøkkel”.

- Skriv inn produktnøkkelen vi nettopp fant ut ved hjelp av ledeteksten, og trykk Enter. Forsikre deg om at du har en aktiv internettforbindelse, og la Windows bekrefte nøkkelen.
Løsning 4: Bruke Windows Software Licensing Management Tool
Windows er forhåndslastet med et programvarelisensieringsverktøy for å hjelpe brukerne å sjekke om deres versjon av Windows er aktivert permanent eller midlertidig. Videre kan vi også tvinge verktøyet til å evaluere Windows på nytt og sjekke om det er aktivert eller ikke. Hvis du kom over denne feilen tilfeldig, kan vi prøve å tvinge datamaskinen til å bekrefte status for aktivering igjen.
- Trykk Windows + S, skriv “ledeteksten”I dialogboksen, høyreklikker du på applikasjonen og velger“Kjør som administrator”.
- En gang i forhøyet ledetekst, utfør følgende kommando:
slmgr –arm

- Vent til prosessen er fullført og bekreftelsesmeldingen. Start datamaskinen på nytt og sjekk om problemet ved siden av er løst.
Løsning 5: Bruke en Microsoft-konto
Noen ganger oppstår feilmeldingen også hvis du bruker en lokal konto på Windows i stedet for en Microsoft-konto. En lokal konto er en konto som ikke er tilknyttet en Microsoft-konto. Du kan opprette en Microsoft-konto ved hjelp av deres offisielle nettsted gratis uten noen implikasjoner. Hvis du allerede har en Microsoft-konto, følger du instruksjonene for å legge den til datamaskinen.
- Trykk Windows + S, skriv “innstillinger”I dialogboksen, og åpne applikasjonen.
- Når du er i Innstillinger, klikker du på underkategorien “Kontoer”.

- Klikk på “E-post- og appkontoer”. Velg nå “Legg til en Microsoft-konto”Slik at vi kan legge til kontoen tilsvarende.

- Et nytt vindu dukker opp der du blir bedt om å oppgi legitimasjonen din. Følg instruksjonene på skjermen for å legge til Microsoft-kontoen din.

- Når du er tilknyttet kontoen, må du logge av fra den nåværende kontoen, starte datamaskinen på nytt og logge på Microsoft-kontoen. Sjekk nå om det aktuelle problemet ble løst.
Løsning 6: Slette Windows VM og installere på nytt (for Mac-brukere)
Hvis du bruker Windows på Mac-enheten din ved hjelp av den offisielle programvaren for virtuell maskin (Bootcamp), kan du prøve å avinstallere Windows. Det kan være lurt å vurdere å installere Windows fra Bootcamp igjen ved hjelp av a ferske installasjonsmediersom det gamle mediet noen ganger kan indusere feil.
Merk:Ta sikkerhetskopi av alle dataene dine før du avinstallerer denne versjonen av Windows fra Mac-enheten. All din lagrede informasjon / data vil gå tapt da du må installere Windows på nytt på enheten din.
- Åpne "Verktøy”-Mappen og klikk på“Boot Camp Assistant”.
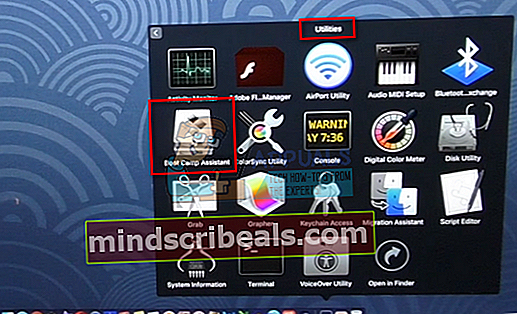
- Klikk på “Fjern Windows 7 eller nyere versjon ”.
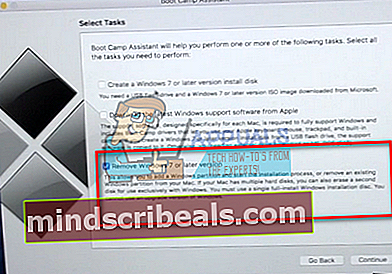
- Følg instruksjoner på skjermen for å fullføre prosessen. Nå begynner Mac å slette dataene dine og vil avinstallere Windows til slutt.
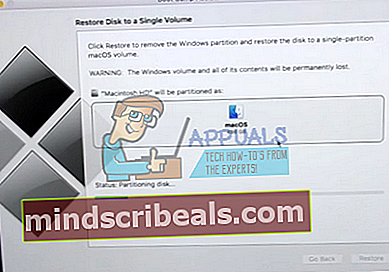
- Etter at Windows er installert, kan du installere det riktig på nytt.
Løsning 7: For KMS-brukere (Post 1709 Update)
Du bruker KMS-programvare hvis du ikke har en autentisk versjon av Windows installert på datamaskinen din. Tidligere arbeidet KMS feilfritt, og ga deg ikke noen problemer og fikk det til å se ut som om du virkelig kjører en ekte kopi av Windows. Men nylig etter 1709-oppdateringen vil du observere rare symptomer som høy CPU-bruk av programvarebeskyttelse og feilmelding at Windows ikke er aktivert. Videre kan datamaskinen ta mye mer tid på omstart, og noen av funksjonene vil ikke kjøre.
Det ser ut til at Microsoft til slutt fanget opp programvaren og utviklet et bruddpunkt. I dette tilfellet er det ikke noe alternativ (i dette øyeblikket) enn til noen av dem gjenopprett Windows-versjonen din og hold oppdateringene deaktivert slik at du ikke kommer forbi 1709-oppdateringen eller kjøp en offisiell kopi av Windows.
Merk: I noen sjeldne tilfeller kan du være i stand til å undertrykke feilmeldingen, men den høye CPU- / diskbruken av programvarebeskyttelse vil ikke forsvinne. For å løse dette, gå over til hendelsesviseren og deaktiver KMS-hendelsen permanent ved enten å deaktivere oppføringen eller slette dem. På denne måten vil feilmeldingen fortsatt vedvare, men du trenger ikke å takle problemet med høy diskbruk eller noen funksjoner som ikke fungerer.
Løsning 8: Gjenopprette fra siste gjenopprettingspunkt
Hvis alle ovennevnte metoder ikke fungerer, har vi ikke annet valg enn å gjenopprette Windows til det siste gjenopprettingspunktet. Vi kan bare gjenopprette Windows hvis du har laget et gjenopprettingspunkt tidligere. Ved å gjenopprette vil vi rulle tilbake til et punkt der det ikke var noe problem med operativsystemet ditt. Denne metoden er bare effektiv hvis installering av en oppdatering er utløst feilmeldingen.
Merk: Sørg for å sikkerhetskopiere dataene dine før du utfører denne løsningen. Bruk en ekstern harddisk eller USB for å lagre alle viktige filer for alle tilfeller.
Her er metoden for hvordan du gjenoppretter Windows fra det siste gjenopprettingspunktet.
- trykk Windows + S for å starte startmenyens søkefelt. Skriv inn “restaurere”I dialogboksen og velg det første programmet som kommer i resultatet.

- Når du er i gjenopprettingsinnstillingene, trykker du på Systemgjenoppretting til stede i begynnelsen av vinduet under fanen Systembeskyttelse.

- Nå åpnes en veiviser som navigerer deg gjennom alle trinnene for å gjenopprette systemet. trykk Neste og fortsett med alle de videre instruksjonene.

- Nå velg gjenopprettingspunktet fra listen over tilgjengelige alternativer. Hvis du har mer enn ett systemgjenopprettingspunkt, vil de bli oppført her.

- Nå vil windows bekrefte handlingene dine for siste gang før det starter systemgjenopprettingsprosessen. Lagre alt arbeidet ditt og sikkerhetskopier viktige filer i tilfelle du fortsetter prosessen.

- Når du har gjenopprettet, logg inn på systemet og sjekk om feilen ved hånden ble løst.
Merk: Hvis du har lisensnøkkelen for hånden, og fremdeles ikke kan aktivere windows ved hjelp av metodene som er oppført ovenfor, bør du vurdere å gjøre en ren installasjon av Windows og angi lisensnøkkelen i starten. Du sjekker artikkelen vår om hvordan du oppretter en oppstartbare medier. Det er to måter: ved å bruke medieopprettelsesverktøy fra Microsoft og ved å bruke Rufus. Du kan bruke verktøyet "Belarc" for å lagre alle lisensene dine, sikkerhetskopiere dataene dine ved hjelp av ekstern lagring og deretter utføre en ren installasjon. Forsikre deg om at du har en gyldig lisensnøkkel før du går videre til løsningen, ellers vil det ikke være verdt noe, og vi kommer tilbake i første trinn.