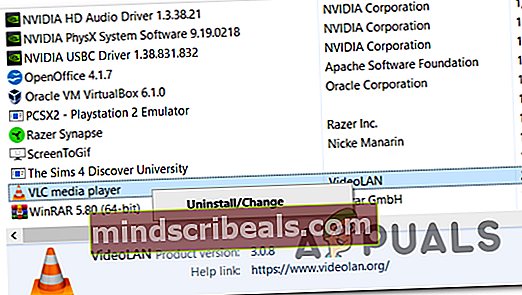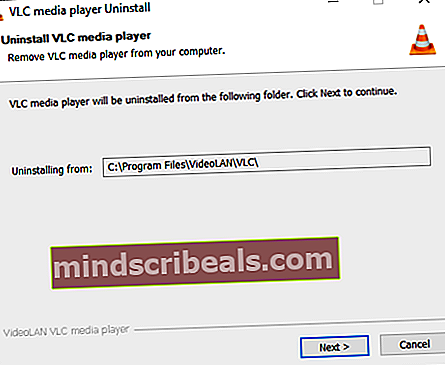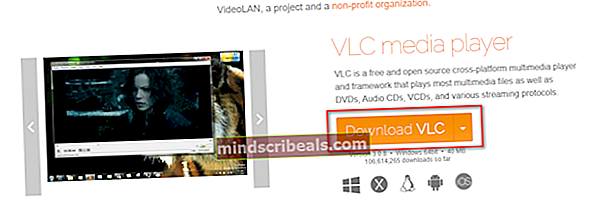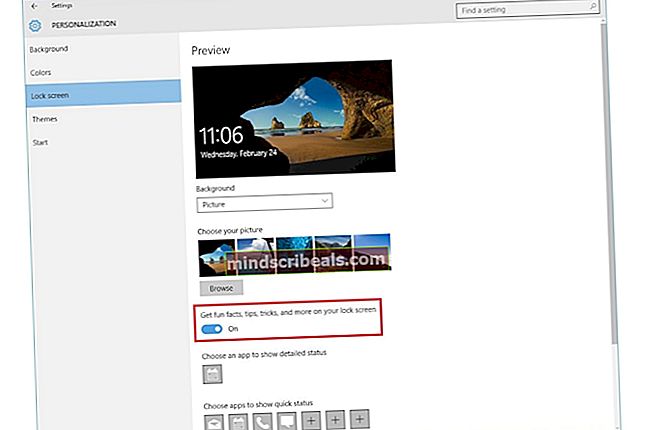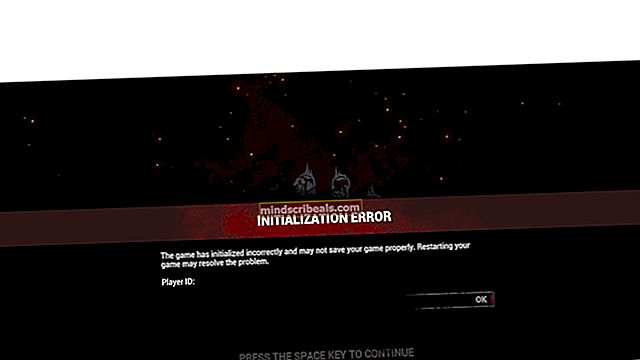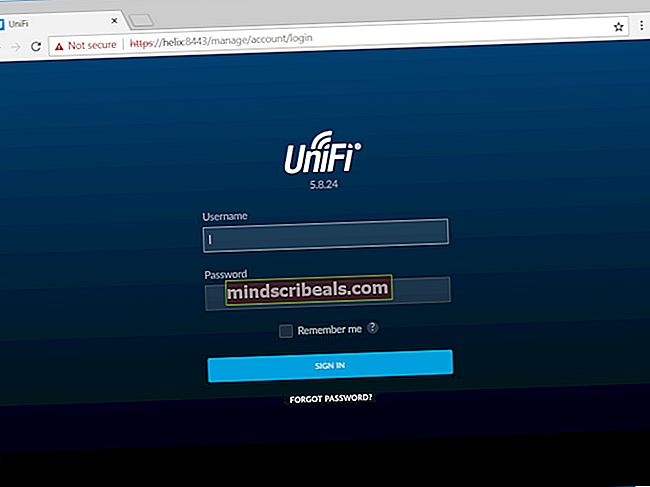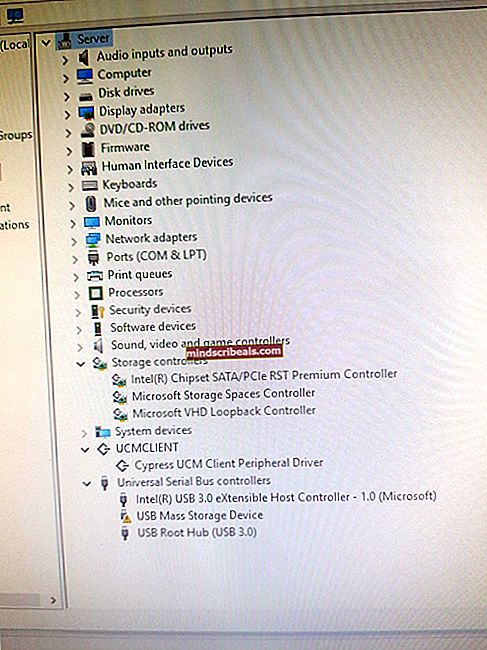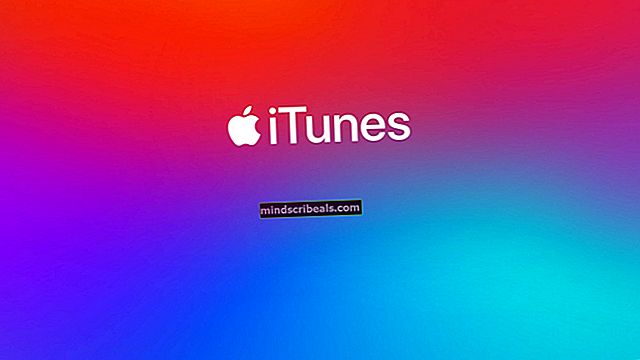Slik løser du VLC Media Player-krasj når du spiller .MKV-filer
Som det viser seg, kan noen brukere ikke åpne .MKV-filer med VCL Media Player. Noen få sekunder etter at mkv-filen er åpnet, får berørte brukereUps: VLC mediaspiller krasjet nettopp ' feil. Å prøve prosedyren gir samme utfall, og de mest berørte brukerne rapporterer at problemet oppstår med en hvilken som helst .MKV-fil de prøver å spille.

Hvis du bruker en eldgammel versjon av VLC Media Player (build er datert rundt 2012), kan problemet mest sannsynlig løses ved å avinstallere din nåværende VLC-versjon og migrering mot den siste utgivelsen.
Men hvis du støter på en periode med forsinkelse og hopping før VLC-spilleren din til slutt krasjer, er det mulig at utilstrekkelig prosessorkraft forårsakerUps: VLC mediaspiller krasjet nettopp ' feil. I dette tilfellet bør du prøve å deaktivere dekoding av maskinvareakselerasjon, bytte til DirectX-videoakselerasjon eller øke standardverdien for filbufring.
I tilfelle maskinen din skal være mer enn i stand til å spille 4K .MKV-filer, bør du også prøve å tvinge applikasjonen til å hoppe over loopfilteret eller til og med aktivere avkoding med flere tråder ved FFmpeg-avspilling for .MKV-filer.
Metode 1: Installere den nyeste versjonen av VLC Media Player
Som det viser seg er en av de vanligste årsakene som vil forårsake denne spesielle feilen når du spiller .MKV-filer med VLC Media Player, er en feil som pleide å påvirke VLC-versjoner som ble utgitt rundt 2012. Hvis du bruker en sterkt utdatert VLC-klient, reparasjonen kan være så enkelt som å avinstallere den nåværende versjonen av VLC og installere den nyeste versjonen fra det offisielle nettstedet.
Merk: Husk at den automatiske oppdateringsfunksjonen på VLC er kjent for å bryte ganske ofte. Så ikke avvis denne potensielle løsningen bare fordi du ikke har blitt bedt om å oppdatere av applikasjonen.
flere berørte brukere har bekreftet at avinstallering av deres nåværende VLC-versjon via menyene Programmer og filer og installering av den siste versjonen fra den offisielle nedlastingssiden, endelig har gjort det mulig for dem å fikseBeklager: VLC mediespiller krasjet nettopp 'feil'.
Her er trinnvise instruksjoner gjennom det hele:
- Sørg for at hver forekomst av VLC mediespiller er helt lukket.
- Pless Windows-tast + R å åpne opp en Løpe dialogboks. Skriv inn i tekstboksen ‘Appwiz.cpl’ og trykk Tast inn for å åpne menyen Programmer og funksjoner.

Merk: Hvis du blir bedt om av UAC (User Account Control) -vinduet for å gi administratortilgang, klikker du på Ja å gjøre slik.
- Når du har klart å komme inn i Programmer og funksjoner-menyen, blar du nedover listen over installerte applikasjoner og finner VLC Media Player-installasjonen. Når du klarer å finne den, høyreklikker du på den og velger Avinstaller / endre fra hurtigmenyen.
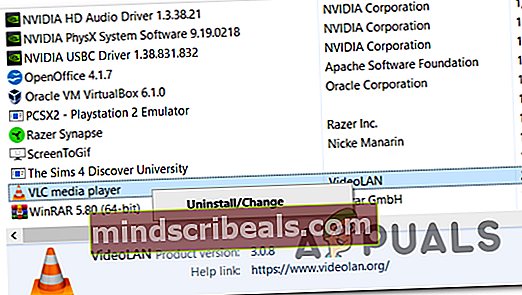
- Når du er inne i avinstallasjonsskjermen til VLC media player, følg instruksjonene på skjermen for å fullføre operasjonen, og start deretter datamaskinen på nytt hvis du ikke blir bedt om å gjøre det automatisk.
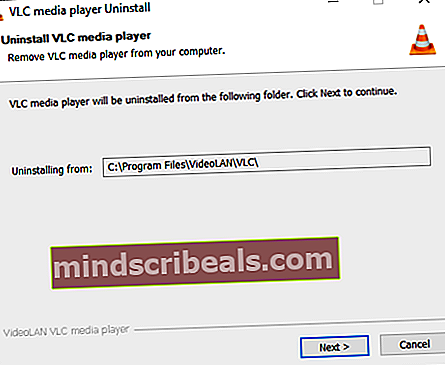
- Når neste oppstartssekvens er fullført, åpner du denne lenken (her) med standard nettleser og klikk på Last ned VLC-knappen for å laste ned den nyeste versjonen av den kjørbare installasjonen.
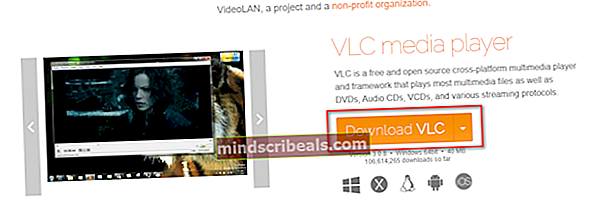
- Når installasjons kjørbarheten er fullstendig lastet ned, dobbeltklikker du på den og følger instruksjonene på skjermen for å fullføre installasjonen.

- Etter at prosessen er fullført, start datamaskinen på nytt og se om du kan spille .MKV-filer normalt etter neste maskinstart.
I tilfelle du fortsatt sliter med hyppigeUps: VLC mediaspiller krasjet nettopp 'krasjer når du prøver å spille .MKV-filer, flytt ned til den potensielle løsningen nedenfor.
Metode 2: Deaktiver dekoding av maskinvareakselerasjon
Hvis du bare støter på hoppproblemer eller generelle krasjer på VLC når du prøver å spille av høyoppløselige .MKV-filer ved å streame dem over et nettverk, er det mest sannsynlig på grunn av utilstrekkelig prosessorkraft på datamaskinen din.
Dette problemet har blitt støttet av andre brukere som står overfor problemet under lignende omstendigheter. Måten de fikk løst var ved å deaktivere maskinvareakselerert dekoding fra Preferanser Meny. Dette ender med å lette belastningen fra CPU og GPU, noe som gjør lastetiden større, men også gjør applikasjonen mye mer stabil når den kjører på maskiner med lav spesifikasjon.
Her er en rask guide om hvordan du deaktiverer maskinvareakselerasjon på VLC mediespiller:
- Åpne VLC mediespiller med administrative rettigheter ved å høyreklikke på startikonet og velge Kjør som administrator.
- Når du er inne i hoved-VLC-vinduet, bruk båndlinjen øverst for å få tilgang til Verktøy menyen, og klikk deretter på Preferanser.
- Når du kommer til skjermbildet Enkle preferanser, velger du Inngang / kodeker kategori fra menyen øverst, flytt deretter ned til Codecs-fanen og sett maskinvareakselerert dekoding til Funksjonshemmet.
- Når du har gjort dette, klikker du på Lagre knappen en gang for å gjøre endringen permanent.
- Start VLC Media Player på nytt og se om problemet nå er løst.

Hvis du fremdeles støter på ofte stamming og krasjer når du prøver å spille .MKV-filer med VLC Media Player, kan du gå ned til neste metode nedenfor.
Metode 3: Aktivere DirectX Video Acceleration (DVXA) 2.0
Hvis du støter på dette problemet på en nyere PC-konfigurasjon som kjører med en ganske dedikert GPU, men med en lavnivå CPU, kan det være metoden som endelig fikser konstanten å endre standard maskinvareakselerasjon til Direct Video Acceleration (DCXA) 2.0. VLC krasjer når du spiller .MKV-filer.
Dette kan være effektivt fordi DirectX Video Acceleration tillater visse CPU-intensive oppgaver (iDCT, bevegelseskompensasjon, deinterlacing osv.) Som kan føre til at stamming, frysing eller generell ustabilitet blir overført til GPU.
Hvis du bruker en beskjeden CPU, kan denne operasjonen legge tunge gjengivelsesoppgaver på GPU-en din, noe som gjør at systemet ditt kan håndtere avspilling av .MKV-filer mye mer effektivt.
Her er en rask guide til aktivering av DirectX Video Acceleration (DVXA) 2.0 via Input & Codecs Settings i VLCs Preferences-meny:
- Start med å åpne VLC Media Player med administrative rettigheter.
- Når du er inne i applikasjonen, bruker du båndmenyen øverst for å få frem Verktøy menyen, og klikk deretter på Preferanser fra den nylig viste rullegardinmenyen.
- Etter at du klarer å komme deg inn i Enkle preferanser velger du Inngang / kodeker kategorien fra menyen øverst.
- Deretter blar du ned til Codecs-delen og endrer maskinvareakselerasjonsavkodingen ved hjelp av den tilhørende rullegardinmenyen til DirectX Video Acceleration (DvXA) 2.0.
- Klikk Lagre for å bekrefte endringen, start deretter VLC-applikasjonen på nytt og se om problemet er løst neste gang du prøver å spille a .MKV fil.

Hvis du fremdeles støter på generell stamming og krasjer når du spiller .MKV-filer, kan du gå ned til neste potensielle løsning nedenfor.
Metode 4: Øke caching av filer
Hvis du støter på flere sekunder med generell stamming etter at applikasjonen endelig krasjer, skyldes det mest sannsynlig at applikasjonen ikke har tid til å gjøre tilstrekkelig filbufring. Som standard tildeler VLC Media Player 300 ms til File Caching, men dette er kanskje ikke tilstrekkelig for low-end PC-konfigurasjoner.
Hvis dette scenariet er aktuelt, bør du kunne løse dette problemet ved å gå til Avanserte innstillinger-menyen til VLC mediespiller og øke filbufferverdien 1000 eller høyere. Flere berørte brukere som også fikk dette problemet, har bekreftet at denne operasjonen endelig har tillatt dem å spille .MKV-filer på VLC uten problemer.
Dette er hva du må gjøre for å øke File Caching til en høyere verdi:
- Åpne VLC Media Player med administratorrettigheter.
- Når du er inne, bruk båndet øverst for å klikke på Verktøy, klikk deretter på Preferanser fra rullegardinmenyen som nettopp dukket opp.
- Etter at du klarer å komme deg inn i Enkle preferanser menyen, endre Vis innstillinger veksle øverst til venstre fra Enkel til Alle.
- Etter at du har gjort dette, endres menyen tilsvarende. Fra det nye grensesnittet, bruk menyen til venstre for å velge Inngang / kodeker.
- Med Inngang / kodeker valgt meny, flytt til høyre meny og endre verdien som er tilknyttet Filbufring (ms) til 1000.
- Klikk Søke om for å lagre endringene, start deretter VLC Media Player på nytt og se om problemet er løst.

Hvis du fremdeles støter påUps: VLC mediaspiller krasjet nettopp ' feil når du prøver å spille .MKV-filer, flytt ned til neste potensielle løsning nedenfor.
Metode 5: Hoppe over loopfilteret
Som det viser seg kan problemet også være forårsaket av et sløyfefilter som brukes før H 264-dekodingen begynner. Denne operasjonen håndheves hovedsakelig for å redusere blokkerende gjenstander uten å redusere skarpheten i bildet. Men under visse omstendigheter kan et filter i sløyfe effektivt stoppe VLC-installasjonsevnen din til å spille av visse MKV-filer.
Hvis du bare støter på dette problemet med noen få .MKV-filer (noen .MKV-filer spiller helt fint), kan du kanskje få problemet løst ved å få tilgang til innstillingene for FFmpeg lyd / video dekoder og tvinge loopfilteret til å være hoppet over for hver forekomst av H.264-dekoding.
Merk: Slik løser du feilen "for lang tid for stor" i FFMpeg.
Her er en rask guide for å konfigurere VLC Media Player-installasjonen din for å hoppe over loopfilteret:
- Først og fremst må du sørge for at VLC Media Player åpnes med administrative rettigheter. Du kan gjøre dette ved å høyreklikke på startkjørbarheten og velge Kjør som administrator fra hurtigmenyen.
- Deretter bruker du båndstangen øverst for å utvide Verktøy kategori, og klikk deretter på Preferanser fra rullegardinmenyen.
- Når du er inne i Enkle preferanser menyen, bytt Vis innstillinger veksle (nederst i venstre hjørne) til Alle for å vise den avanserte innstillingsmenyen.
- Etter Avanserte innstillinger menyen blir synlig, bruk menyen til venstre for å utvide rullegardinmenyen tilknyttet Videokodeker.
- Så snart du gjør dette, velger du FFmpeg fra listen over videokodeks som dukket opp nedenfor, og flytt deretter til høyre seksjon.
- Inne i FFmpeg lyd- / videodekoder, naviger til undermenyen Dekoding og sett rullegardinmenyen tilknyttet Hopp over loopfilteret for H.264-dekoding til Alle.
- Lagre endringen ved å klikke på Lagre, start deretter applikasjonen på nytt og se om operasjonen er vellykket.

I tilfelle du fremdeles støter påUps: VLC mediaspiller krasjet nettopp 'feil når du prøver å spille .MKV-filer ved hjelp av VLC Media Player, flytt ned til neste potensielle løsning nedenfor.
Metode 6: Tvinge avkoding av flere tråder ved FFmpeg-avspilling
Hvis du støter på mye generell stamming og forsinkelse før du endelig oppleverUps: VLC mediaspiller krasjet nettopp 'feil når du prøver å spille .MKV filer som er usedvanlig store.
Som det viser seg er VLC Media Player som standard konfigurert til å være så lett som mulig med systemressursene den bruker - Dette er imidlertid ikke nødvendigvis en god ting når du må håndtere 4K .MKV-filer.
Hvis dette scenariet er aktuelt, bør du kunne fikse problemet ved å sikre at FFmpeg lyd- og videodekoding gjøres med multi-threading (hyper-threading).
Her er en rask guide for å tvinge avkoding av flere tråder ved FFmpeg-avspilling:
- Åpne VLC Media Player med administratorrettigheter. Når du blir bedt om av Brukerkontokontroll (UAC), klikk på Ja for å gi administratortilgang.
- Når VLC Media Player åpnes, bruk båndmenyen øverst for å velge Verktøy> Innstillinger.
- Som standard vil du se Enkle preferanser skjerm. Du endrer den til Avanserte innstillinger menyen, still inn Vis innstillinger veksle (nederst i venstre hjørne) til Alle.
- Så snart Avanserte innstillinger menyen blir synlig, bruk den venstre delen for å velge Inngang / kodeker Meny.
- Utvid deretter Videokodeker rullegardinmenyen nedenfor og velg FFmpeg oppføring fra listen over tilgjengelige underpunkter.
- Når FFmpeg-oppføringen er valgt, flytter du til høyre seksjon og finner Tråder oppføring under Dekoding.
- Endre verdien av tråder til 2, og klikk deretter på Lagre for å håndheve endringen.
- Start VLC Media Player-applikasjonen på nytt og se om problemet nå er løst.
 Merkelapper vlc
Merkelapper vlc