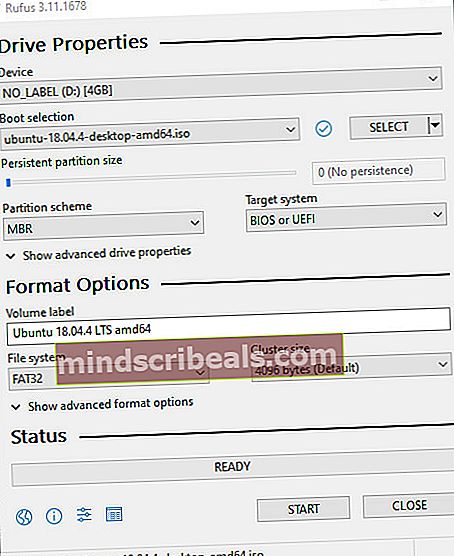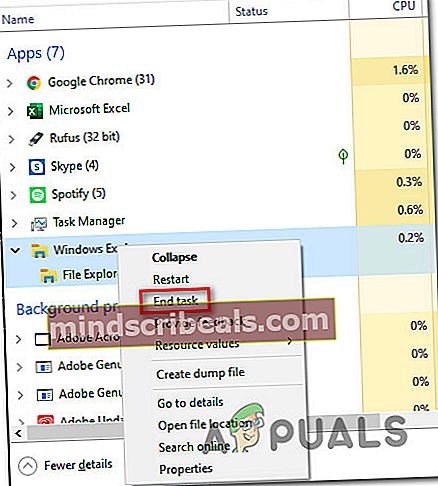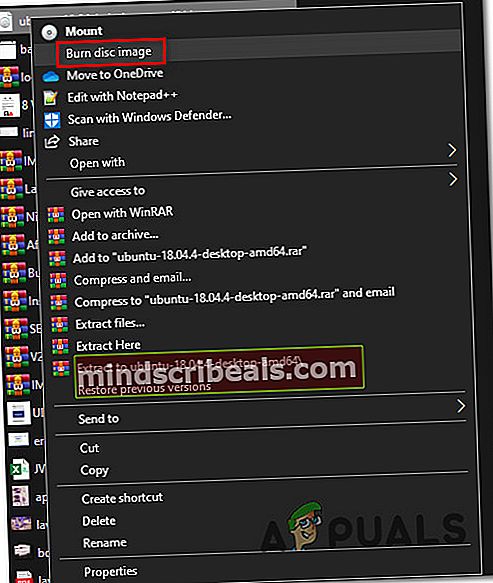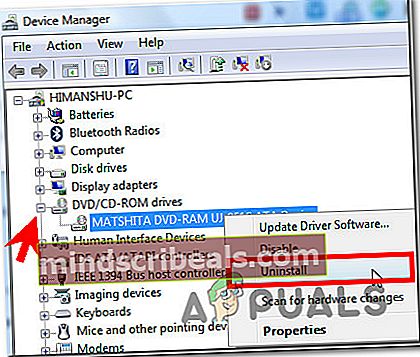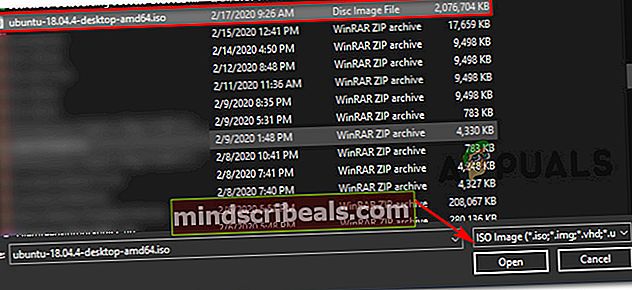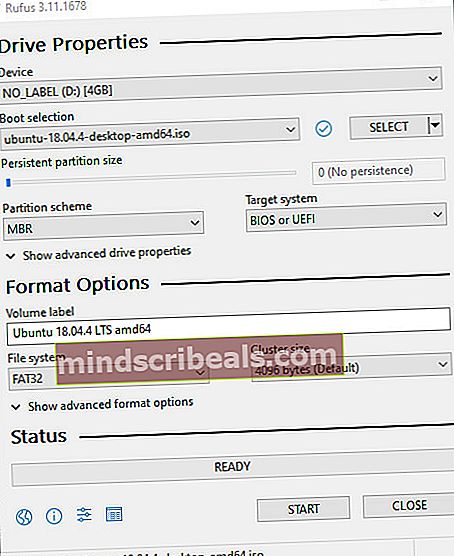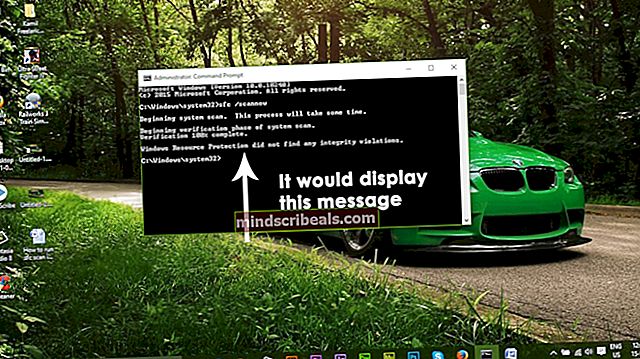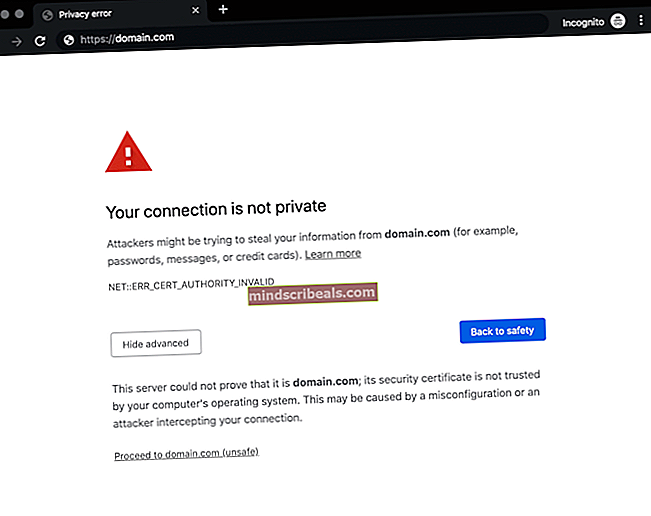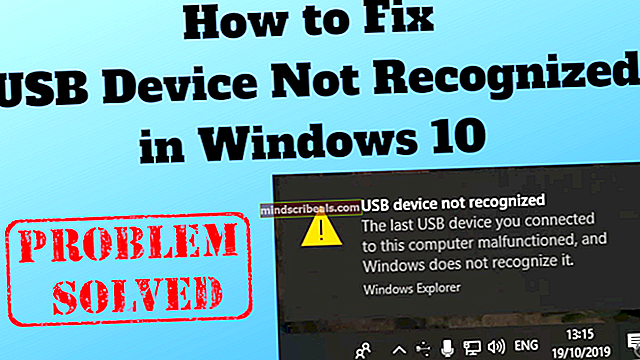‘En diskbrenner ble ikke funnet’ når du brenner et bilde
Noen Windows-brukere serEn diskbrenner ble ikke funnet‘Feil mens du prøver å brenne et bilde til en disk ved hjelp av den opprinnelige Image Burner-klienten (isoburn.exe).

Etter å ha undersøkt dette problemet, viser det seg at det er flere forskjellige potensielle skyldige som kan ende opp med å forårsake dette problemet:
- DVD-ROM har ikke skrivemuligheter - Hvis du ser denne meldingen mens du prøver å 'brenne' en ISO på en flash-stasjon, kaster verktøyet feilen fordi den bygger på å forvente fysisk DVD-brenning. På grunn av dette er det viktig å starte dette feilsøkingsforsøket ved å bekrefte at DVD-stasjonen din faktisk har lese-og-skrive-funksjoner (RW) eller ikke.
- Windows 10-feil - Hvis du ser dette problemet på Windows 10, og du bare ser dette oppstå etter eksisterende dvalemodus, har du kanskje å gjøre med en mindre kjent Windows 10-feil. I dette tilfellet bør du kunne løse problemet ved å starte datamaskinen på nytt eller ved å kjøre feilsøking for maskinvare og enheter og bruke den anbefalte løsningen.
- Explorer.exe sitter fast i en 'limbo' tilstand - Under visse omstendigheter kan du se denne feilen på grunn av en inkonsekvens som har å gjøre med explorer.exe. I dette tilfellet bør du kunne løse problemet ved å lukke explorer.exe via oppgavebehandling før du åpner det på nytt fra et forhøyet CMD-vindu.
- Inkonsekvent / ødelagt DVD-RW-driver - En annen mulighet med potensial til å forårsake dette problemet er en inkonsekvent eller ødelagt DVD-brennerdriver. Hvis dette scenariet gjelder, avinstallerer du driveren via Enhetsbehandling for å tvinge operativsystemet til å installere en generisk ekvivalent ved neste oppstartssekvens.
- IsoBurn.exe forventer en tom disk - Hvis du vil kopiere en montert ISO på en flash-stasjon, vil du ikke kunne gjøre det med det opprinnelige brennverktøyet (isoburn.exe). I dette tilfellet må du bruke et tredjepartsverktøy som Rufus eller ImageBurn for å få jobben gjort.
Forsikre deg om at stasjonen har skrivemuligheter
Før du prøver noen av de andre løsningene, bør du starte feilsøkingsforsøket ved å bestemme at CD- eller DVD-skribenter har skrivemuligheter. Husk at hvis du prøver å brenne en CD eller DVD med en vanlig ROM-stasjon, vil ingen av de potensielle løsningene nedenfor fungere.
For å finne ut om den nåværende optiske stasjonen din kan brenne CDer og DVDer, åpner du bare File Explorer, navigerer til denne PC-en og ser på navnet på den påståtte DVD-stasjonen din fra høyre del av skjermen.
Hvis navnet på den optiske stasjonen inneholder forkortelsen RW (Les-skriv), bør den kunne brenne disker med det opprinnelige brennverktøyet (isoburn.exe).

Hvis undersøkelsene du nettopp har utført har avdekket at du virkelig bruker en DVD-stasjon med skrivemuligheter, kan du gå ned til neste potensielle løsning nedenfor.
Kjøre feilsøking for maskinvare og enheter (kun Windows 10)
Det viser seg at du kan forvente å se dette problemet på grunn av en feil som påvirker Windows 10. Som noen berørte brukere har rapportert, kan operativsystemet ditt 'glemme' at den optiske stasjonen har skrivemuligheter etter at du har returnert den fra dvalemodus.
I dette tilfellet kan du starte datamaskinen på nytt for å løse problemet, eller du kan kjøre feilsøkingsverktøyet for maskinvare og enheter og bruke den anbefalte løsningen for å løse inkonsekvensen som får systemet til å tro at den optiske blokken ikke har skrivemuligheter.
Å kjøre Maskinvare og enheter feilsøking, følg instruksjonene nedenfor for å starte verktøyet fra Feilsøking fane:
- Åpne opp en Løpe dialogboksen ved å trykke Windows-tast + R. Skriv deretter inn ”ms-innstillinger: feilsøk 'og trykk Tast inn å åpne opp Feilsøking fanen i Innstillinger app.

- Når du er inne i Feilsøking fanen, blar du helt ned til delen som heterFinn og fikse andre problemer,klikk deretter påMaskinvare og enheter.
- Fra hurtigmenyen assosiert med Maskinvare og enheter, klikk påKjør feilsøkingsprogrammet.

- Når du klarer å åpne Maskinvare og enheter feilsøking, vent tålmodig til den første skanningen er fullført.
- Hvis en levedyktig reparasjonsstrategi er identifisert, klikker du på Bruk denne løsningen for å håndheve reparasjonsstrategien.

- Når feilen er brukt, må du starte datamaskinen på nytt og se om problemet er løst når neste oppstart er fullført ved å prøve å brenne en CD eller DVD med samme innfødte verktøy (isoburn.exe).
Hvis du fremdeles ser det sammeEn skivebrenner ble ikke funnet‘Feil, gå ned til neste potensielle løsning nedenfor.
Start Explorer.exe på nytt
Hvis reparasjonen ovenfor ikke fungerte, og du tidligere har bekreftet at den optiske enheten har skrivemuligheter, bør ditt neste trinn være å lukke alle forekomster av Windows Explorer (File Explorer) og deretter åpne den igjen fra en forhøyet ledetekst og starte den opprinnelige skribent (Burn Disk Image) via hurtigmenyen.
Denne operasjonen ble bekreftet å fungere av noen berørte brukere som tidligere opplevdeEn platebrenner ble ikke funnet‘Feil.
Her er en rask guide til hvordan du starter Explorer.exe på nytt i et forsøk på å fikse feilen med den opprinnelige brennerappen:
- Første ting først, trykk Ctrl + Skift + Enter for å åpne Oppgavebehandling.
- Velg Oppgavebehandling Prosesser kategorien, rull deretter ned gjennom listen over aktive prosesser og finn explorer.exe (Filutforsker) under Windows utforsker.Når du ser det, høyreklikker du på det og velgerAvslutt oppgavefra den nylig dukket opp hurtigmenyen.
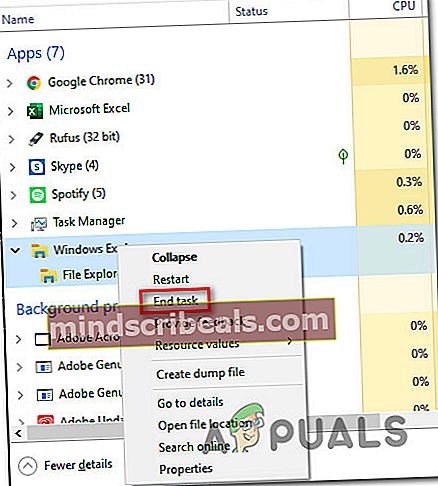
- Nå som explorer.exe er helt lukket, trykk Windows-tast + R å åpne opp en Løpe dialogboks. Skriv deretter inn ‘Cmd’ inne i tekstboksen, og trykk deretter på Ctrl + Skift + Enter for å åpne en forhøyet CMD-ledetekst. Når du blir bedt om av UAC (brukerkontokontroll), klikk Ja å gi administrative privilegier.

- Når du er inne i den forhøyede CMD-ledeteksten, skriver du inn følgende kommando og trykker på Tast inn for å åpne File Utforsker med administratorrettigheter:
explorer.exe
- Når FIle Explorer er åpnet, navigerer du til plasseringen av .ISO-filen du prøver å brenne, høyreklikker du på den og velger Brenn diskbilde fra den nylig dukket opp hurtigmenyen.
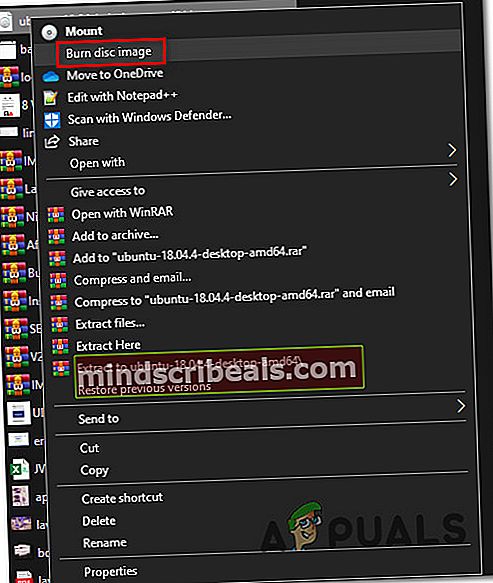
- Konfigurer verktøyet, start det og se om du fremdeles ender opp med å se det sammeEn diskbrenner ble ikke funnet‘Feil.
Hvis det samme problemet fremdeles oppstår, selv etter at du har prøvd denne løsningen, kan du gå ned til neste metode nedenfor.
Installere DVR-skriverdriveren på nytt
Som det viser seg, kan dette problemet også være den underliggende årsaken til en slags inkonsekvens med DVD-skriverdriveren. Hvis dette scenariet er aktuelt, bør du kunne løse problemet ved å avinstallere den nåværende driveren som blir brukt via Enhetsbehandling, for å tvinge Windows til å installere det generelle ekvivalenten på nytt ved neste systemstart.
Hvis du leter etter trinnvise instruksjoner, følger du guiden nedenfor for å se hvordan du kan tvinge Windows-datamaskinen til å installere DVD-skriverdriveren på nytt:
Merk: Disse trinnene er universelle og skal fungere på Windows 7, Windows 8.1 og Windows 10.
- trykk Windows-tast + R å åpne opp en Løpe dialogboks. Skriv deretter inn ‘Devmgmt.msc’ og trykk Tast inn å åpne opp Enhetsbehandling. Når du blir bedt om av UAC (brukerkontokontroll), klikk Ja å gi administrative privilegier.

- Når du er inne Enhetsbehandlingutvider du rullegardinmenyen tilknyttet DVD / CD-ROM høyreklikk på DVD-brenneren du har problemer med, og klikk deretter på Avinstaller fra hurtigmenyen.
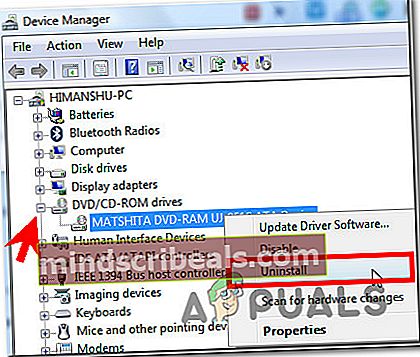
- Klikk på bekreftelsesmeldingen Ja, vent til avinstallasjonsprosessen er fullført før du starter datamaskinen på nytt.
- Ved neste oppstart blir operativsystemet ditt tvunget til å installere en generell driverekvivalent for å erstatte forekomsten du nettopp avinstallerte
- Når neste oppstart er fullført, kan du prøve å brenne ISO-filen igjen og se om problemet nå er løst.
I tilfelle det samme ‘En diskbrenner ble ikke funnet’ feil fremdeles oppstår, gå ned til neste potensielle løsning nedenfor.
Bruke en tredjeparts ekvivalent
Husk at du ikke kan bruke isoburn.exe til å brenne et diskbilde (ISO) til en USB-stasjon. Slik det opprinnelige verktøyet bygger, vil den brennende motoren forvente disker, ikke en flash-USB-stasjon. Så selv om du planlegger å 'brenne' isoen digitalt på en flash-stasjon, vil ikke det opprinnelige verktøyet tillate deg å gjøre dette.
Hvis dette scenariet er aktuelt, er det eneste valget du har som lar deg brenne en fil til en flash-stasjon å bruke en tredjeparts ekvivalent som Rufus, ImageBurn eller lignende.
Hvis du trenger instruksjoner om hvordan du gjør dette, har vi laget en trinnvis guide som viser deg hvordan du kan 'brenne' ISO (eller andre bildetyper) filer på en flash-stasjon ved hjelp av Rufus:
- Åpne standard nettleser og få tilgang til offisielle nedlastingsside av Rufus.
- Når du har landet til riktig sted, blar du ned til nedlastingsdelen og klikker på den nyeste versjonen av Rufus for å starte installasjonen.

- Åpne deretter den kjørbare filen du nettopp har lastet ned, og klikk Ja på UAC (brukerkontokontroll) å gi administratorrettigheter til installatøren.
- Når du kommer til Rufus-hovedskjermen, velger du flash-stasjonen der du vil 'brenne' filen ved å brukeEnhetnedtrekksmenyen.
- Velg deretterDisk- eller ISO-bildeunderOppstartsvalg,klikk deretter påÅ velge knapp. Deretter navigerer du til stedet der du for øyeblikket lagrer ISO-filen. Når du finner den, klikker du på den en gang for å velge den, og deretter klikker du på Åpen å laste den opp i Rufus.
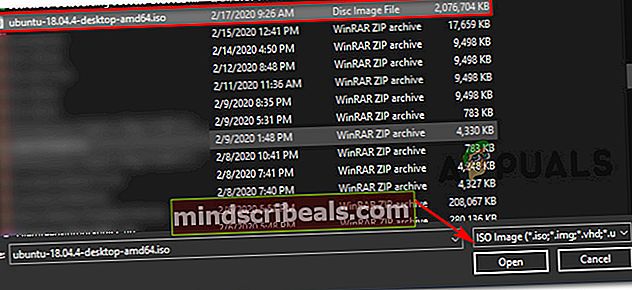
- Når Rufus er riktig konfigurert og klar til bruk, klikker du bare på Start og vent til operasjonen er fullført.