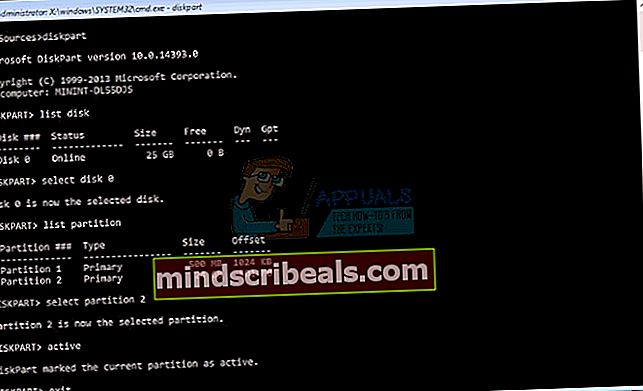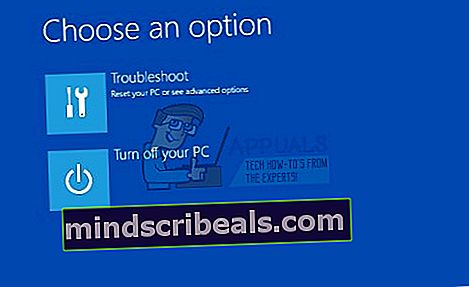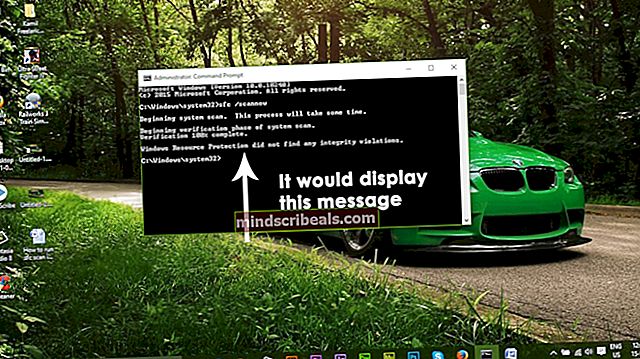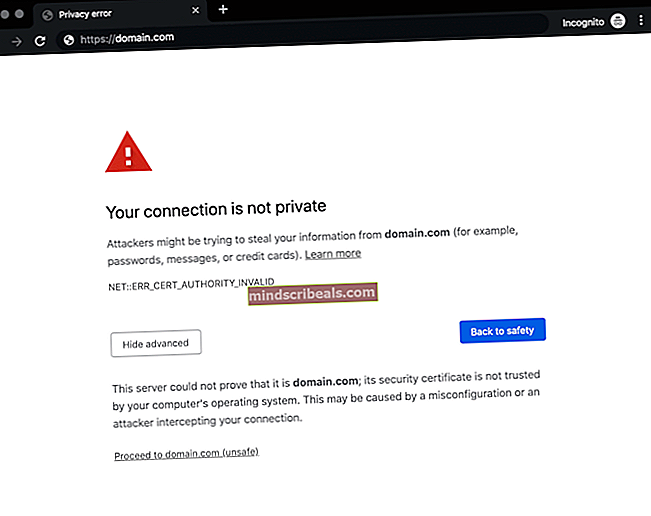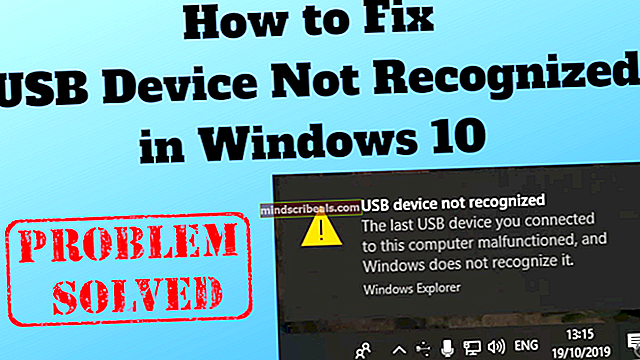Fix: Kan ikke tilbakestille PCen din 'En nødvendig stasjonspartisjon mangler'
Windows 10 kommer med så mange fordeler, inkludert bedre teknologier for å gjenopprette operativsystem. En av dem heter Tilbakestill PCen din som gir tilbakestilling av Windows til fabrikkinnstillinger med eller uten å miste dataene dine. Den samme teknologien er tilgjengelig i Windows 8 og Windows 8.1 og kalles Oppdater PCen din og Tilbakestill PCen. Hvis du vil kjøre Tilbakestill PCen din på Windows 8, Windows 8.1 eller Windows 10, må du få tilgang til feilsøkingsverktøy og kjøre Tilbakestill PCen. Fremgangsmåten er veldig enkel, men noen ganger kan de enkleste handlingene være kompliserte på grunn av problemer som oppstår.
Et av problemene som oppstår på Windows-maskiner er det umulig å tilbakestille PCen på grunn av feil: Kan ikke tilbakestille PC-en. En nødvendig stasjonspartisjon mangler. Hvorfor oppstår dette problemet? Det er forskjellige grunner, inkludert ødelagt oppstartskonfigurasjon, ikke aktiv partisjon, feil HDD eller SSD og andre.

Dette problemet oppstår på Windows 8, Windows 8.1 og Windows 10. Vi opprettet syv metoder som vil hjelpe deg med å løse problemet med Tilbakestill PCen. På slutten vil du kunne tilbakestille PCen. Så la oss begynne.
Metode 1: Merk partisjonen som aktiv
Det er to måter du kan administrere harddisken og partisjonene dine på, inkludert grafisk enhetsgrensesnitt (GUI) og CMD (ledetekst). Som du vet krever grafisk enhetsgrensesnitt tastatur og mus, og ledetekst krever bare et tastatur. For denne metoden må du bruke kommandolinjeverktøyet med navnet DISKPART som vil hjelpe deg med å sette partisjonen din som aktiv.
Du må få tilgang til ledeteksten gjennom Windows-reparasjonsmodus som ble beskrevet i forrige metode. Etter det må du følge neste trinn.
- Type diskpart å løpe DISKPART kommandolinjeverktøy
- Type liste disk for å liste opp tilgjengelige harddisker. I vårt eksempel er det bare en disk, Disk 0.
- Type velg disk 0 for å velge disk. 0 representerer et tall for disken oppdaget av diskpart.
- Type listepartisjon for å liste opp tilgjengelige partisjoner på harddisken. I vårt eksempel er det to partisjoner, Partition 1 og Partition 2. Partition 1 er System Reserved partition og Partition 2 er systeminstallasjon.
- Type velg partisjon 2 å velge partisjon 2. 2 representerer et antall partisjoner oppdaget av diskpart.
- Type aktiv for å merke partisjon til aktiv
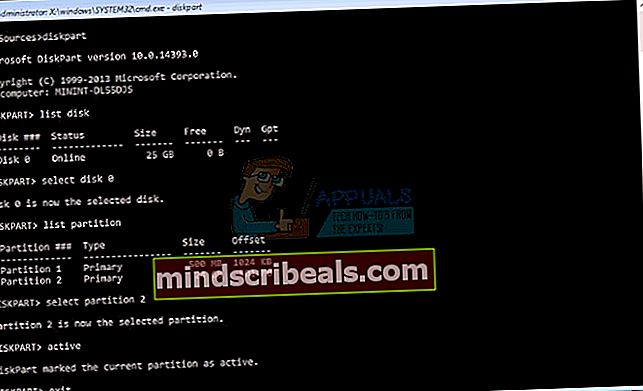
- Type Exit for å avslutte diskpart
- Type Exit for å avslutte kommandoprompt
- Klikk Slå av PCen
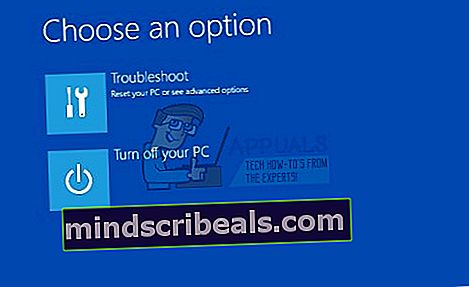
- Strøm på din PC
Metode 2: Gjenoppbygg Boot-posten
I den fjerde metoden må du gjenopprette oppstartsposten. For denne metoden trenger du også oppstartbar DVD eller USB. Vi viser deg hvordan du gjør det på Windows 10. Den samme prosedyren er kompatibel med Windows 8 og Windows 8.1. Du vil bruke den samme oppstartbare USB-en som du opprettet i tidligere metoder.
Du må få tilgang til ledeteksten gjennom Windows-reparasjonsmodus som ble beskrevet i forrige metode. Etter det må du følge de neste trinnene.
Vi snakket om å gjenoppbygge oppstartsposten i tidligere artikler, så sjekk //appuals.com/steps-to-fix-winload-efi-error-0xc0000001/, ved å følge metode 2.