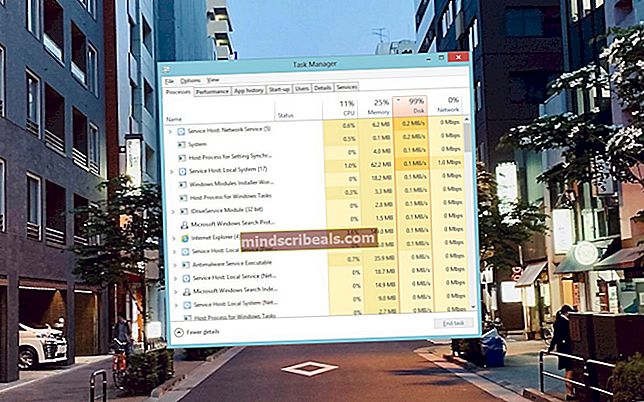Fix: chkdsk kan ikke låse gjeldende stasjonsfeil
Chkdsk er et fjernkontrollverktøy som kommer forhåndslastet med Windows. Dette verktøyet kan brukes til å sjekke disken for eventuelle feil, både diskfeil og fysiske feil som for eksempel dårlige sektorer kan kontrolleres, og fikse disse feilene. Imidlertid, når du bruker chkdsk-kommandoer, kan du se en feil som denne

Denne feilen vil forhindre deg i å skanne stasjonen. Skanningen fungerer vanligvis ikke når du skriver Y (Y for Ja) for å planlegge skanningen for neste oppstart av systemet. Du vil enten se den samme feilen, eller du vil støte på en feil “Kunne ikke overføre loggede meldinger til hendelsesloggen med status 50” mens du utfører skanningen.
Årsaken til denne feilen er nøyaktig hva feilmeldingen sier. Stasjonen kan ikke låses fordi den brukes av en annen prosess. Chkdsk kan ikke utføre skanningen mens disken er i bruk. Noen ganger kan problemet være relatert til et tredjepartsprogram som forårsaker chkdsk til å gi denne feilen. Chkdsk planlegger skanningen ved neste omstart fordi det er tiden da stasjonen ikke vil bli brukt av andre programmer. Windows kjører skanningen før alle programmene / filene lastes ordentlig inn. Så problemet vil mest sannsynlig løse ved den planlagte skanningen. Hvis chkdsk gir den samme feilen ved den planlagte skanningen, betyr det at stasjonen din fortsatt er i bruk. Dette vil endelig løses ved å kjøre ledeteksten fra Avanserte oppstartsalternativer. Det løser problemet fordi operativsystemet ditt ikke er lastet på den tiden.
Tips
- Slå av sikkerhetsapplikasjonene dine som antivirusprogrammer. Disse programmene har vanligvis et deaktiveringsalternativ som kan brukes til å deaktivere disse programmene i en kort periode. Høyreklikk bare på applikasjonsikonet fra systemstatusfeltet og velg deaktiveringsalternativet. Hvis du ikke kan se deaktiveringsalternativet, dobbeltklikker du på ikonet for sikkerhetsapplikasjonen og ser etter et deaktiveringsalternativ i panelet. Når sikkerhetsapplikasjonen er deaktivert, kan du prøve å kjøre chkdsk-kommandoene på nytt.
- Hvis du begynte å se problemet etter en Windows Update, kan det være et problem. Det var tilfeller da Windows Update introduserte en feil som forhindret folk i å bruke chkdsk riktig. Denne typen feil er løst i de senere oppdateringene. Så sørg for at Windows er oppdatert til den nyeste versjonen
- Hvis du ser feilen "mislyktes i å overføre loggede meldinger til hendelsesloggen med status 50" mens du prøvde å kjøre chkdsk, må du ta kontakt med HDD-produsenten din eller kjøpe en ny HDD. Denne feilen betyr at harddisken er hardt skadet eller ødelagt.
Metode 1: Kjør chkdsk / f / r / x
Å kjøre chkdsk / f / r / x løser vanligvis problemet for mange brukere. Hvis du ser feilen ved å kjøre denne kommandoen, bør du hoppe over denne metoden.
Her er trinnene for å kjøre denne kommandoen
- trykk Windows-tast en gang
- Type ledeteksten i Start søk
- Høyreklikk Kommandoprompt fra søkeresultatene og velg Kjør som administrator
- Skriv nå chkdsk / f / r / x og trykk Tast inn. Erstatt med stasjonsbokstaven du vil sjekke, og et kolon. For eksempel skal det være slik chkdsk c: / f / r / x.

Når kommandoen er kjørt, vil skanningen kjøre vellykket, eller du vil se meldingen
“Chkdsk kan ikke kjøres fordi volumet brukes av en annen prosess. Vil du planlegge å kontrollere dette volumet neste gang systemet starter på nytt? (J / N) ”
Hvis du ser denne meldingen, skriver du bare Y og trykker Enter for å planlegge skanningen. Når du er ferdig, starter du omstart og skanningen kjører ved oppstart.
Metode 2: Chkdsk i sikkermodus
Hvis metode 1 ikke fungerte eller omplanlegging gir den samme feilen eller omplanlagt skanning ikke en gang starter, så prøv å kjøre chkdsk i sikker modus. Her er trinnene for å komme i sikkermodus
- Holde Windows-tast og trykk R
- Type msconfig og trykk Tast inn

- Å velge Støvel fanen
- Sjekk valget Safe Boot i Boot alternativer seksjon
- Velg alternativet Minimal under Safe Boot-alternativet
- Klikk Ok

- Windows vil be deg om å starte på nytt. Klikk Omstart
- Når Windows starter på nytt, trykker du på Windows-tast en gang
- Type ledeteksten i Start søk
- Høyreklikk Kommandoprompt fra søkeresultatene og velg Kjør som administrator

- Skriv nå chkdsk / f / r / x og trykk Tast inn. Erstatt med stasjonsbokstaven du vil sjekke, og et kolon. For eksempel skal det være slik chkdsk c: / f / r / x.

Sjekk om chkdsk fremdeles gir feilen eller ikke.
Merk: Du må slå av alternativet Sikker modus når du er ferdig med chkdsk.
- Holde Windows-tast og trykk R
- Type msconfig og trykk Tast inn

- Å velge Støvel fanen
- Fjern merket valget Safe Boot i delen Alternativer for oppstart
- Klikk Ok

- Windows vil be deg om å starte på nytt. Klikk Omstart
Metode 3: Avanserte oppstartsalternativer
Merk: Før du fortsetter, må du sørge for at du har et Windows Installasjonsmedium. Det kan enten være en CD / DVD eller en Flash-stasjon. Installasjonsmediet skal være det samme som for versjonen du har installert på datamaskinen. Hvis du ikke har en, kan du låne fra en venn. Denne metoden trenger ikke at du installerer noe. Det vil kreve at du bruker installasjonsmediet for å komme inn i Avanserte oppstartsalternativer
Hvis metodene 1 og 2 ikke løste problemet ditt, løser du problemet for deg ved å kjøre kommandoen chkdsk fra Avanserte oppstartsalternativer. Her er trinnene for å kjøre ledeteksten fra menyen Avanserte oppstartsalternativer
- Skru av systemet ditt
- Sett inn de Windows Installasjonsmedier Plate / Flash-stasjon
- Slå på systemet
- Trykk på hvilken som helst tast når du ser meldingen Trykk på hvilken som helst tast for å starte fra CD / DVD ...Merk: Hvis du ikke ser denne meldingen, må du sjekke oppstartsrekkefølgen fra BIOS-menyen. Start på nytt og gå til BIOS-menyen. Sett oppstartrekkefølgen slik at installasjonsmediet ditt er øverst. Hvis installasjonsmediet er en CD / DVD, flytter du CD / DVD-stasjonen til toppen. Hvis du har en Flash Drive, flytter du den til toppen av oppstartsrekkefølgen og prøver deretter på nytt.
- Du vil se et oppstartsskjermbilde for Windows. Klikk Neste

- Klikk Fiks datamaskinen din lenke

- Du vil se Avanserte oppstartsalternativer
- Klikk Feilsøk

- Klikk Avanserte instillinger

- Klikk Ledeteksten

- Velg kontoen du vil bruke til å åpne ledeteksten. Du bør velge kontoen med administratorrettighetene.
- Skriv inn passord for kontoen og klikk Fortsette
- Dette vil åpne Ledeteksten
- Type chkdsk / f / r / x og trykk Tast inn. Erstatt med stasjonsbokstaven du vil sjekke, og et kolon. For eksempel skal det være slik chkdsk c: / f / r / x.
- Hvis du fremdeles ser den samme feilen eller en feil som sier at stasjonen er skrivebeskyttet, fortsett
- Type diskpart og trykk Tast inn
- Tast inn listevolum og trykk Tast inn
- Finn stasjonsbokstaven til stasjonen som har Windows installert.
- Type exit og trykk Tast inn

- Skriv nå chkdsk / f / r / x og trykk Tast inn. Erstatt med stasjonsbokstaven du fant i trinn 18 og et kolon. For eksempel skal det være slik chkdsk c: / f / r / x. Vanligvis blander vi stasjonsbokstavene som resulterer i disse problemene. Problemet skal være borte når du skriver inn riktig stasjonsbokstav.
Lukk ledeteksten og klikk Fortsett på Avanserte oppstartsalternativer for å starte på nytt.
Viktig notat
Hvis du ser forskjellige feil på forskjellige metoder, f.eks. du ser feilen "mislyktes i å overføre loggede meldinger til hendelsesloggen med status 50" når du kjører chkdsk fra avanserte oppstartsalternativer, og du ser "volumbitmapfeil" når du kjører chkdsk i sikkermodus, så det kan ikke være noe problem . Hvis du stadig ser de samme feilene i disse situasjonene, trenger du ikke gjøre noe. Feilen "mislyktes i å overføre ..." du ser i Avansert oppstartsalternativ kan være fordi loggen ikke bare kan skrives til en installasjonsdisk.
Poenget er at hvis du ikke ser noen andre store problemer og systemet ditt fungerer bra uten BSOD-er eller andre problemer, bør du ha det bra. Disse feilene kan ganske enkelt være på grunn av de forskjellige situasjonene du kjører chkdsk i. Men hvis du oppdager underlig oppførsel eller korrupte filer, kan du ta harddisken til en datamaskinverksted og sørge for at den ikke er skadet eller har problemer. Hvis harddisken din virkelig er skadet, kan du miste mye av dine personlige data.