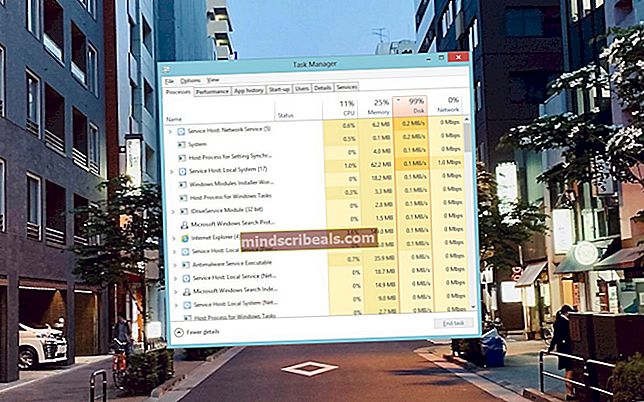Fix: MSCONFIG lagrer ikke endringer på Windows 10
MSCONFIG er et ekstremt praktisk systemverktøy som er inkludert i alle versjoner av Windows-operativsystemet og er designet for å brukes til å endre og gjøre endringer i oppstartsprosessen for Microsoft Windows. Hvis en Windows-bruker ønsker å starte Windows på Sikkerhetsmodus eller har Windows til å starte opp med en eller flere spesifikke tjenester eller oppstartselementer deaktivert fra Windows, MSCONFIG er veien å gå. MSCONFIG kan lanseres ved å trykke på Windows-logo tast + R å åpne en Løpe dialog, skrive msconfig inn i det Løpe dialog og trykk Tast inn.
Når en Windows-bruker gjør de ønskede endringene i Windows-oppstartsprosessen i MSCONFIG, de kan bare klikke på Søke om og så videre OK (hvorpå de blir bedt om å omstart datamaskinen) for å få endringene implementert neste gang datamaskinen starter opp. Dessverre har ganske mange Windows 10-brukere rapportert om et problem med MSCONFIG der eventuelle endringer de gjør i Systemkonfigurasjon blir ikke lagret. Når brukere som er berørt av dette problemet, gjør endringer i MSCONFIG og klikk på Søke om og så videre OK, blir de ikke bedt om det omstart datamaskinen deres - i stedet for Systemkonfigurasjon vinduet lukkes, og når det åpnes på nytt eller datamaskinen startes på nytt, blir alle endringene brukeren tilbakestilt.

Dette problemet kan vise seg å være ganske viktig for berørte brukere fordi de ikke kan gjøre endringer i Systemkonfigurasjon gir fra seg, i det minste til en viss grad, kontrollen som brukere skal ha over Windows-operativsystemet. Den nøyaktige årsaken til dette problemet er ukjent - mens mange mener at dette kan skyldes tillatelsesproblemer eller et tredjeparts antivirusprogram, mener andre at dette har å gjøre med at visse oppstartselementer og -tjenester blir deaktivert. Heldigvis er følgende imidlertid noen av de mest effektive løsningene du kan bruke til å prøve å bli kvitt dette problemet og få MSCONFIG for å begynne å lagre endringene du gjør på det igjen:
Løsning 1: Gjør de ønskede endringene i MSCONFIG i sikkermodus
Mange brukere som er berørt av dette problemet, har klart å gjøre de samme endringene MSCONFIG som ville blitt tilbakeført under normale omstendigheter mens datamaskinene var i Sikkerhetsmodus. Prøver å gjøre endringene til MSCONFIG som du ønsker etter oppstart av datamaskinen Sikkerhetsmodus er en ganske effektiv løsning på dette problemet, og slik kan du bruke det:
- Åpne Startmeny.
- Klikk på Makt
- Hold nede Skifte nøkkel, og mens du gjør det, klikker du på Omstart.
- Når datamaskinen starter opp, bør du se a Velg et alternativ Klikk på på dette skjermbildet Feilsøk.
- Klikk på Avanserte instillinger på neste skjermbilde.
- Klikk på Oppstartsinnstillinger ut av alle alternativene som tilbys.
- Klikk på Omstart.
- Når datamaskinen starter opp, bør du se a Oppstartsinnstillinger skjerm med en rekke forskjellige oppstartsalternativer. Trykk bare på på denne skjermen Funksjon nøkkel som tilsvarer Aktiver sikker modus I de fleste tilfeller er dette F4 nøkkel.
- Når datamaskinen har startet opp og du har logget på den, trykker du på Windows-logo tast + R å åpne en Løpe dialog, skriv inn msconfig inn i det Løpe dialog og trykk Tast inn til lansering Systemkonfigurasjon.
- Gjør alle de ønskede endringene til MSCONFIG.
- Klikk på Søke om.
- Klikk på OK.
- Du bør se en dialogboks der du blir spurt om du vil omstart datamaskinen nå eller senere. Klikk på Omstart.

Når datamaskinen har startet opp, må du sjekke om problemet er løst og om endringene du har gjort MSCONFIG fortsatt være.
Løsning 2: Opprett en ny administratorkonto og bruk den til å gjøre endringer
- Åpne Startmeny.
- Klikk på Innstillinger.
- Klikk på Kontoer.
- Klikk på Familie og andre brukere i venstre rute.
- Klikk på Legg til noen andre til denne PC-en i høyre rute.
- Skriv inn en Microsoft-e-postadresse og klikk på Neste hvis du vil at den nye kontoen skal være en Microsoft-konto, eller klikker på Personen jeg vil legge til har ikke en e-postadresse, klikk på Legg til en bruker uten Microsoft-konto, skriv inn et navn for den nye kontoen, angi et passord og passordhint for den nye kontoen og klikk på Neste hvis du vil at den nye kontoen skal være en lokal konto.
- Følg resten av instruksjonene på skjermen.
Når du er ferdig, har du opprettet en ny brukerkonto på datamaskinen. Denne brukerkontoen vil imidlertid være en Standard konto og har ikke administratorrettigheter. For å gi den nye brukerkontoen administrative rettigheter, må du:
- Åpne Startmeny.
- Klikk på Innstillinger.
- Klikk på Kontoer.
- Klikk på Familie og andre brukere i venstre rute.
- Klikk på den nyopprettede brukerkontoen i høyre rute for å velge den.
- Klikk på Endre kontotype.
- Åpne rullegardinmenyen under Kontotype og klikk på Administrator.
- Klikk på OK.

Når du er ferdig, logger du på den nyopprettede brukerkontoen med administratorrettigheter, start MSCONFIG, gjør noen endringer i Systemkonfigurasjon, og sjekk om eventuelle endringer du gjør er lagret.
Løsning 3: Avinstaller alle tredjeparts sikkerhetsprogrammer
Hvis det er et tredjeparts sikkerhetsprogram (for eksempel et antivirus-, brannmur- eller skadelig programvare) installert på den berørte datamaskinen, kan det være årsaken til dette problemet. Siden det er tilfelle, bør du avinstallere alle tredjeparts sikkerhetsprogrammer fra den berørte datamaskinen, omstart det og sjekk om det klarte å få jobben gjort.