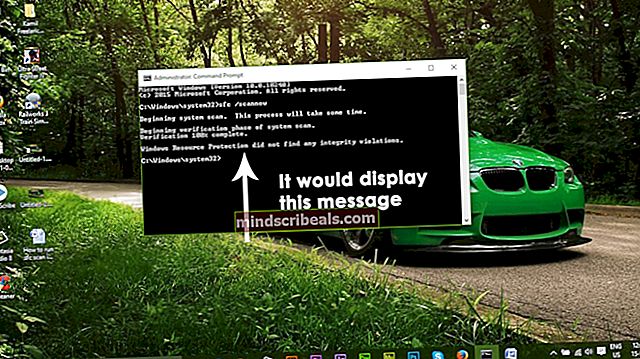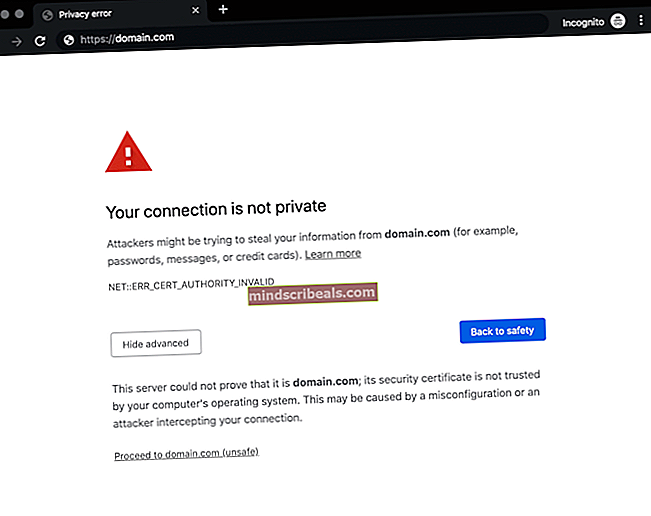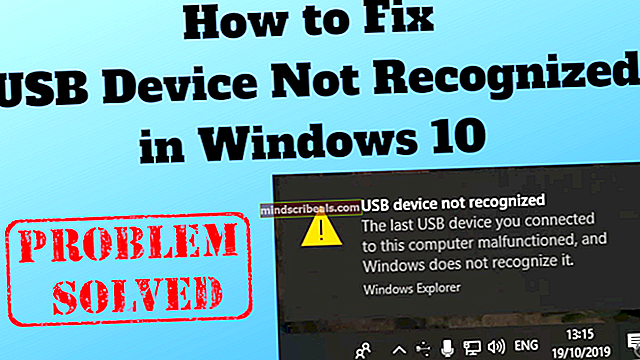Overklokking mislyktes feilmelding under oppstart
Noen PC-brukere rapporterer at de ser enOverklokking mislyktes‘Feil når de prøver å starte PC-en. Feilmeldingen er litt annerledes, avhengig av hovedkortprodusenten. I de fleste tilfeller sier berørte brukere at de aldri har overklokket standardfrekvensen til tross for at denne meldingen vises.

I de fleste tilfeller erOverklokking mislyktes‘Feil oppstår på grunn av en feil som ender med å lure en rekke oppstartsprosesser som systemet ditt er overklokket når du faktisk kjører med standardfrekvensene. I dette tilfellet bør en BIOS / UEFI-tilbakestilling tillate deg å løse problemet.
Hvis feilen kommer fra en BIOS / UEFI-innstilling som opprettholdes mellom oppstart, må du tømme CMOS-batteriet før du kan starte uten problemer.
Dette problemet kan imidlertid også oppstå på grunn av et BIOS-problem. I dette tilfellet bør du oppdatere BIOS-versjonen din slik at du kan løseOverklokking mislyktes‘Feil.
Tilbakestiller BIOS-innstillinger
Hvis du serOverklokking mislyktes‘Feil under hver oppstartssekvens, er ditt første forsøk på å fikse dette problemet å tilbakestille BIOS-innstillingene og se om det ender opp med å løse problemet for deg. Det er sannsynlig at en BIOS / CMOS-feil ender med å fortelle prosessene som er ansvarlige for oppstartssekvensen at frekvensene dine er overklokket, selv om de ikke er det.
Hvis dette scenariet gjelder, kan du bruke en av veiledningene nedenfor for å tilbakestille BIOS-pr UEFI-innstillingene til standardinnstillingen. Hvis du bruker eldre BIOS-teknologi, følg valg 1 og hvis du bruker UEFI, følg Alternativ 2.
Merk: Husk at avhengig av hovedkortprodusenten og oppstartsteknologien, kan noen trinn og alternativer være litt forskjellige enn instruksjonene nedenfor.
Alternativ 1: Tilbakestilling av BIOS-innstillinger
- Slå på datamaskinen og trykk på Oppsett (Boot-tast) gjentatte ganger så snart du ser startskjermen. Oppsett-tasten skal vises på skjermen, men hvis du ikke ser den, kan du prøve å trykke på Esc-tasten, F-tastene (F1, F2, F4, F6, F8 eller F12) eller trykke på Del tasten (på Dell-datamaskiner) for å få tilgang til BIOS-oppsettmenyen.

- Når du er inne i BIOS-innstillingene, ser du etter en innstilling som heter Standardinnstillinger og klikk deretter på Last inn standardinnstillinger og følg instruksjonene på skjermen for å bekrefte og lagre den gjeldende konfigurasjonen.

Merk: Avhengig av hovedkortet ditt, kan du finne dette alternativet som heter Reset to Default, Factory Default eller Setup Default. Husk at med noen BIOS-versjoner kan du laste inn standard BIOS-konfigurasjon ved å trykke på F9 og bekrefte ved å trykke Tast inn.
- Lagre endringene, avslutt og se om oppstartssekvensen fullføres uten det samme ‘Overklokking mislyktes‘Feil.
Alternativ 2: Tilbakestilling av UEFI-innstillinger
- Sett inn et installasjonsmedium som er kompatibelt med din Windows-versjon som du for øyeblikket rocker. Så snart du kommer forbi startskjermen, trykker du på hvilken som helst tast for å starte opp fra installasjonsmediet.

Merk: Hvis du ikke har et kompatibelt installasjonsmedium, kan du også komme til Gjenopprettingsmeny ved å tvinge tre påfølgende oppstart mislykkes - Du kan gjøre dette ved å slå av datamaskinen manuelt mens operativsystemet er opptatt i oppstartssekvensen).
- Når du er inne i Windows-installasjonsmenyen, klikker du på Reparer datamaskinen min fra nederst til venstre.

- Når du kommer til Gjenoppretting -menyen, klikk på Feilsøk alternativet fra de tilgjengelige alternativene. Derfra, gå til Avanserte instillinger og klikk på UEFI / BIOS fastvareinnstillinger.
- Så snart du gjør dette, starter datamaskinen på nytt direkte i UEFI-innstillinger Meny. Når du er inne, se etter et alternativ som heter Gjenopprett standardinnstillinger (eller liknende). Fullfør deretter operasjonen og lagre endringene før du avslutter UEFI-innstillinger.

- Ved neste systemstart må du gjenskape operasjonen som tidligere utløste feilen, og se om det samme problemet fortsatt oppstår.
Hvis det samme problemet fremdeles oppstår, kan du gå ned til neste potensielle løsning nedenfor.
Tømme CMOS-batteriet
Hvis den forrige metoden ikke tillot deg å løse problemet, er det veldig sannsynlig at problemet oppstår på grunn av noen feil innstillinger som CMOS (komplementært metalloksid halvleder) batteri inneholder. Denne komponenten er ansvarlig for lagring av visse BIOS / UEFI-preferanser, inkludert informasjon om overklokking.
Flere berørte brukere har bekreftet at denne operasjonen endelig tillot dem å fullføre oppstartssekvensen og komme forbiOverklokking mislyktes‘Feil.
Her er en rask trinnvis guide som viser deg hvordan du tømmer CMOS-batteriet for å avlaste all butikkinformasjon som kan bidra til at denne feilen vises:
- Start med å slå av datamaskinen og koble den fra strømkilden.
- Etter at du har kuttet strømmen til datamaskinen, fjerner du skyvedekslet og utstyrer deg med et statisk armbånd for å jorde deg til rammen og unngå komponentskader som fremkalles av statisk elektrisitet.
- Når du har et fugleperspektiv på hovedkortet, identifiserer du CMOS-batteriet (vanligvis plassert i et av hjørnene). Når du ser det, kan du bruke neglen eller en ikke-ledende skarp gjenstand for å fjerne den fra sporet.

- Når du har tatt ut CMOS-batteriet, må du vente et helt minutt før du setter det inn i sporet.
- Sett dekselet på igjen, og koble deretter datamaskinen til et strømuttak, og start det for å se om problemet nå er løst.
Oppdaterer BIOS-versjonen
Hvis ingen av metodene ovenfor har tillatt deg å løse problemet, er det veldig sannsynlig at du har å gjøre med et BIOS-problem som ikke løser seg før du reflekterer det. Flere berørte brukere som støter på det samme problemet har bekreftet at de endelig klarte å fikseOverklokking mislyktes‘Feil etter oppdatering av BIOS-versjonen til den siste versjonen.
Viktig: Med mindre du har gått gjennom denne prosedyren før, anbefales ikke å oppdatere BIOS.
Avhengig av hovedkortet ditt, vil trinnene for oppdatering av BIOS-versjonen være forskjellige. De fleste produsenter har et proprietært blinkende verktøy som vil gjøre prosedyren enklere - MSI bruker MFlash, Asus har E-Z Flash, etc.

Hvis du vil gå gjennom denne prosedyren, kan du se på nettet etter spesifikke trinn for oppdatering av BIOS basert på hovedkortmodellen.
Hvis du ikke er trygg på dine tekniske evner, kan du ta PC-en til en tekniker for å unngå risikoen for murstein.
Merker overklokker Windows