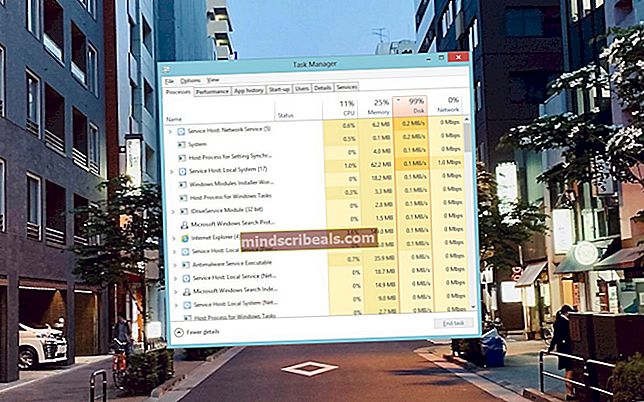Slik deaktiverer du varsler og volumlyder på Windows 10
Flere brukere har nådd oss med spørsmål etter å ha irritert seg over lydene som produseres av Windows-versjonene. De fleste brukere prøver å finne en måte å enten deaktivere lydvarslene helt eller endre dem til en mindre irriterende lyd.

Som du vet, når en viktig handling utføres, er Windows konfigurert til å gi lydtilbakemelding som standard gjennom varslingslyder. Vi er alle kjent med lydvarsler for vanlige handlinger som å koble fra / koble til en USB-enhet, varsel om lavt batterinivå, volumjustering, kalenderpåminnelse og så videre.
Hvis du bruker Windows 10, vet du at den kommer med et nytt sett med varsler - noen er lånt fra Windows 8.1. Men det er de nye tilleggene som ser ut til å irritere de fleste brukere til et punkt der de bestemmer seg for å slå av hver systemlyd.
Slik deaktiverer du varsler og systemlyder
Hvis du lett blir irritert og leter etter en måte å slå av varsler og systemlyder på Windows-datamaskinen din, vil denne artikkelen hjelpe deg med å gjøre det. Nedenfor finner du en samling forskjellige metoder som viser deg hvordan du kan eliminere Windows-generert lyd og for å holde hjemmet eller kontorsøktene fine og stille.
Følg metoden som deaktiverer lyder du ønsker å bli kvitt, og ignorere andre metoder som ikke er aktuelle for din nåværende situasjon. La oss begynne!
Metode 1: Deaktivere varslingslyder ved hjelp av Innstillinger-appen
Varslingslyder er det nyeste tilskuddet til flåten av Windows-lyder, og i utseende ser de mest hatte ut. Heldigvis er det en enkel og effektiv måte å deaktivere lyd for varsler ved hjelp av Innstillinger-appen. Du kan deaktivere lydene for alle apper, eller du kan målrette mot spesifikke varsler du ikke vil høre igjen.
Fremgangsmåten for å gjøre det er enkel, men effektiv. Vi har testet det med suksess, og det fungerer feilfritt. Dette er hva du trenger å gjøre:
- trykk Windows-tast + R å åpne opp en Løpe dialogboks. Skriv deretter inn “ms-innstillinger: varsler”Inne i tekstboksen og trykk Tast inn å åpne Varsler og handlinger fanen i Innstillinger app.
- Når du er inne i Varsler og handlinger kategorien, bla ned til Få varsler fra disse avsenderne.
- Klikk på en app du vil deaktivere lydvarsler for, og deaktiver deretter bryteren som er tilknyttet Spill av en lyd når et varsel kommerfra Auto spill Meny.
- Hvis du har flere apper med irriterende lydvarsler, går du tilbake til kategorien Varsler og handlinger og gjentar trinn 3 med en annen app. Gjør dette systematisk til du deaktiverer lydvarselet for hver app som har potensial til å plage deg.
- Start datamaskinen på nytt og nyt fred og ro.

Hvis denne metoden ikke gjelder for ditt nåværende scenario, eller hvis du også vil deaktivere lydvarsler i hele operativsystemet, kan du gå ned til neste metode nedenfor.
Metode 2: Deaktivering av lydvarsler via kontrollpanelet
Hvis du leter etter den praktiske tilnærmingen som innebærer å deaktivere alle Windows-varslingslyder, er den enkleste måten å gjøre det ved å bruke det klassiske kontrollpanelgrensesnittet. Men husk at å gjøre dette betyr at du sannsynligvis vil savne noen varsler helt hvis du ikke tar hensyn til hva som skjer på skjermen.
Etter brukerrapporter å dømme, synes denne metoden å være den foretrukne tilnærmingen når det gjelder å deaktivere lydvarsler, siden den lar deg gjøre det i bulk (uten behov for å deaktivere hvert varsel individuelt).
Her er en rask guide for deaktivering av alle lydvarsler via kontrollpanelet:
- trykk Vinduetast + R å åpne opp en Løpe dialogboks. Skriv deretter inn "kontroll" inne i tekstboksen og trykk Tast innfor å åpne opp klassikeren Kontrollpanel Grensesnitt.
- Når du er inne i kontrollpanelet, bruker du søkefunksjonen øverst til høyre på skjermen for å søke etter "lyd" (Trykk Tast inn å starte søket).
- Klikk deretter på fra søkeresultatene Endre systemlyder.
- Fra Lyd vindu, sørg for at Høres ut kategorien er valgt, og velg deretter Varsler fra listen over lyder under Programhendelser.
- Med Melding event valgt, endre Høres ut rullegardinmenyen nedenfor til Ingen og klikk Søke om for å lagre konfigurasjonen.
- Det er det. Når du har kommet så langt, er varslingslydene dine allerede forhindret fra å spille.

Hvis du leter etter en annen tilnærming som å deaktivere volumlyden, kan du gå ned til neste metode nedenfor.
Metode 3: Deaktivere standard volumlyd på Windows 10
Flere brukere har søkt etter en måte å deaktivere pipelyden som Windows 10 gir når brukeren prøver å justere volumet. Merkelig nok er det to forskjellige lyder som spilles samtidig (som standard) når brukeren justerer volumglidebryteren oppover eller nedover.
Det er vanskelig å finne ut hva Microsoft prøvde å oppnå ved å tildele volumglidebryteren til forskjellige lyder, siden de to pleier å blande og produsere en merkelig lyd. Heldigvis er det en rask løsning du kan implementere for å fjerne standard lydvolum. Dette er hva du trenger å gjøre:
- trykk Windows-tast + R for å åpne en dialogboks Kjør. Skriv deretter inn “Mmsys.cpl” og trykk Tast inn å åpne opp Lyd vindu.
- Når du kommer dit, må du sørge for at kategorien Lyder er valgt.
- Deretter blar du ned til Programhendelser og finn Standard pip fra listen over lydhendelser.
- Med Standard pip lyd valgt, bruk rullegardinmenyen Lyder nedenfor for å endre den til Ingen.
- Klikk Søke om o lagre konfigurasjonen, og prøv å justere volumet. Hvis du har gjort dette riktig, bør du ikke lenger høre den irriterende lyden.